Come impedire alle app Mac di accedere a foto, posizione, fotocamera, microfono e altro
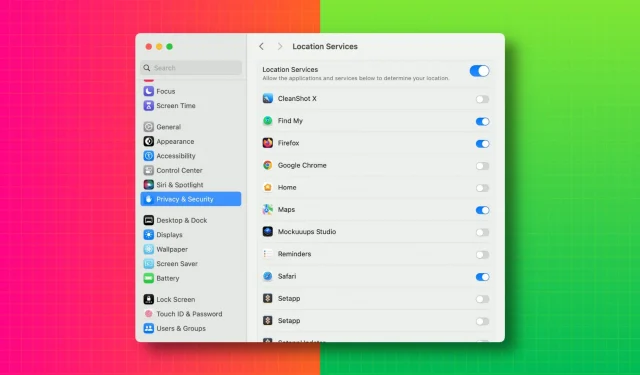
In questo tutorial ti mostreremo come visualizzare un elenco di app che hanno accesso a foto, fotocamera, microfono, posizione, contatti, eventi del calendario, Bluetooth e altre cose simili sul tuo Mac. Da lì, puoi revocare l’autorizzazione dell’app, se necessario.
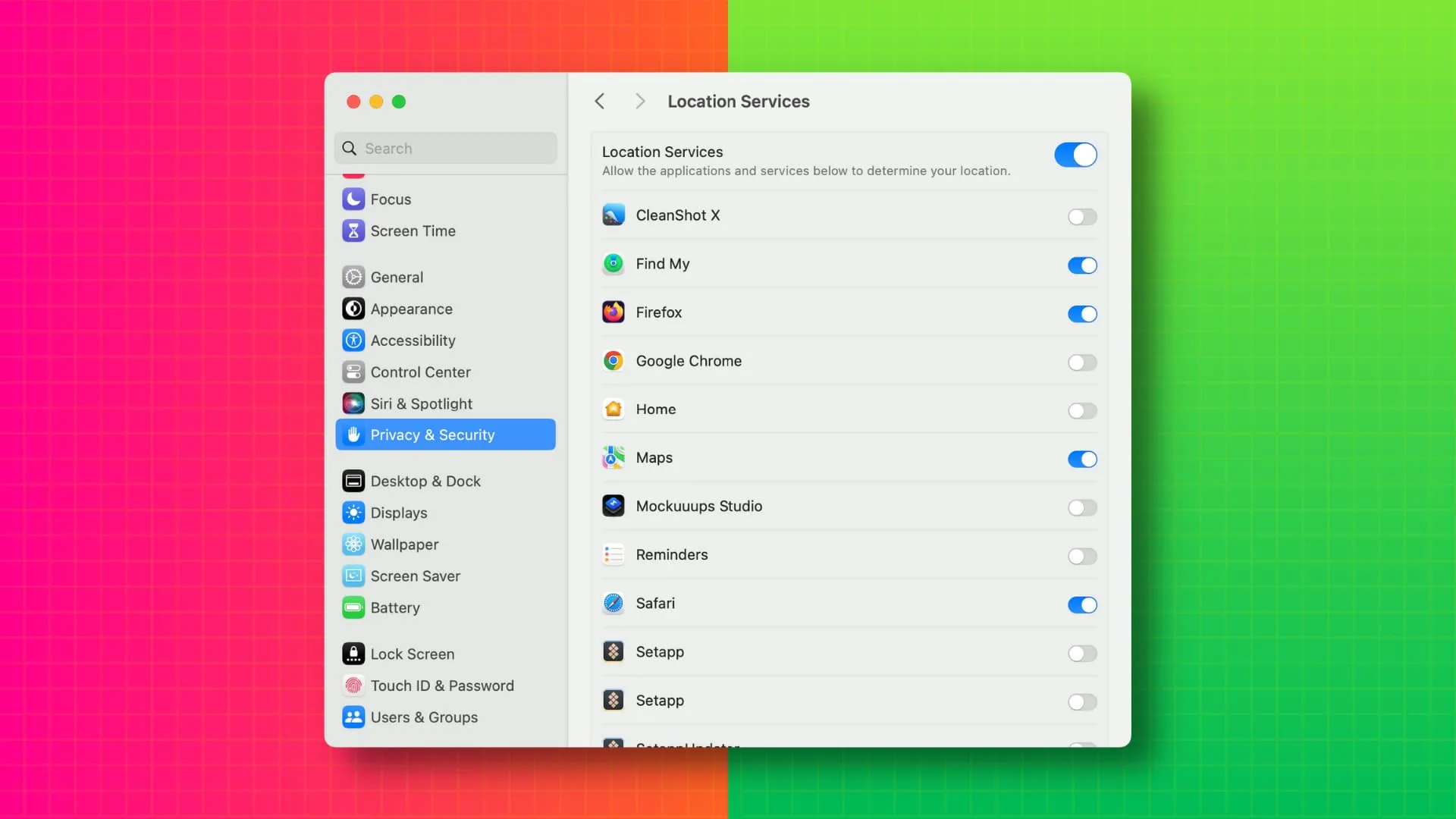
Con il passare del tempo, accumuliamo numerose app Mac, garantendo loro le autorizzazioni per utilizzare varie funzionalità per un funzionamento fluido. Tuttavia, alcune app richiedono anche autorizzazioni non necessarie o aggiuntive: negarle può contribuire a rafforzare la tua privacy senza compromettere gran parte dell’esperienza dell’utente. Ad esempio, perché dovresti consentire l’accesso alla posizione a un’app che mi consente di contrassegnare le immagini?
Proprio come puoi fare sul tuo iPhone e iPad, puoi consultare un elenco di app che hanno accesso ai dati (foto, contatti, ecc.) o all’hardware (fotocamera, microfono, Bluetooth) del tuo Mac e revocarne l’accesso.
Negare l’autorizzazione quando l’app la richiede
Indipendentemente dal fatto che scarichi un’app per Mac dall’App Store di Apple o direttamente dal sito Web dello sviluppatore, l’app necessita della tua autorizzazione per accedere a dati o hardware sensibili.
Ad esempio, Google Chrome ti chiederà il permesso prima di poter utilizzare la webcam del tuo Mac. Allo stesso modo, un’app come Pixelmator Pro necessita del tuo consenso per accedere alla tua libreria di foto.
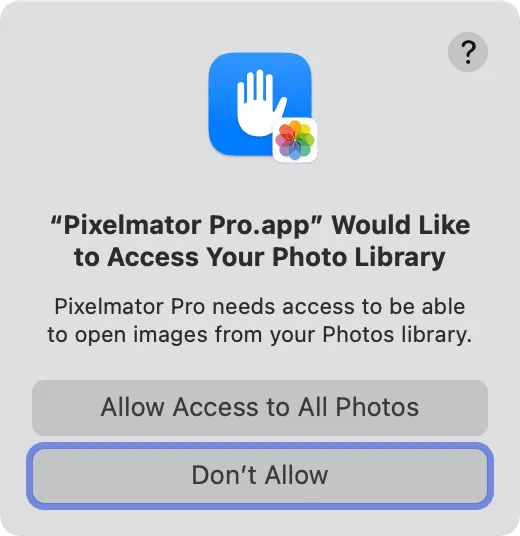
Di solito, vedrai questi popup che richiedono l’autorizzazione quando:
- Installa l’app per la prima volta
- Prova a utilizzare una funzionalità all’interno dell’app che richiede quell’accesso specifico (come l’accesso alla fotocamera quando avvii una videochiamata su Slack)
Quando vedi un popup di questo tipo, prenditi un momento per pensare se questa app ha davvero bisogno di tale autorizzazione per funzionare correttamente o se lo richiede solo per poter raccogliere dati personali.
In base a tali informazioni, puoi fare clic sul pulsante Consenti o Non consentire . Anche se non concedi l’autorizzazione, puoi sempre cambiare idea accedendo alle impostazioni del Mac.
Revoca le autorizzazioni dell’app dalle Impostazioni di sistema
Le Impostazioni di sistema mantengono un elenco di tutte le app che ti hanno chiesto un permesso particolare (come l’accesso alla fotocamera). Se hai concesso il permesso richiesto, il commutatore è verde; altrimenti è spento. Tuttavia, se un’app non ha mai richiesto tale autorizzazione, il suo nome non verrà visualizzato.
Detto questo, ecco come vedere quali app hanno accesso ai dati e all’hardware del tuo Mac e revocare la loro autorizzazione.
1) Apri Impostazioni di sistema sul tuo Mac.
2) Seleziona Privacy e sicurezza dalla barra laterale di sinistra.
3) Seleziona una delle opzioni come Servizi di localizzazione , Contatti , Calendari , Promemoria , Foto , Bluetooth , Microfono , Fotocamera , ecc.
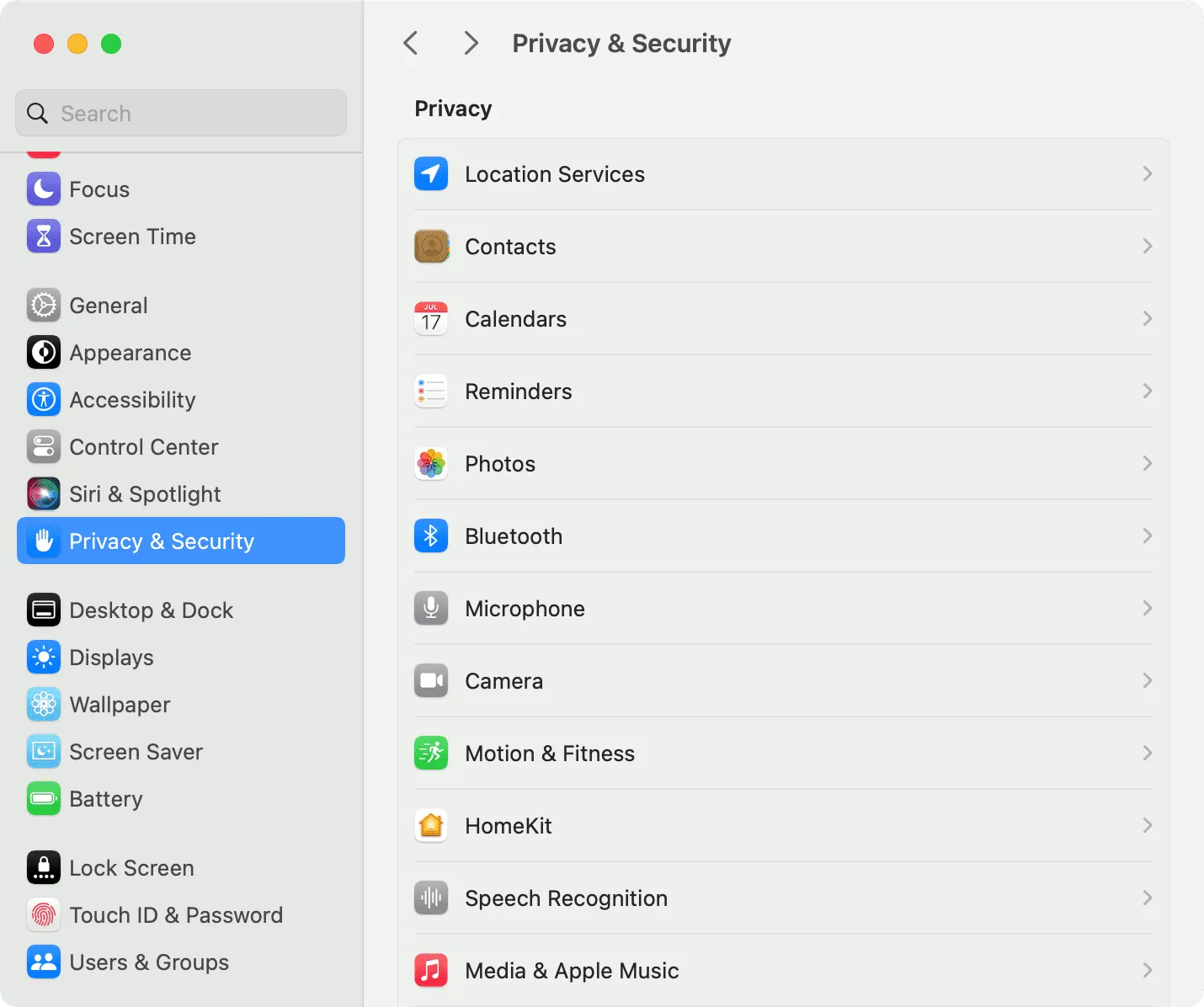
4) Ora vedrai tutte le app che hanno accesso alla funzione selezionata.
5) Disattiva l’interruttore per un’app a cui non desideri più consentire tale privilegio.
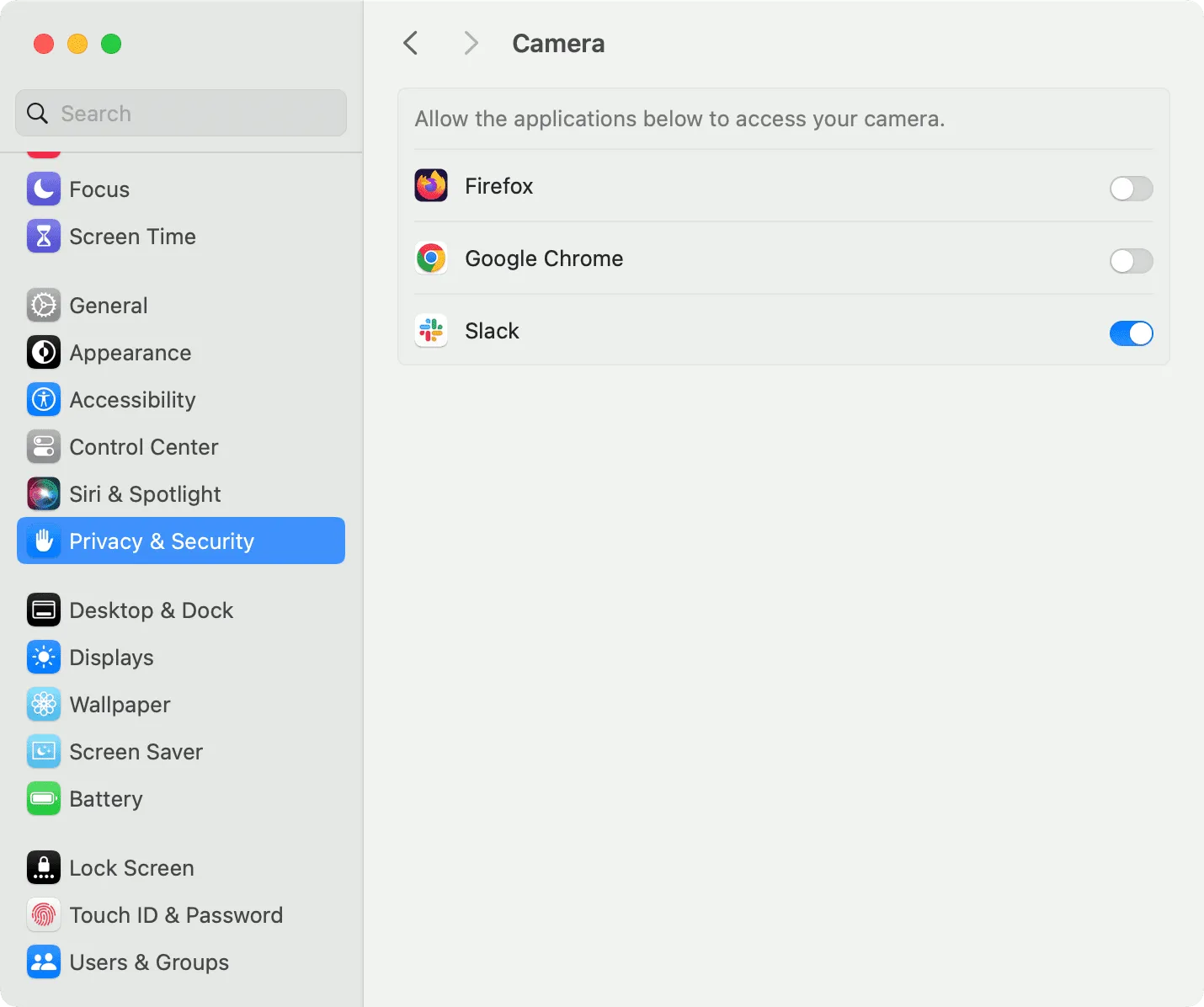
Se cambi idea o se l’app non funziona correttamente o una determinata funzionalità non funziona, puoi seguire i passaggi precedenti e consentire l’autorizzazione richiesta.
Per le versioni precedenti di macOS
Se utilizzi macOS Mojave fino a macOS Monterey, vai su Preferenze di Sistema > Sicurezza e Privacy e seleziona la scheda Privacy in alto. Ora seleziona Servizi di localizzazione, Contatti, Foto, Fotocamera, Microfono, ecc. Dalla colonna di sinistra. Infine, deseleziona le caselle in cui le app possono revocare l’autorizzazione.
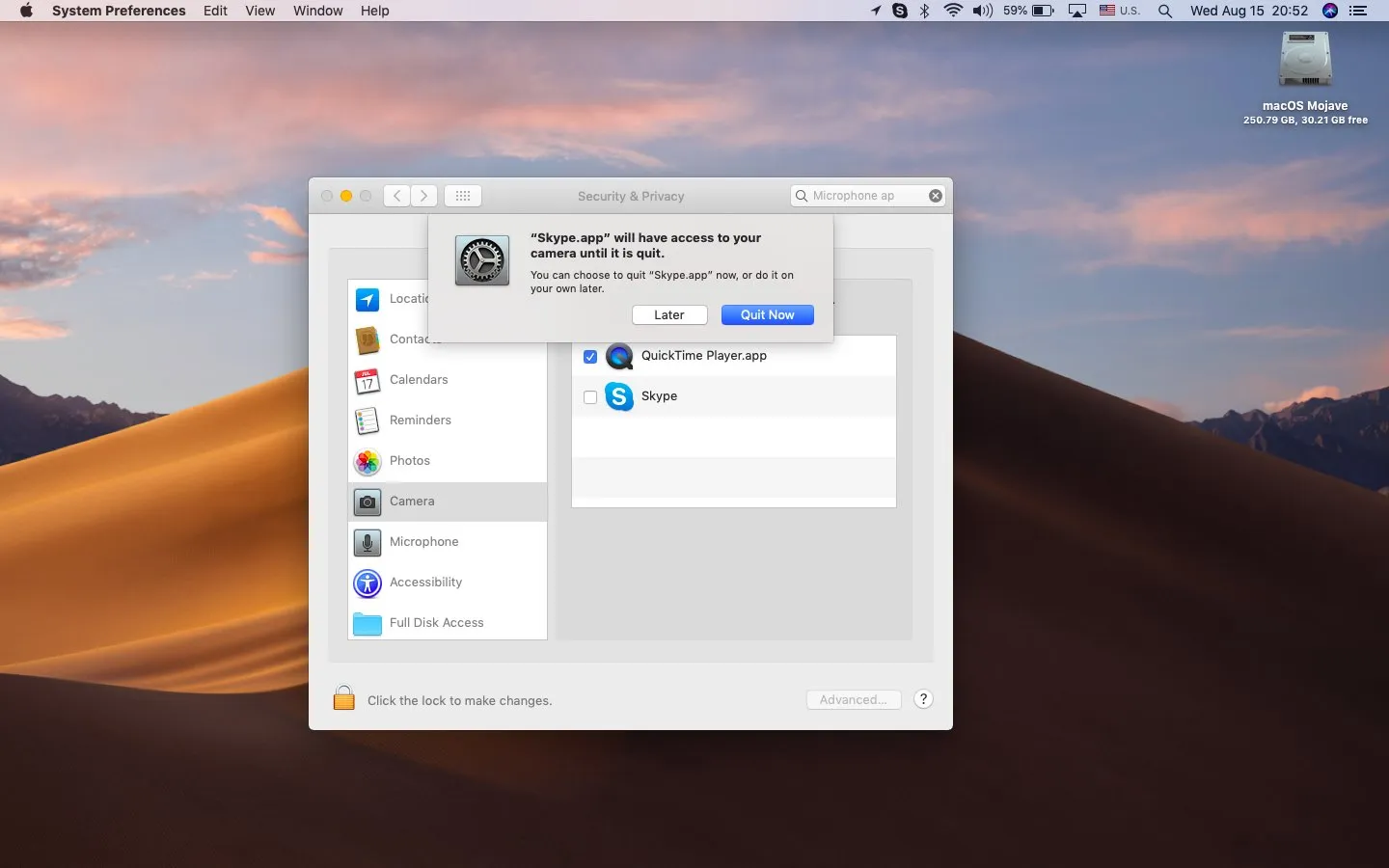
Controlla di seguito:
Lascia un commento