Come impedire il passaggio automatico del tuo iPhone dal Wi-Fi ai dati cellulari
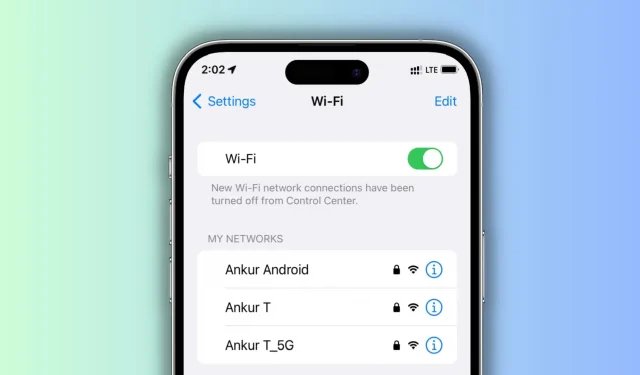
Scopri cosa fare se il tuo iPhone si disconnette ripetutamente da una rete Wi-Fi affidabile e passa al servizio cellulare.
Hai mai osservato che il tuo iPhone o iPad cellulare occasionalmente smetterà di utilizzare il Wi-Fi e passerà invece a 5G, LTE, 4G o 3G?
Quando ciò si verifica, potresti riscontrare velocità più basse, cose come aggiornamenti di app / sistema e sincronizzazione delle foto potrebbero essere interrotte, programmi di terze parti potrebbero limitare alcune funzionalità per conservare i dati e, infine, potrebbe utilizzare tutti i tuoi dati cellulari disponibili.
Di seguito sono elencate le misure che puoi adottare per evitare questi scenari e risolvere il problema del passaggio continuo del tuo iPhone tra Wi-Fi e dati cellulari.
Disabilita Wi-Fi Assist
Il motivo più ovvio per cui il tuo iPhone smette automaticamente di utilizzare il Wi-Fi e decide di ricorrere ai dati cellulari è a causa di una funzione chiamata Wi-Fi Assist . È progettato per passare automaticamente ai dati mobili quando la velocità o la portata del Wi-Fi connesso non è all’altezza.
Il piano qui è utilizzare una copertura cellulare più veloce invece di soffrire di uno scarso Wi-Fi! Tuttavia, nel corso degli anni ho notato che Wi-Fi Assists si attiva anche quando il tuo Wi-Fi può funzionare correttamente per la normale navigazione e i social media con una sola barra del segnale.
Per risolvere questo problema, disattiva semplicemente Wi-Fi Assist dalle impostazioni iOS, quindi il tuo iPhone continuerà a utilizzare il Wi-Fi e non passerà ai dati cellulari:
- Apri l’app Impostazioni del tuo iPhone.
- Scegli Dati mobili o Cellulare.
- In basso, scorri verso il basso e disattiva Wi-Fi Assist.
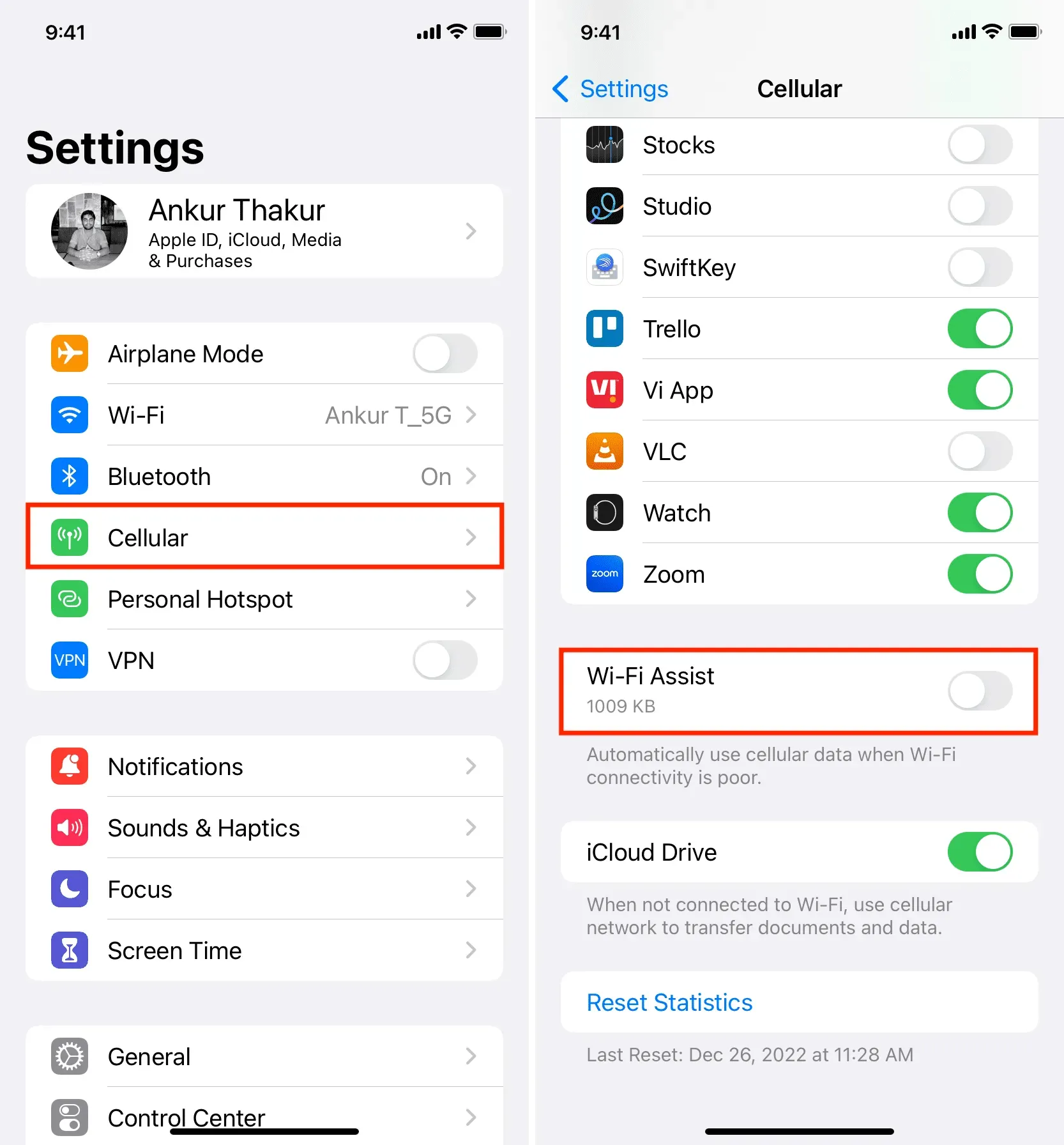
Disattiva la modalità Wi-Fi Low Data.
Sia il Wi-Fi che i dati cellulari possono essere utilizzati in modalità Low Data. Ha lo scopo di conservare l’utilizzo dei dati per la rete connessa.
Se lo stai utilizzando, è probabile che quando blocchi il tuo iPhone, il Wi-Fi venga disattivato per preservare i dati. Di conseguenza, viene utilizzata la rete cellulare. Disattivando Wi-Fi Low Data Mode, puoi risolvere questo problema:
- Apri l’ app Impostazioni e seleziona Wi-Fi .
- Tocca il pulsante Info ⓘ accanto al Wi-Fi connesso.
- Disattiva la modalità Dati insufficienti .
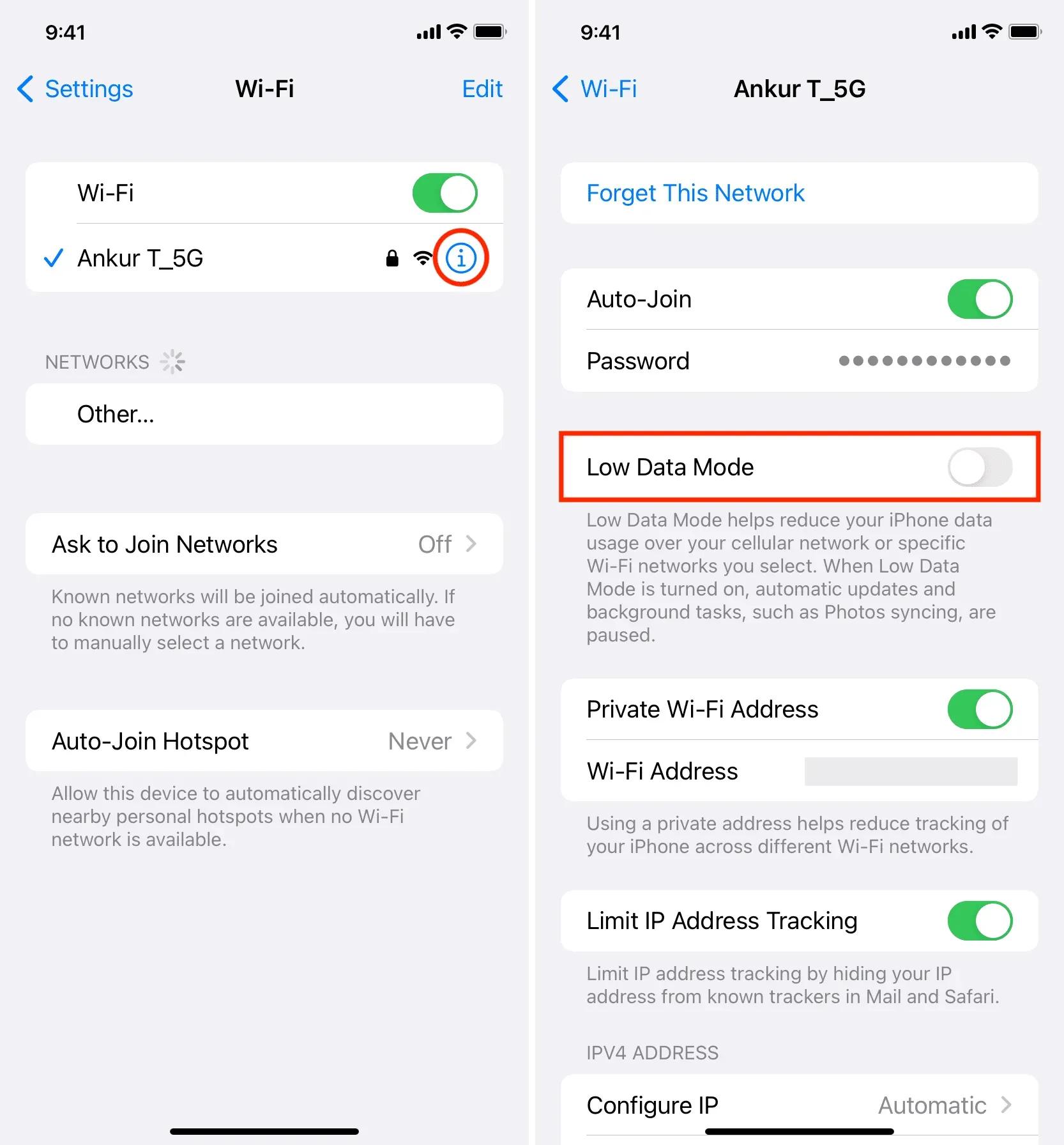
Invece di utilizzare lo spettro a 5 GHz, utilizzare la banda a 2,4 GHz
Le bande a 2,4 GHz e 5 GHz sono supportate dai router Wi-Fi più recenti.
- Sebbene la banda a 5 GHz abbia una copertura inferiore e possa essere facilmente bloccata solo da poche porte e muri, offre velocità più elevate.
- La banda a 2,4 GHz, invece, ha una portata migliore e la capacità di oltrepassare le barriere, ma può essere un po’ più lenta.
Il mio iPhone è configurato per favorire sempre il più veloce Wi-Fi a 5 GHz e funziona perfettamente in tutta la mia casa. Tuttavia, se entro nel ripostiglio sul retro, il mio iPhone perde istantaneamente la connessione a Internet. Successivamente, vedo solo le bande da 2,4 GHz e non quelle da 5 GHz disponibili quando vado su Impostazioni> Wi-Fi. Quindi, se devo passare molto tempo in quell’angolo lontano della mia casa, tutto quello che devo fare è scegliere la banda a 2,4 GHz e il mio iPhone torna al Wi-Fi.
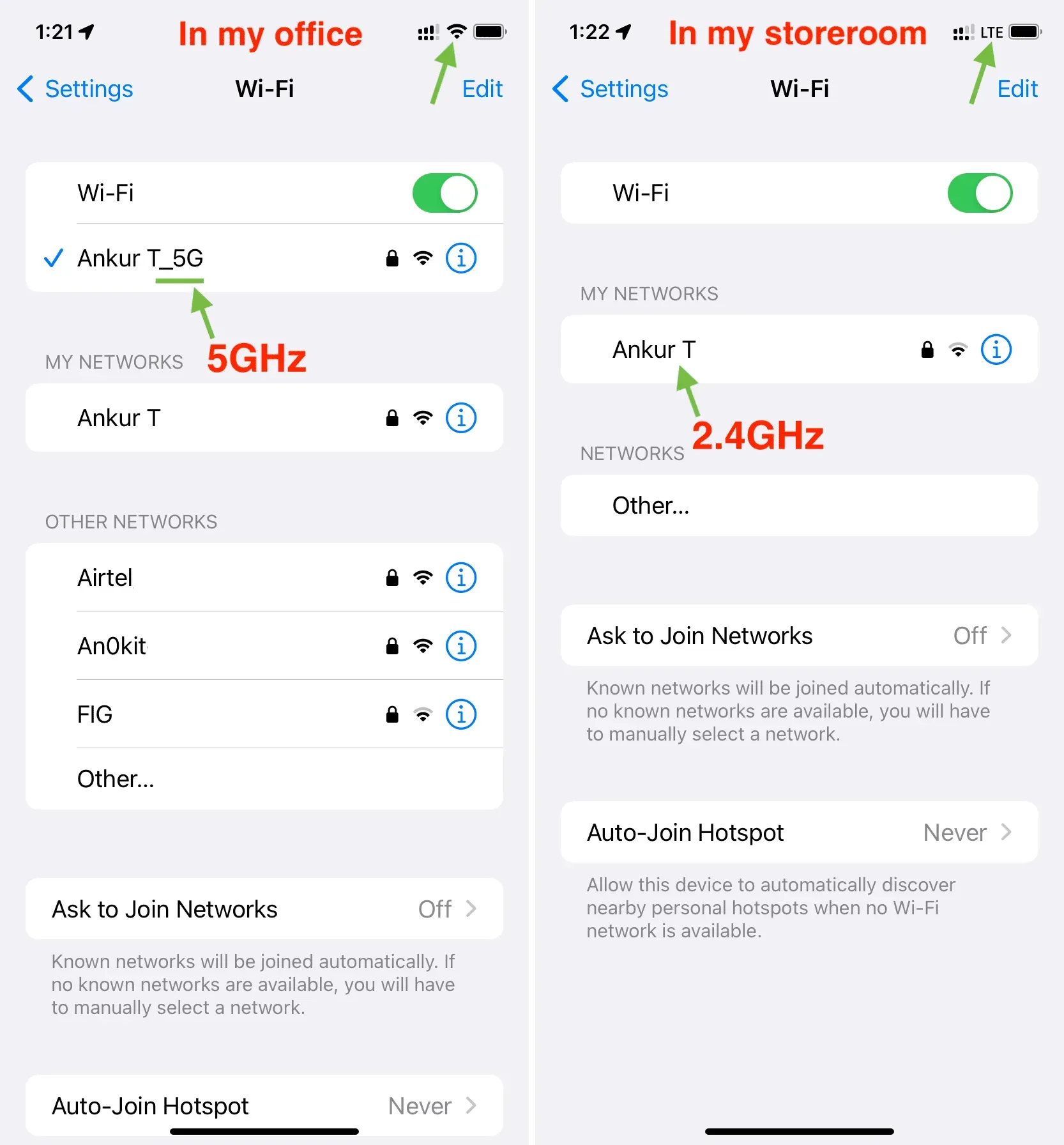
Puoi vedere che le bande da 2,4 GHz e 5 GHz sono entrambe attive quando sono sul posto di lavoro. Tuttavia, quello a 5 GHz si disconnette automaticamente quando entro nel mio magazzino e il mio iPhone passa ai dati cellulari. Inoltre, puoi vedere che la banda a 2,4 GHz è ancora attiva in questa posizione. Potrei premerlo per connettermi e attivare il Wi-Fi.
Configura il tuo iPhone per favorire sempre la rete a 2,4 GHz rispetto a quella a 5 GHz se incontri spesso situazioni come questa. Con la banda relativamente più lenta, godrai di una copertura prolungata ma non noterai una differenza notevole per la maggior parte degli utilizzi (a parte i download di file massicci).
Assicurati di essere all’interno dell’area di copertura del router Wi-Fi.
Questo punto è correlato a quello che abbiamo trattato. Sulla frequenza di 2,4 GHz, la maggior parte dei router Wi-Fi consumer ha una portata del segnale compresa tra 150 piedi (45 metri) e 300 piedi (92 metri). Inoltre, se utilizzi lo spettro Wi-Fi a 5 GHz, potrebbe essere solo di 50 piedi (15 metri). Inoltre, gli impedimenti inevitabilmente ridurranno notevolmente tale intervallo.
Detto questo, non dovrebbe sorprendere che il tuo iPhone perda automaticamente la connessione Wi-Fi e passi all’utilizzo dei dati cellulari se esci dal raggio del router. Inoltre, il tuo iPhone non avrà connettività Internet se i dati cellulari sono disattivati.
Riavvia il tuo router WiFi.
Il tuo router potrebbe occasionalmente riscontrare problemi minori che causano interruzioni di connessione involontarie. Spegni il router Wi-Fi utilizzando l’interruttore di alimentazione principale, quindi attendi 30 secondi prima di riaccenderlo prima di continuare con le altre soluzioni.
Assicurati che il tuo Wi-Fi abbia accesso a Internet.
Il tuo iPhone può ignorare automaticamente una rete Wi-Fi se non dispone di connettività Internet e passare ai dati cellulari in caso affermativo. Per verificare, apri l’app Impostazioni > Wi-Fi e assicurati che “Nessuna connessione Internet” non sia visualizzato in giallo sotto il nome della rete Wi-Fi collegata.
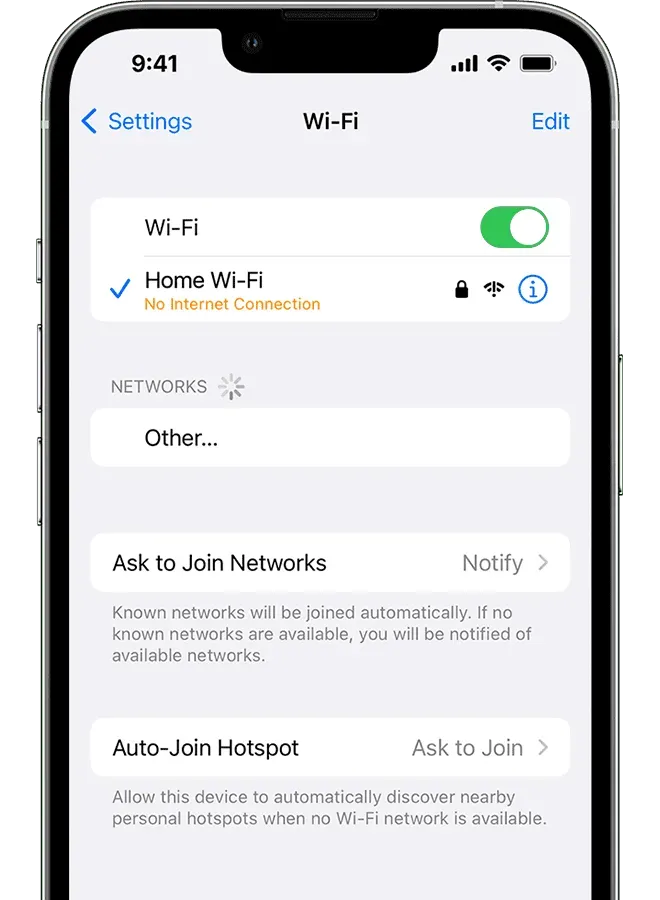
Avvia di nuovo il tuo iPhone
La soluzione più semplice per questo è semplicemente riavviare il dispositivo, il che dovrebbe impedirgli di passare dal Wi-Fi ai dati mobili. Il tuo iPhone non è immune da malfunzionamenti imprevisti.
Verifica la tua connessione Wi-Fi
La tua sorgente Wi-Fi può assumere diverse forme o forme. Il tuo Mac potrebbe trasmettere Internet come Wi-Fi, un piccolo router Wi-Fi portatile a batteria , un normale router di un’azienda come TP-Link o semplicemente un altro telefono Android che condivide il suo hotspot mobile.
Sebbene tutte le suddette fonti sembrino fornire la stessa connessione Wi-Fi, non è così. Ad eccezione dei normali router, il router portatile o il telefono Android potrebbe bloccare l’iPhone per un po’ se non lo stai utilizzando o disattivare automaticamente il Wi-Fi se lo stai utilizzando. Inserisci le impostazioni del router Wi-Fi e disabilita qualsiasi funzione di risparmio batteria o equivalente che periodicamente disattiva il Wi-Fi per riparare il problema.
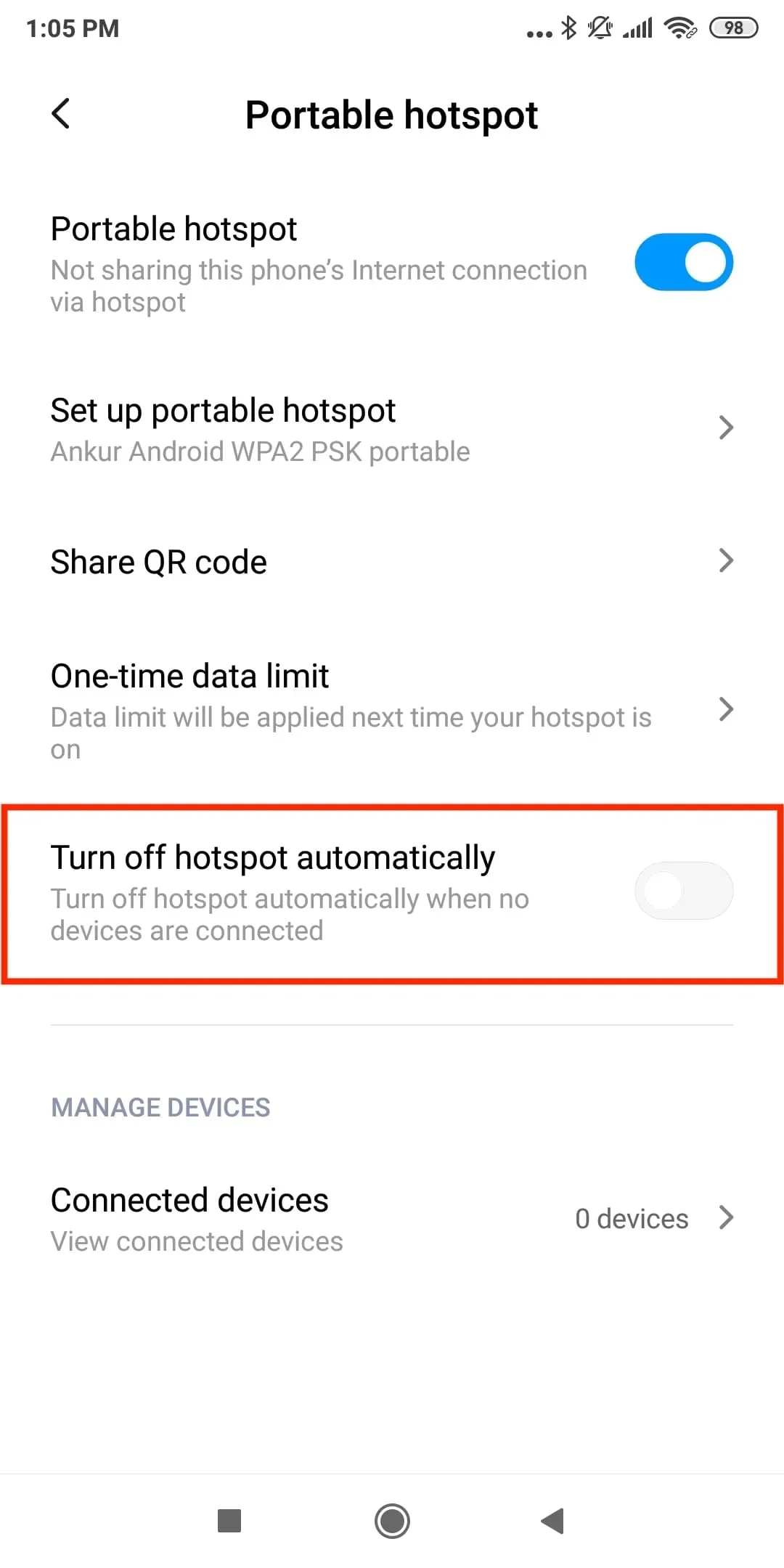
Attiva o disattiva per evitare che l’hotspot del telefono Android si spenga automaticamente.
Installa la versione più recente di iOS sul tuo iPhone.
I bug possono essere una delle probabili cause di una disconnessione Wi-Fi se il tuo iPhone non è aggiornato. Ottieni la versione più recente di iOS andando su Impostazioni > Generali > Aggiornamento software.
Rilascia il Wi-Fi e reinseriscilo
Una rete può essere dimenticata e quindi ricongiunta per rinnovare la connessione e risolvere problemi di disconnessione persistenti.
Assicurati di conoscere la password Wi-Fi prima di iniziare.
Per dimenticare e riconnettersi a una rete Wi-Fi, attenersi alla seguente procedura:
- Vai all’app Impostazioni e tocca Wi-Fi .
- Tocca il pulsante Info ⓘ accanto al nome della rete Wi-Fi.
- Tocca Dimentica questa rete > Dimentica .
- Riavvia il tuo iPhone.
- Torna a Impostazioni > Wi-Fi e tocca il nome della rete. Infine, inserisci la password Wi-Fi per connetterti ad esso.
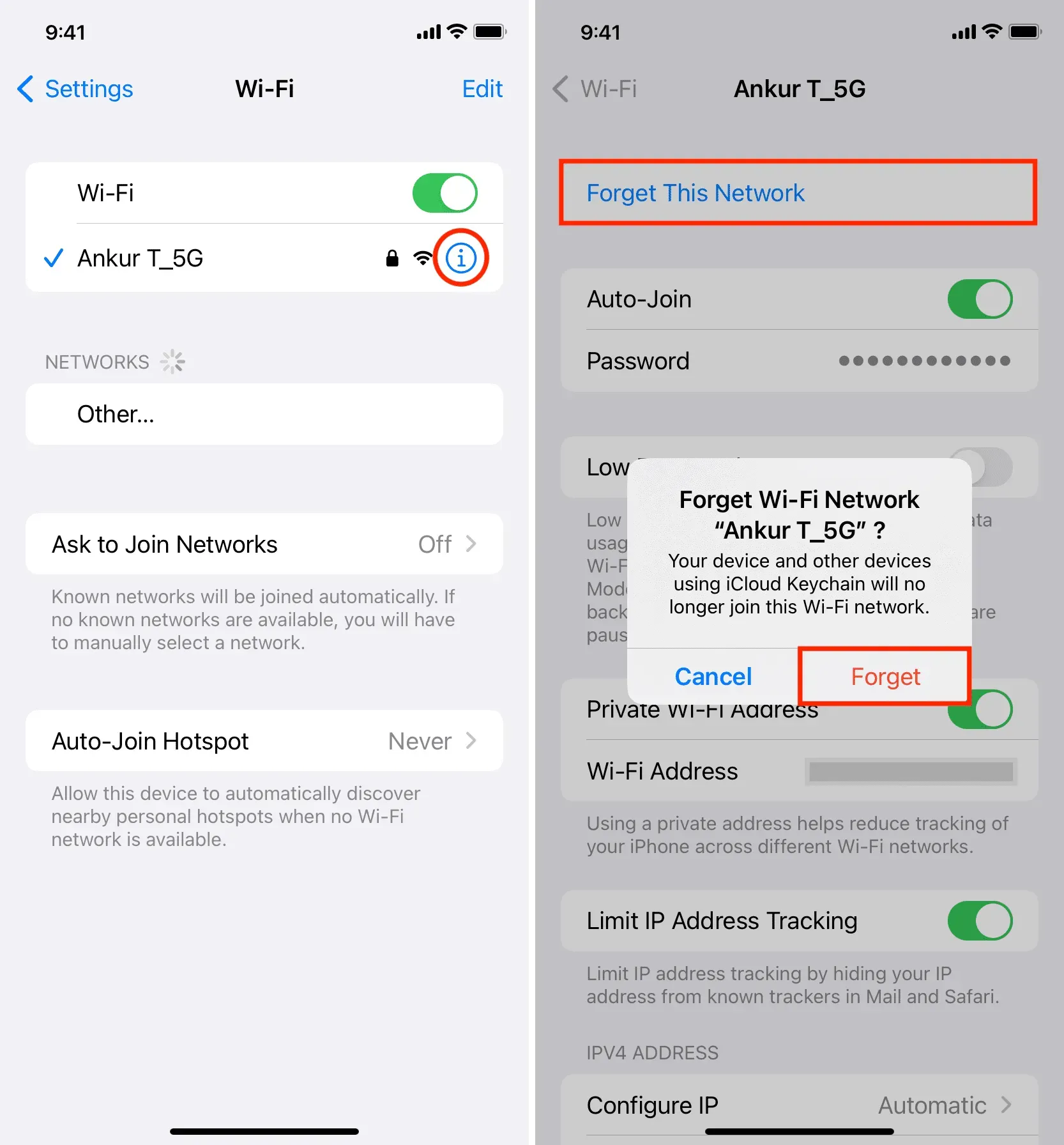
Ripristina le impostazioni di rete sul tuo iPhone.
Disattiva momentaneamente Limita monitoraggio indirizzo IP.
- Apri l’ app Impostazioni e tocca Wi-Fi .
- Premi il pulsante Info ⓘ accanto al nome del Wi-Fi connesso.
- Disattiva Limita monitoraggio indirizzo IP .
- Riavvia il tuo iPhone e, si spera, non passerà più dal Wi-Fi al cellulare.
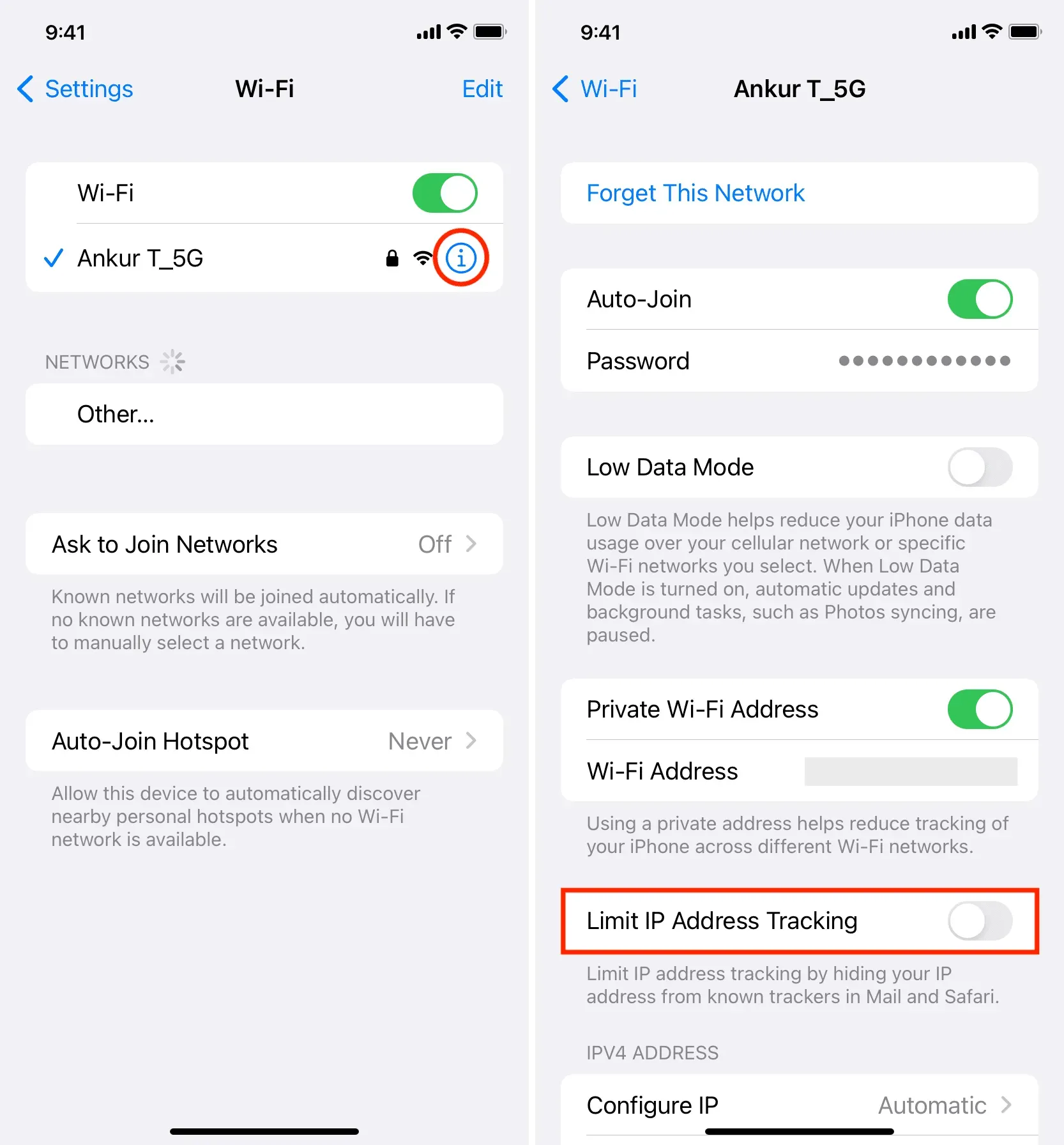
Verifica se il tuo ISP ha problemi.
Il tuo provider di servizi Internet (ISP) potrebbe occasionalmente riscontrare problemi che rendono imprevedibile l’accesso a Internet, portando il telefono a passare ripetutamente dal Wi-Fi ai dati cellulari.
Dovresti essere in grado di scoprirlo contattando il tuo provider di servizi Internet, chiedendo a un vicino che utilizza anche quell’ISP o cercando online “Il nome del tuo provider Internet non funziona nel nome della tua regione”.
Il tuo router continua a riavviarsi da solo?
Il router Wi-Fi potrebbe spegnersi e riaccendersi ripetutamente automaticamente in caso di problemi con l’adattatore, l’interruttore principale, il cavo di alimentazione o la presa di corrente. Inutile dire che ciò causerà la connessione e la disconnessione del Wi-Fi del tuo iPhone.
Pertanto, assicurati di ricontrollare tutto ciò che è stato menzionato sopra.
Inoltre, per evitare tempi di inattività, potresti voler acquistare un power bank per il tuo router Wi-Fi se risiedi in una regione che subisce frequenti interruzioni di corrente e il tuo router non è collegato a una presa di corrente con alimentazione di riserva.
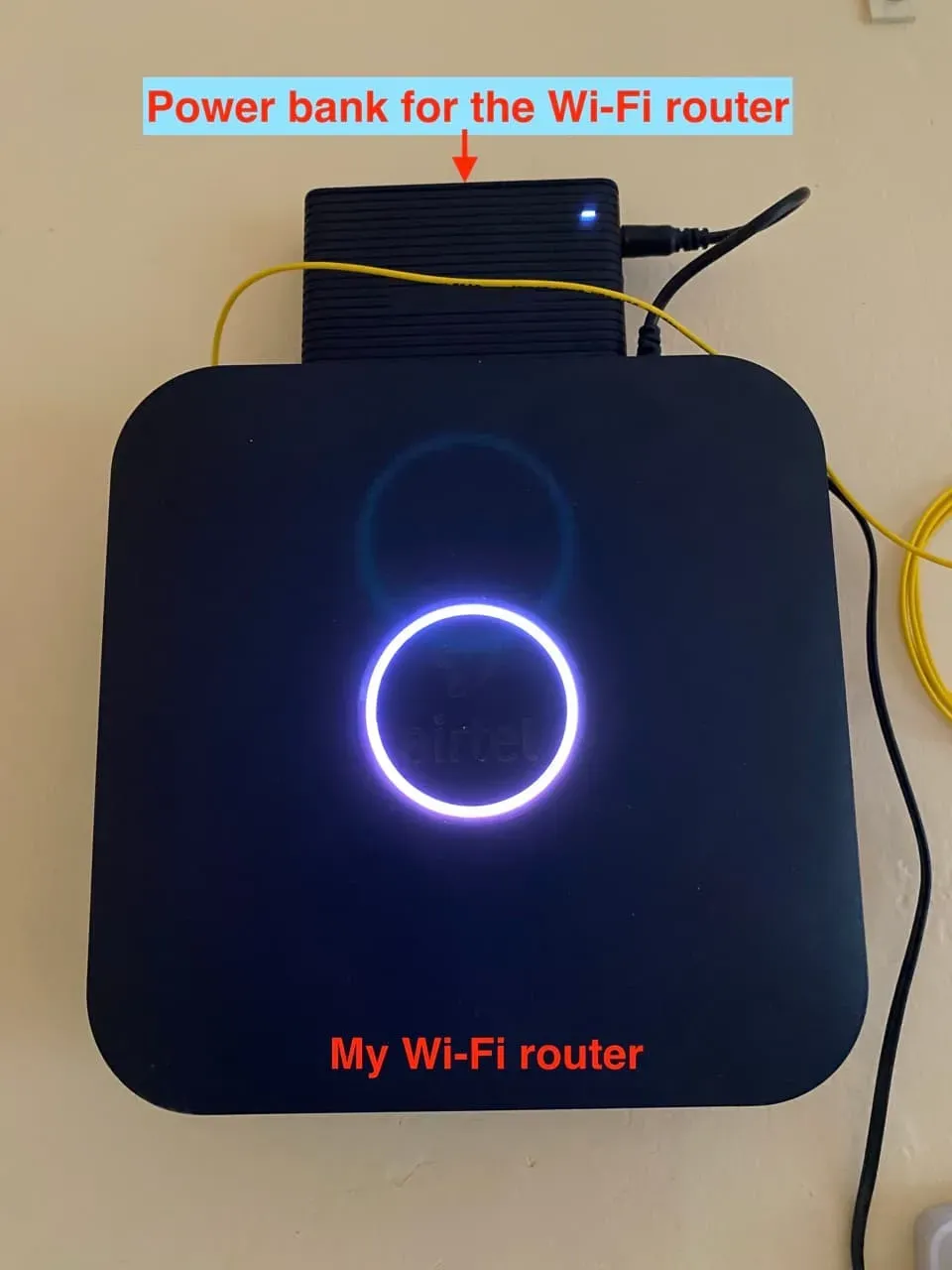
power bank collegato al mio router Wi-Fi.
Aggiornamenti firmware per router
Gli aggiornamenti vengono spesso apportati ai moderni router Wi-Fi. Se hai una disconnessione Wi-Fi su diversi dispositivi, controlla il retro del router o il sito Web del produttore per consigli su come aggiornare il firmware.
Per aumentare la portata, investi in un router o booster Wi-Fi migliori.
Infine, potrebbe esserci un problema con il router se il tuo iPhone perde spesso la connessione al Wi-Fi e passa al cellulare solo in un determinato luogo, come casa o lavoro.
Il tuo attuale router può essere ripristinato e configurato per aiutarti.
In caso contrario, potresti prendere in considerazione l’acquisto di un router Wi-Fi più potente, utilizzare un range extender per aumentare la copertura o configurare una rete Wi-Fi mesh .



Lascia un commento