Come mettere un iPhone in modalità DFU (tutti i modelli)
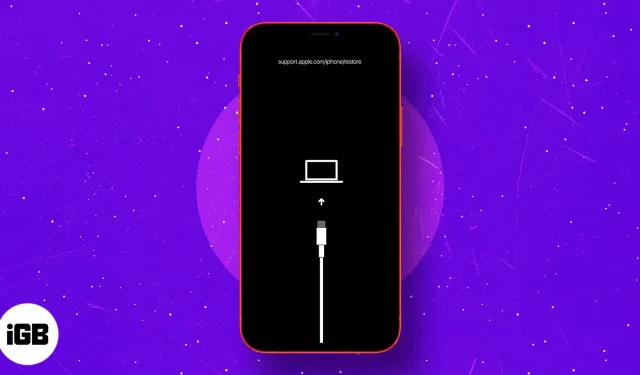
DFU sta per “Aggiornamento firmware dispositivo”. È l’ultima soluzione possibile per risolvere i problemi principali sul tuo dispositivo iOS o iPadOS.
Puoi mettere il tuo iPhone in modalità DFU quando si rifiuta di accendersi/spegnersi, rimane bloccato sul logo Apple, si blocca sullo schermo o non risponde.
In sintesi, la modalità DFU è il livello più alto di ripristino che puoi eseguire sul tuo dispositivo. Controlliamolo!
- Come mettere iPhone 15, 14, 13, 12, 11 e iPhone SE 2022 in modalità DFU
- Accedi alla modalità DFU su iPhone 7 e 7 Plus
- Come accedere alla modalità DFU su iPhone 6s e versioni precedenti
- Come mettere l’iPad con Face ID in modalità DFU
- Metti un iPad dotato di pulsante Home in modalità DFU
- Come uscire dalla modalità DFU su qualsiasi iPhone e iPad
Prima di iniziare:
- Effettua un backup del tuo dispositivo sul tuo computer o iCloud (se possibile)
- DFU Restore aggiornerà inoltre il tuo dispositivo all’ultima versione iOS o iPadOS applicabile
- Non provare DFU Restore se il tuo dispositivo è danneggiato dall’acqua. Potrebbe causare più danni che benefici!
- Se il tuo Mac esegue macOS Catalina o Big Sur, utilizza Finder . Se utilizzi una versione precedente di macOS o PC Windows, utilizza iTunes .
Come mettere iPhone 15, 14, 13, 12, 11, X e iPhone SE 2022 in modalità DFU
Gli iPhone di punta come le serie iPhone 15, 14, 13, 12, 11 e X hanno Face ID. Altri, inclusi gli ultimi iPhone SE 2022 e iPhone 8, 8 Plus, hanno un pulsante Home. Tuttavia, il processo per accedere alla modalità DFU è lo stesso su questi dispositivi. Ecco qui:
- Collega il tuo iPhone a un Mac o PC con un cavo da Lightning a USB.
- Premere e quindi rilasciare il pulsante Volume su .
- Immediatamente, premi e rilascia il pulsante Volume giù .
- Ora, tieni premuto il pulsante laterale per 10 secondi.
Lo schermo diventerà nero. - Continua a tenere premuto il pulsante laterale e ora premi il pulsante Volume giù per 5 secondi.
- Dopo 5 secondi, rilascia il pulsante laterale ma continua a tenere premuto il pulsante Volume giù.
- Continua a premere il pulsante Volume giù per altri 10 secondi.
Tutto questo mentre lo schermo del tuo iPhone è nero. - Rilascia il pulsante Volume giù dopo aver visualizzato un popup nel Finder o in iTunes che dice “Il tuo Mac ha rilevato un iPhone in modalità di ripristino”. È necessario ripristinare questo iPhone prima di poterlo utilizzare.’
- Ora, fai clic su OK nel popup e fai clic su Ripristina iPhone .
Come accedere alla modalità DFU su iPhone 7 e 7 Plus
- Collega l’iPhone 7 a un Mac o PC con un cavo da Lightning a USB.
- Tieni premuto il pulsante di accensione/spegnimento sul lato destro del tuo iPhone per 3 secondi.
- Ora, tieni premuto il pulsante Volume giù sul lato sinistro del tuo iPhone mentre tieni ancora premuto il pulsante di accensione/spegnimento.
- Assicurati di tenere premuti entrambi i pulsanti per 10 secondi.
Nota: se sullo schermo appare il logo Apple, dovrai riavviare il processo. Assicurati di non tenerli troppo a lungo. - Ora rilascia il pulsante di accensione/spegnimento ma continua a tenere premuto il pulsante di riduzione del volume per circa 5 secondi.
Nota: se sullo schermo viene visualizzata la notifica Collega al computer , sarà necessario ricominciare da capo. Assicurati di non tenerlo troppo a lungo. - Il tuo iPhone sarà ora in modalità DFU. Lo schermo sarà nero. Riceverai un avviso da iTunes o Finder che ti informa che ha rilevato il tuo iPhone. Fai clic su Ripristina iPhone .
Come accedere alla modalità DFU su iPhone 6s e versioni precedenti
- Collega il tuo iPhone 6s, SE 1a generazione o versioni precedenti a un computer.
- Tenere premuto il pulsante On/Off sul lato destro per 3 secondi.
- Successivamente, mentre tieni ancora premuto il pulsante di accensione/spegnimento, tieni premuto il pulsante Home sulla parte anteriore del dispositivo.
- Continua a tenere premuti entrambi i pulsanti per 10 secondi. Se necessario, usa un orologio.
Nota : se li tieni troppo a lungo, vedrai il logo Apple. Ciò significa che non hai avuto successo e dovrai ricominciare dal primo passaggio. - Immediatamente dopo che sono trascorsi 10 secondi, rilascia il pulsante On/Off ma continua a tenere premuto il pulsante Home per i successivi 5 secondi.
Nota : se sullo schermo viene visualizzato Collega al computer, sarà necessario riavviarlo. Assicurati di non tenerlo troppo a lungo. - Dopo aver seguito correttamente il passaggio 5, lo schermo del tuo iPhone rimarrà nero. Ciò significa che il tuo iPhone è ora in modalità DFU.
- Anche iTunes o Finder mostreranno un popup. Fai clic su Ripristina iPhone per procedere.
Come mettere l’iPad con Face ID in modalità DFU
Il processo per accedere alla modalità DFU sugli iPad con Face ID è simile a quello sugli iPhone con Face ID e iPhone 8/SE 2020. Ecco un riepilogo.
- Collega il tuo iPad con Face ID a un Mac o PC.
- Tieni premuto il pulsante di accensione nella parte superiore dell’iPad per 3 secondi.
- Continua a tenere premuto il pulsante di accensione. Successivamente, tieni premuto il pulsante Volume giù sul lato destro dell’iPad.
- Continua a tenere premuti entrambi i pulsanti per 10 secondi. Se necessario, usa un orologio.
Nota : se vedi il logo Apple, significa che lo hai tenuto troppo a lungo. In tal caso, dovrai riavviare il processo. - Ora rilascia il pulsante di accensione in alto ma continua a tenere premuto il pulsante Volume giù per i prossimi 5 secondi.
- Se lo schermo dell’iPad rimane nero e vedi un popup in iTunes o Finder, significa che sei entrato correttamente in modalità DFU.
Il processo per mettere un iPad con il pulsante Home in modalità DFU è simile a iPhone 6s e versioni precedenti. Guarda.
- Collega il tuo iPad a un Mac o PC tramite cavo da Lightning a USB.
- Tieni premuto il pulsante di accensione in alto per 3 secondi.
- Successivamente, mentre tieni ancora premuto il pulsante di accensione, tieni premuto il pulsante Home nella parte anteriore dell’iPad.
Continua a tenere premuti entrambi i pulsanti per 10 secondi. Se necessario, usa un orologio.
Nota : se li tieni troppo a lungo, vedrai il logo Apple. Ciò significa che non hai avuto successo e dovrai ricominciare dal primo passaggio. - Immediatamente dopo 10 secondi, rilascia il pulsante di accensione superiore ma continua a tenere premuto il pulsante Home per i successivi 5 secondi.
Nota : se viene visualizzata la schermata Collega al computer, sarà necessario riavviarla. Assicurati di non tenerlo troppo a lungo. - Dopo aver seguito correttamente il passaggio 5, lo schermo del tuo iPad rimarrà nero. Ciò significa che il tuo dispositivo è ora in modalità DFU.
Anche iTunes o Finder mostreranno un popup. Fai clic su Ripristina iPhone per procedere.
Come uscire dalla modalità DFU su qualsiasi iPhone o iPad
Se cambi idea e desideri uscire dalla modalità DFU a metà, ecco come uscire dalla modalità DFU su iPhone e iPad.
Per uscire dalla modalità DFU su iPhone 15, 14, 13, 12, SE 2022, SE 2020, iPhone 11, serie X e iPad con Face ID: premi e rilascia il pulsante Volume su. Immediatamente, premi e rilascia il pulsante Volume giù. Infine, tieni premuto il pulsante di accensione/laterale (pulsante superiore per iPad) finché non vedi apparire il logo Apple sullo schermo.
Per uscire dalla modalità DFU su iPhone 7 e 7 Plus : tieni premuti contemporaneamente il pulsante di accensione laterale e il pulsante di riduzione del volume. Lascia entrambi i pulsanti quando vedi il logo Apple sullo schermo.
Per uscire dalla modalità DFU su iPhone 6s e versioni precedenti o su un iPad con il pulsante Home : tieni premuti contemporaneamente il pulsante Home nella parte anteriore del dispositivo e il pulsante di accensione laterale (pulsante superiore per iPad). Lascia i pulsanti quando vedi il logo Apple.
In breve, usa il riavvio forzato per uscire dalla modalità DFU su qualsiasi iPhone o iPad.
È tutto!
Ecco come puoi accedere alla modalità DFU sul tuo iPhone o iPad. Ricorda solo che se vedi il logo di un cavo Lightning e il logo di un MacBook sul tuo iPhone, significa che non sei in modalità DFU, ma in modalità Recovery .
Questo è diverso. In modalità DFU, hai solo un’opzione, ovvero Ripristina iPhone . In modalità di ripristino vedrai due opzioni: Aggiorna iPhone e Ripristina iPhone . Se l’aggiornamento funziona per te e risolve il tuo problema, non è necessario il ripristino di DFU. Goditi il tuo dispositivo funzionante!
Se avete domande, non esitate a chiedercelo nei commenti qui sotto.



Lascia un commento