Come rimuovere gli eventi del calendario duplicati su iPhone, iPad e Mac
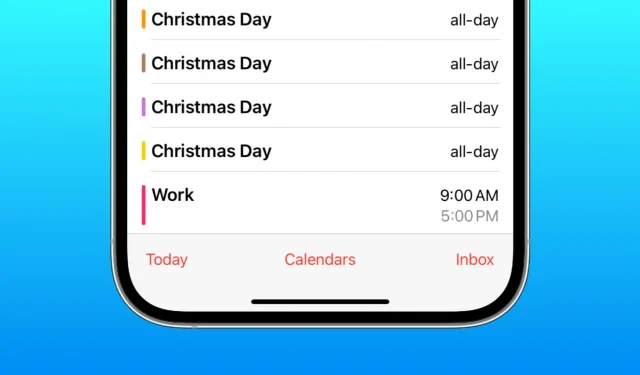
Scopri come eliminare voci duplicate per le stesse festività, festival, giorni importanti, compleanni e altri eventi dall’app Calendario di Apple sul tuo iPhone, iPad e Mac.
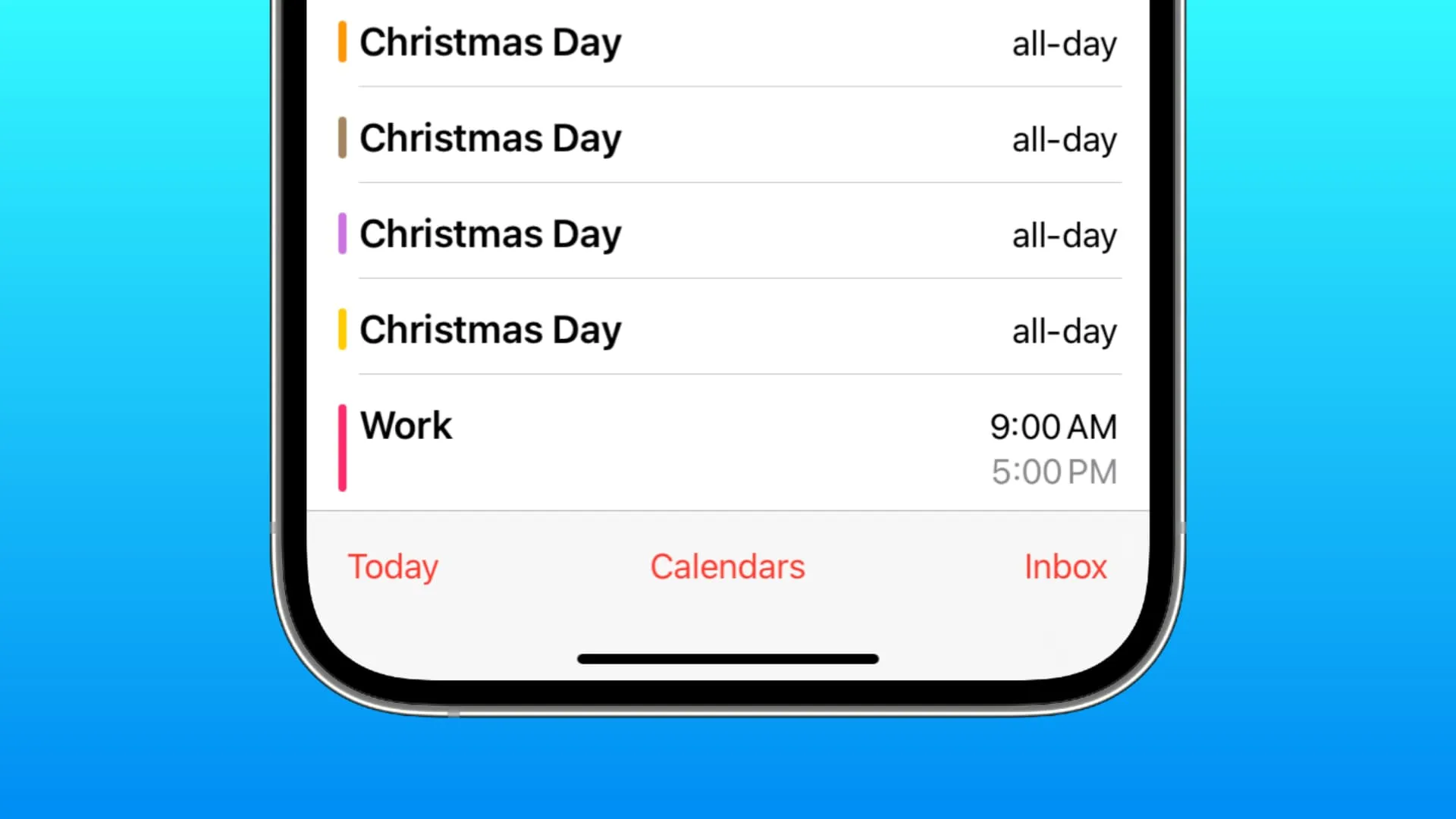
Probabilmente utilizzi iCloud per salvare gli eventi del calendario che crei. Inoltre, potresti esserti iscritto ad altri calendari come le festività del tuo paese e, di tanto in tanto, potresti anche iscriverti a calendari di eventi significativi come la Coppa del Mondo FIFA per ottenere l’intero programma delle partite sul tuo telefono.
L’aggiunta di un evento più di una volta o l’iscrizione a calendari diversi può portare a voci ripetute per la stessa occasione.
Se desideri eliminare le voci del calendario duplicate sul tuo dispositivo, ecco le nove migliori soluzioni per farlo.
1. Rimuovi manualmente alcuni eventi di calendario duplicati
Nel caso in cui l’app di calendario contenga solo pochi eventi duplicati, il modo migliore per risolvere il problema è dedicare un paio di minuti a rimuoverli manualmente.
Su iPhone o iPad
- Apri l’ app Calendario e vai all’evento.
- Tocca e tieni premuto l’evento e tocca Elimina dalla sottile striscia di menu.
- In alternativa, puoi visualizzare gli eventi in una visualizzazione elenco e quindi toccare e tenere premuto un elemento per eliminarlo.
- Ripeti i passaggi 2 o 3 per tutti gli eventi duplicati.

Su Mac
- Accedi all’app Calendario e trova l’evento duplicato.
- Fai clic con il pulsante destro del mouse sull’evento e scegli Elimina .
- Ripeti il passaggio 2 per tutti gli eventi duplicati.
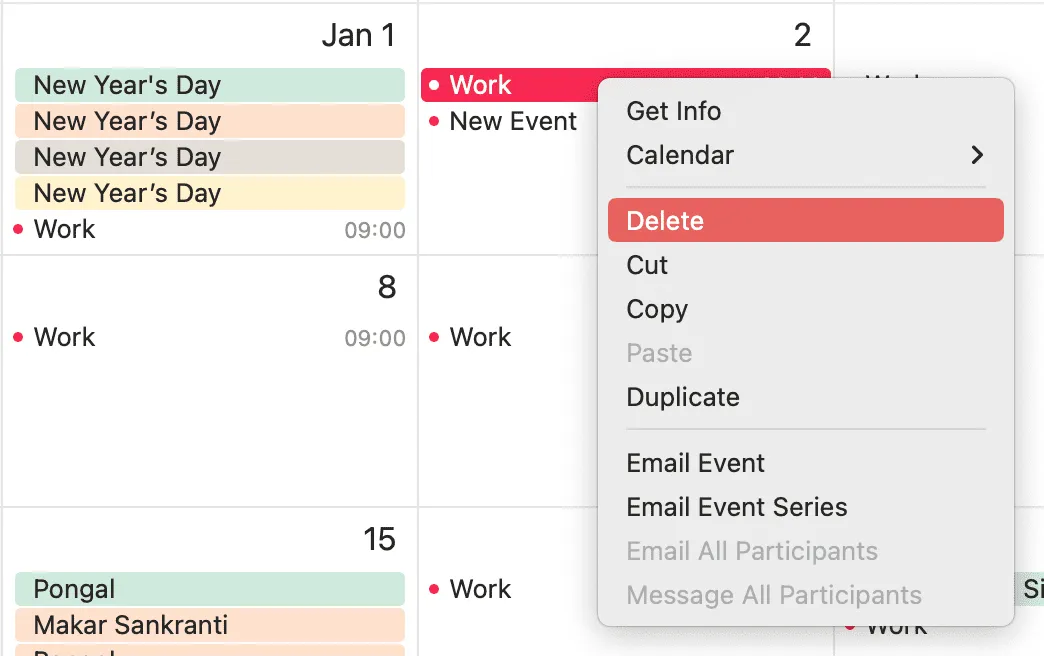
2. Rimuovere i calendari sottoscritti extra
Nella maggior parte dei casi, questo è il motivo principale per cui diversi giorni dell’app Calendario di Apple sono popolati con gli stessi eventi di calendario duplicati.
Ad esempio, mi sono abbonato a due calendari Apple: festività negli Stati Uniti e festività in India . Mi sono anche iscritto per errore a Holidays in India di Google e a un altro calendario di India Holidays . Ciò ha portato a creare fino a quattro eventi per la stessa occasione, come il Giorno dell’Indipendenza, il Capodanno o altre festività come il Natale.

Nel complesso, questa configurazione non ha molto senso! Dopo tutto, chi ha bisogno di tre calendari per le festività in India?
Pertanto, se vedi anche eventi duplicati per festività importanti, festival, giorni di importanza nazionale e simili, nascondi semplicemente i calendari aggiuntivi e gli eventi duplicati verranno rimossi dall’app Calendario. Ecco come farlo.
Su iPhone e iPad
- Apri l’ app Calendario iOS .
- Tocca Calendari .
- Deseleziona i calendari aggiuntivi e tocca Fine per nasconderne gli eventi.
- Ora torna all’app Calendario e gli eventi duplicati dovrebbero essere scomparsi!
- Inoltre, puoi toccare l’ icona delle informazioni ⓘ accanto a un calendario e premere Annulla iscrizione . E per i calendari personali non necessari, puoi anche toccare Elimina calendario per rimuoverli.
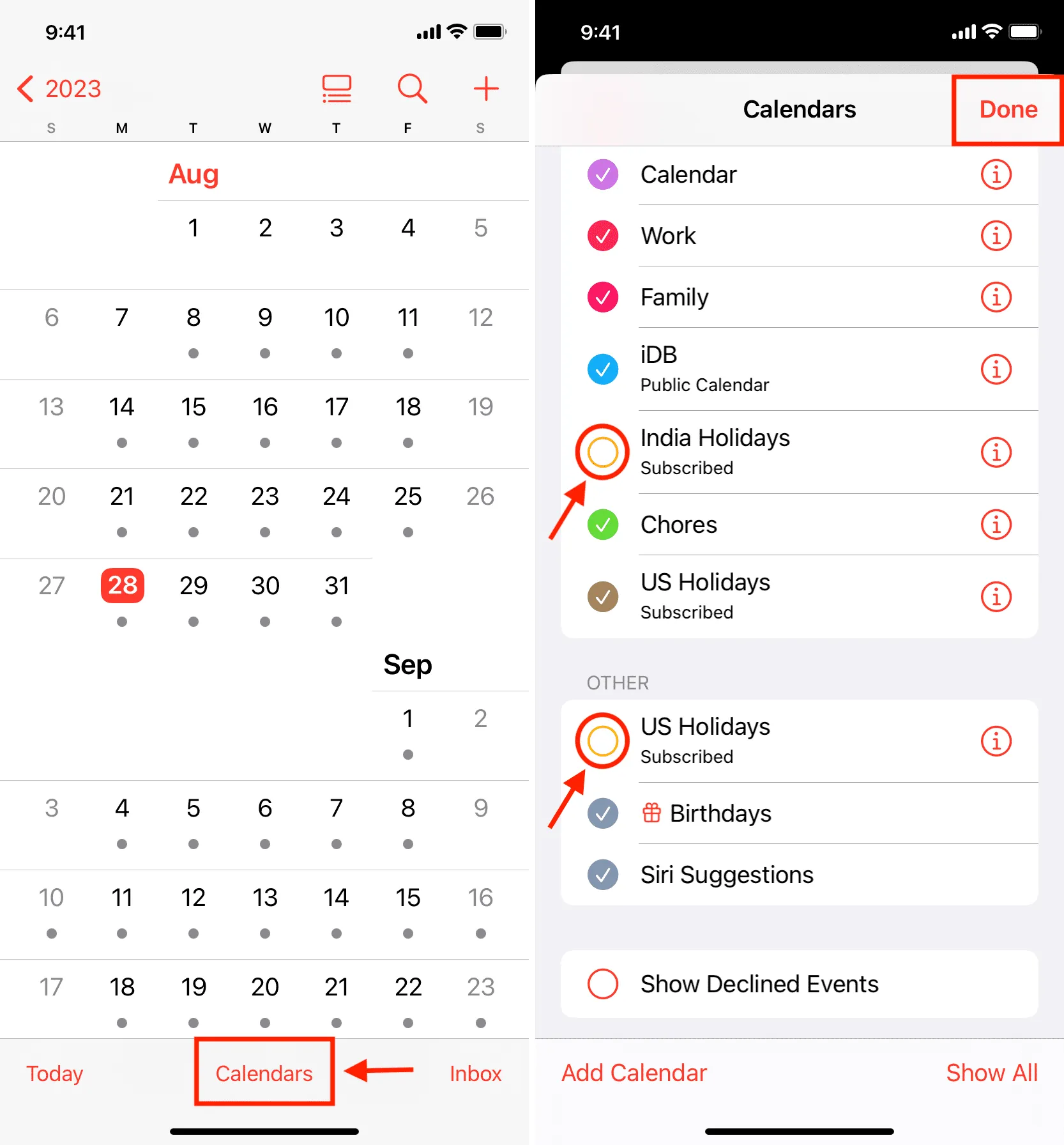
Su Mac
- Accedi all’app Calendario di Apple e assicurati che la barra laterale sinistra sia visibile. In caso contrario, fai clic sulla piccola icona del calendario accanto al pulsante verde di ingrandimento nell’angolo in alto a sinistra o fai clic su Visualizza > Mostra elenco calendari.
- Deseleziona i calendari aggiuntivi che non ti servono e questo rimuoverà gli eventi duplicati.
- Puoi anche fare clic con il pulsante destro del mouse su un calendario e scegliere Annulla iscrizione . Per i calendari locali o personali, puoi scegliere Elimina, ma ricorda di esportarli prima facendo clic su File > Esporta.
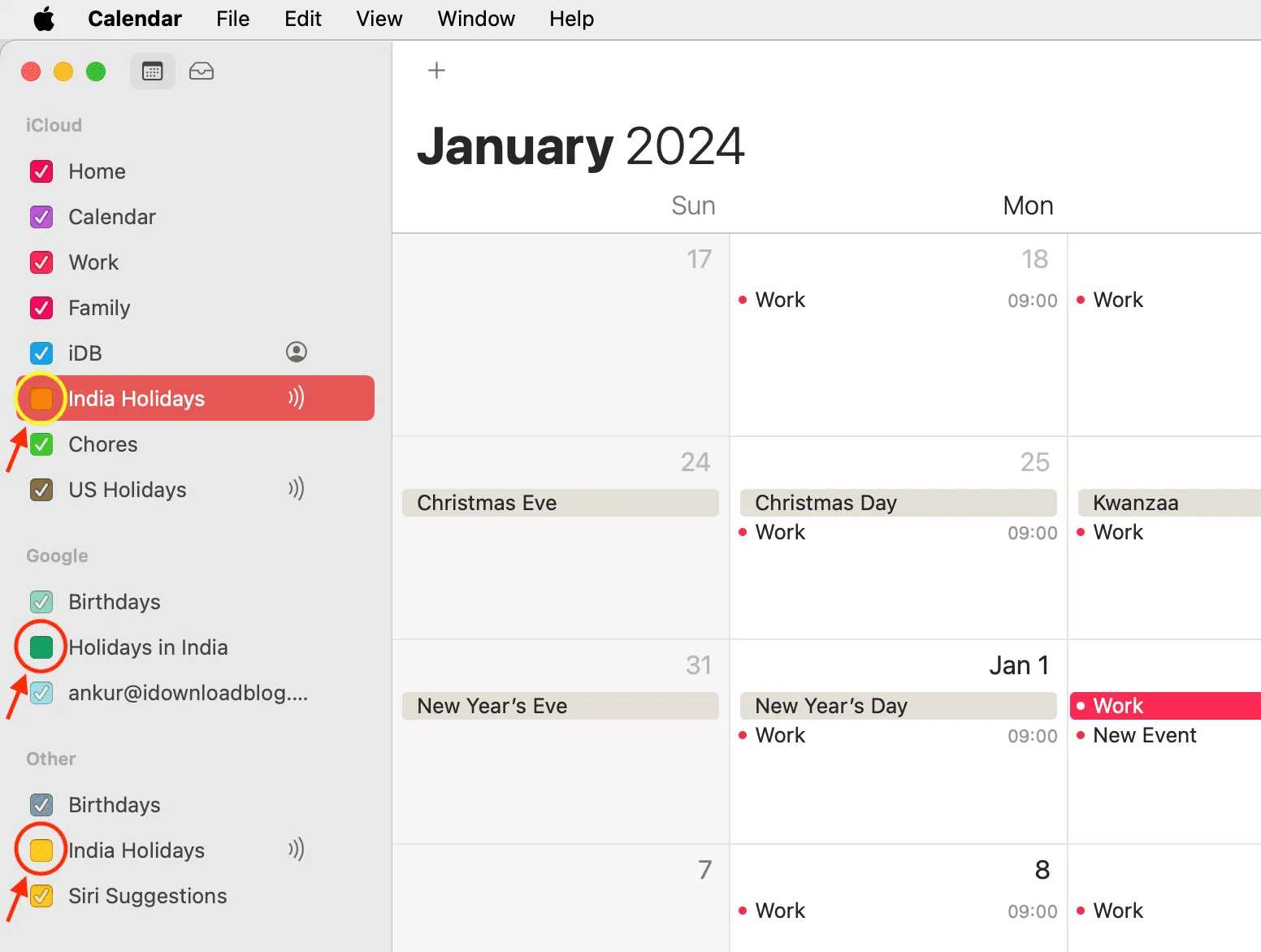
Puoi vedere che dopo aver nascosto i calendari aggiuntivi, ho solo una voce per Natale e Capodanno.
Informazioni extra: per aggiungere nuovamente un calendario, tocca Calendari > Aggiungi calendario su iPhone o iPad. E su Mac, fai clic su File > Nuovo calendario delle festività o Nuovo abbonamento al calendario .
3. Assicurati di essere connesso a Internet e attendi
A volte, anche dopo aver rimosso un evento da un dispositivo, l’evento potrebbe comunque essere visualizzato su un altro. Per risolvere questo problema, assicurati che il telefono, il tablet e il computer siano connessi a una connessione Wi-Fi, dati cellulare o Ethernet stabile. Successivamente, apri l’app Calendario e attendi la sincronizzazione delle modifiche.
4. Riavvia il dispositivo e aggiornalo
In rare occasioni, problemi temporanei possono portare a eventi duplicati o impedirne la rimozione. Spegnere il tuo iPhone, iPad o Mac e riaccenderlo dovrebbe risolvere il problema.
In secondo luogo, se il tuo telefono o computer ha una versione precedente di iOS, iPadOS o macOS, valuta la possibilità di aggiornarlo all’ultima build disponibile.
5. Aggiorna il tuo calendario
Segui questi passaggi sul tuo Mac se continui a vedere eventi del calendario duplicati:
- Apri l’ app Calendario .
- Dalla barra dei menu in alto, fai clic su Visualizza > Aggiorna calendari .
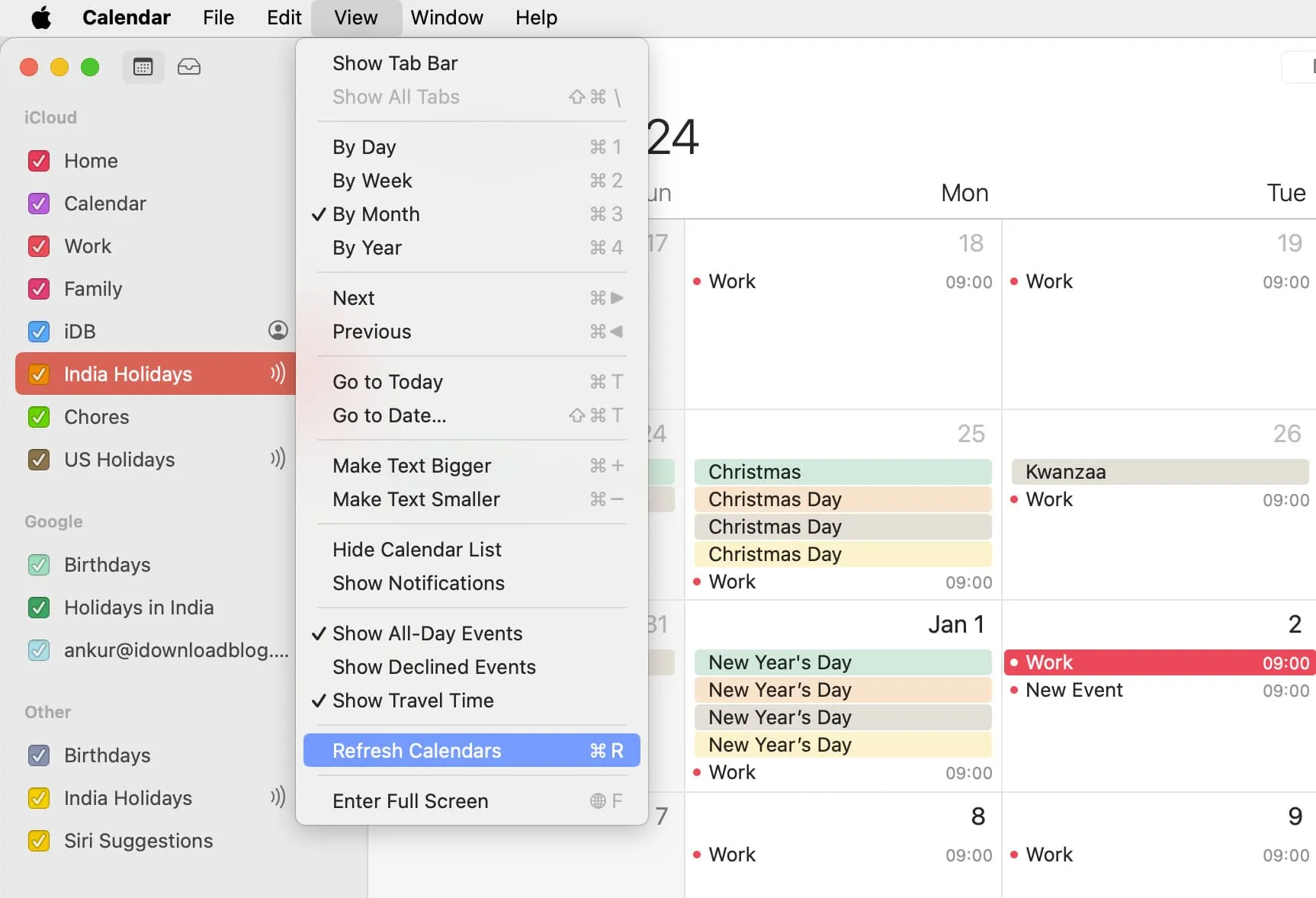
6. Elimina i contatti duplicati per rimuovere più eventi di compleanno
Vedrai eventi di compleanno duplicati nelle app Calendario del tuo iPhone, iPad e Mac per questi due motivi:
- Hai contatti duplicati per una persona ed entrambe le voci di contatto hanno i compleanni aggiunti. Per risolvere questo problema, ripulisci i contatti duplicati dal tuo iPhone e Mac .
- In secondo luogo, è anche possibile che per persone importanti come i tuoi genitori, coniuge, fratelli, fidanzata o migliore amico, tu abbia aggiunto un evento di calendario per il loro compleanno e il loro compleanno dalla scheda contatto visualizzata nell’app Calendario. Per risolvere questo problema, puoi eliminare manualmente l’evento del compleanno o seguire i passaggi precedenti per impedire che tutti i compleanni vengano visualizzati come eventi nell’app Calendario.
7. Annulla la sincronizzazione degli eventi del calendario del computer da iPhone
Puoi avere eventi duplicati se li hai sincronizzati da più fonti, incluso il tuo computer. Ecco come annullare la sincronizzazione degli eventi del calendario dell’iPhone dal tuo Mac:
- Collega il tuo iPhone o iPad al Mac tramite un cavo.
- Apri Finder e individua il tuo dispositivo sotto l’ intestazione Posizioni .
- Vai all’ultima scheda Informazioni .
- Deseleziona ” Sincronizza calendari su iPhone ” se è selezionato, quindi fai clic su Sincronizza o Applica .
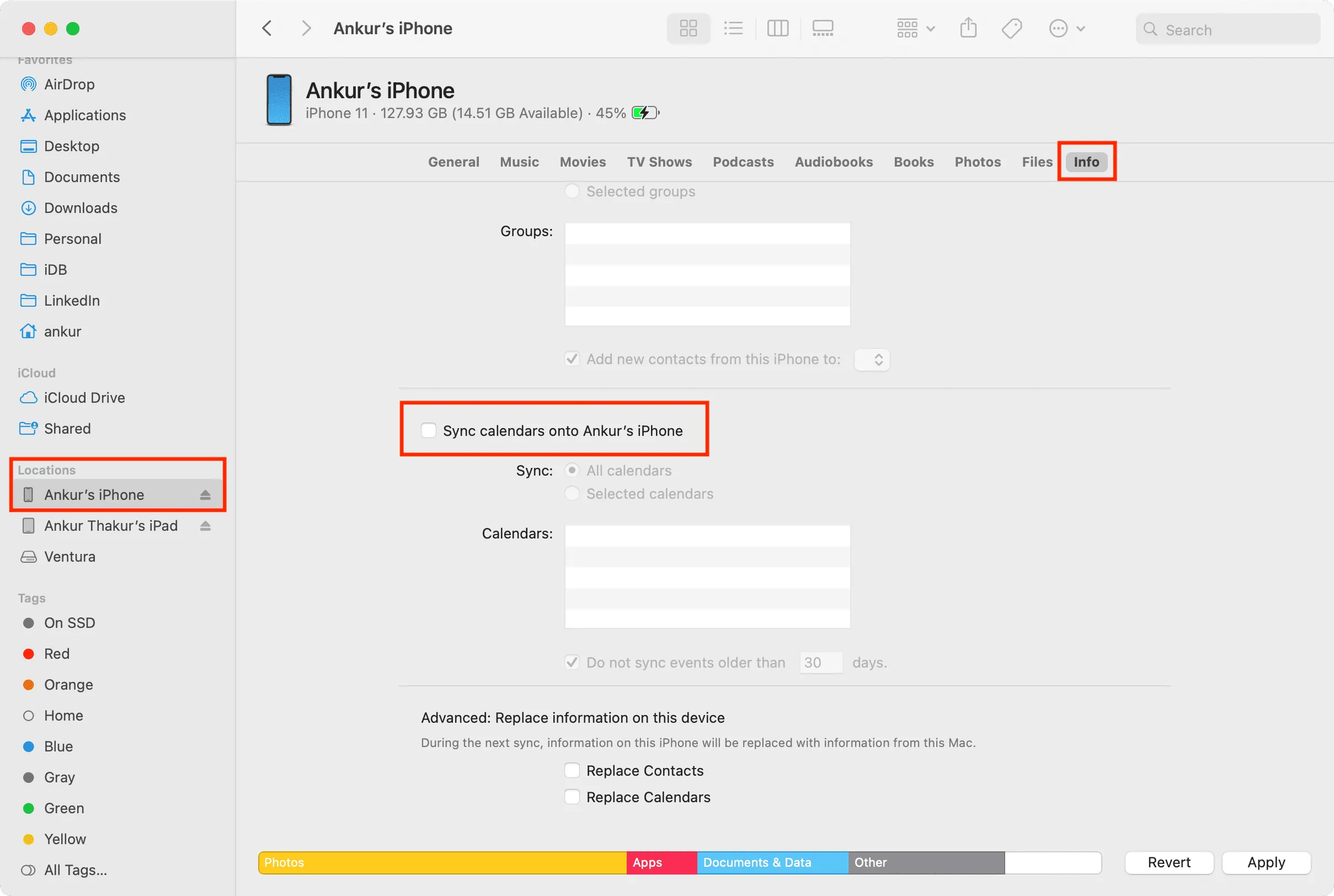
8. Spegni il calendario iCloud e riaccendilo
A volte, le modifiche apportate da iCloud, come gli eventi del calendario nuovi, eliminati o modificati, potrebbero non essere sincronizzate con il tuo dispositivo a meno che non attivi e disattivi gli eventi del calendario.
Quindi, segui questi passaggi se hai già eliminato gli eventi del calendario duplicati su uno dei tuoi dispositivi Apple, ma le modifiche non sono state sincronizzate ovunque.
Su iPhone e iPad
- Apri Impostazioni e tocca il tuo nome in alto.
- Tocca iCloud > Mostra tutto > Calendari iCloud .
- Disattiva Usa su questo iPhone e seleziona Elimina dal mio iPhone .
- Riavvia il telefono.
- Segui i passaggi 1 e 2 e attiva l’interruttore accanto a Usa su questo iPhone .
- Ora vai all’app Calendario e in un attimo tutti i tuoi eventi dovrebbero sincronizzarsi da iCloud e apparire qui. Ciò dovrebbe rimuovere anche gli eventi duplicati che avevi già eliminato.
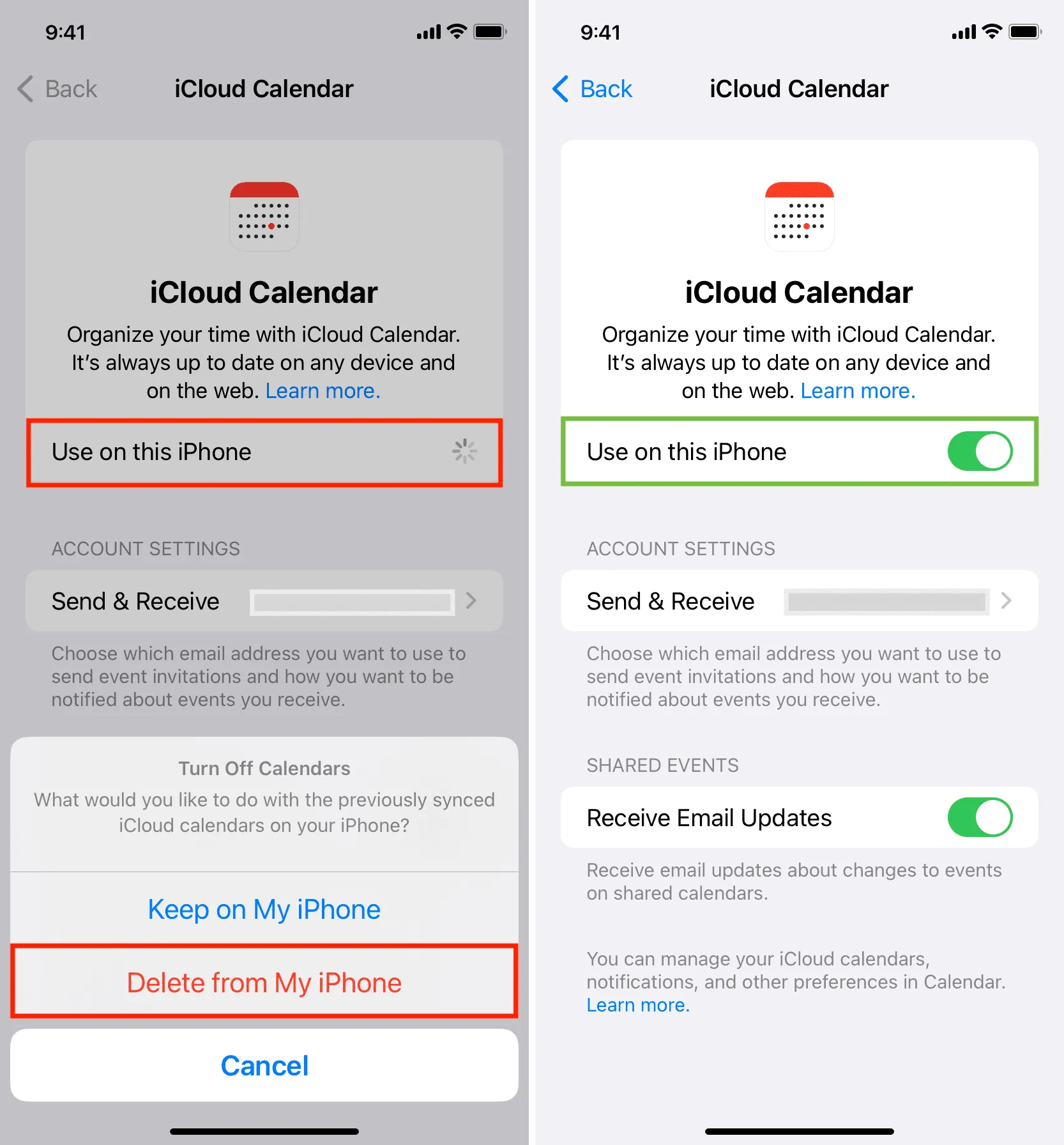
Su Mac
- Avvia Impostazioni di sistema .
- Fai clic sul tuo ID Apple dall’alto.
- Vai su iCloud e fai clic su Mostra tutto .
- Disattiva l’interruttore per i calendari iCloud e premi Fine .
- Riavvia il tuo Mac.
- Segui i passaggi precedenti e riattiva i calendari iCloud .
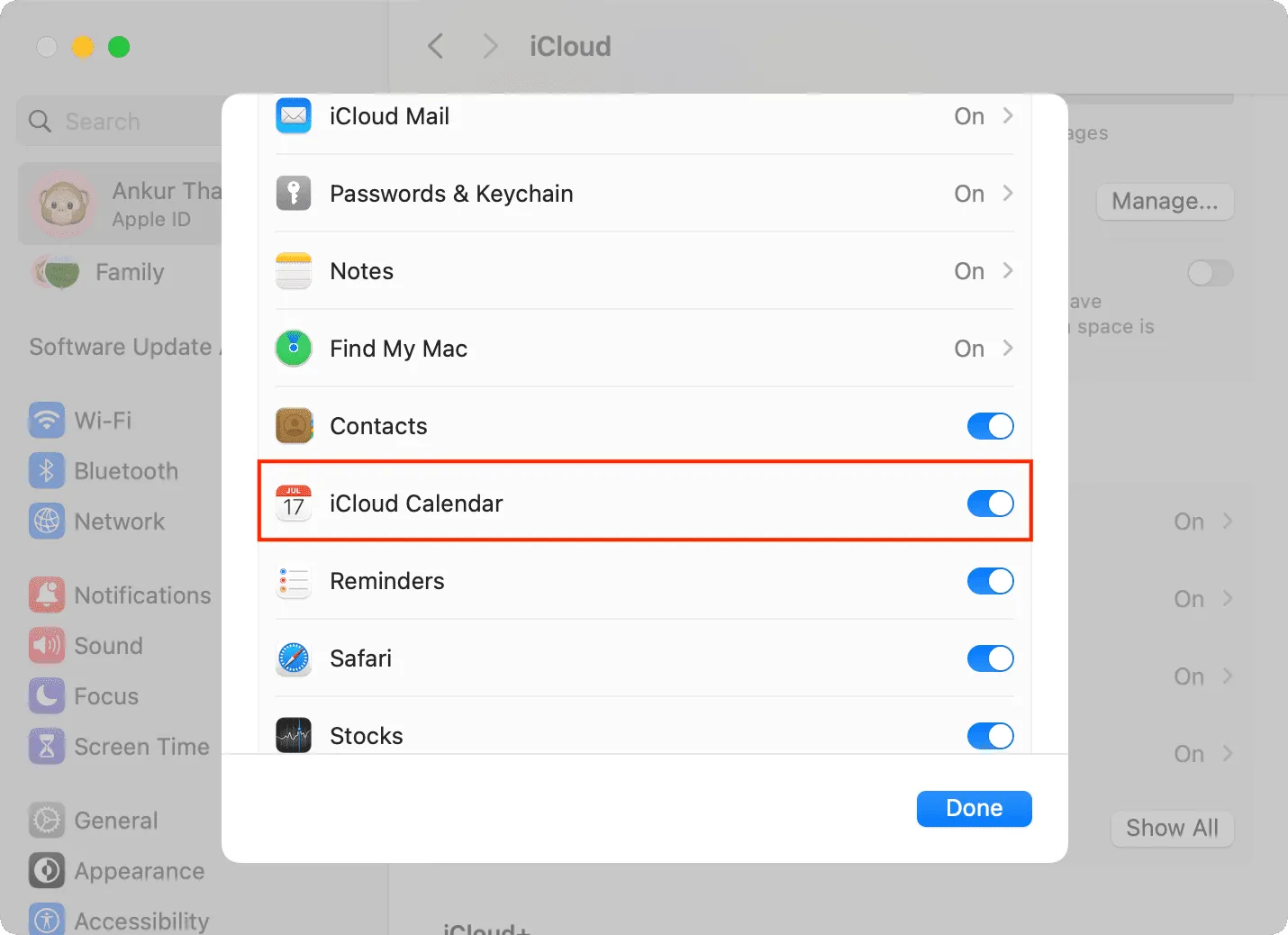
Allo stesso modo, se utilizzi Google, Outlook o altri account Internet per il tuo calendario, vai su Impostazioni iOS > Calendario > Account > seleziona un account e disattiva e riattiva l’interruttore accanto a Calendari . Su Mac, vai su Impostazioni di sistema > Account Internet > scegli un account e attiva/disattiva l’interruttore per i calendari .
9. Esci da iCloud e accedi nuovamente
In rare occasioni, uscire da iCloud e accedere nuovamente dovrebbe aiutare a rimuovere gli eventi duplicati eliminati dall’app Calendario di Apple.
Bonus: disattiva il secondo avviso per un evento del calendario
Infine, sei infastidito da due notifiche o avvisi per lo stesso evento del calendario? Questo perché hai scelto di essere avvisato due volte per quel particolare evento.
Pertanto, in futuro, quando aggiungerai un evento del calendario sul tuo iPhone o iPad, assicurati di lasciare il campo Secondo avviso su Nessuno .
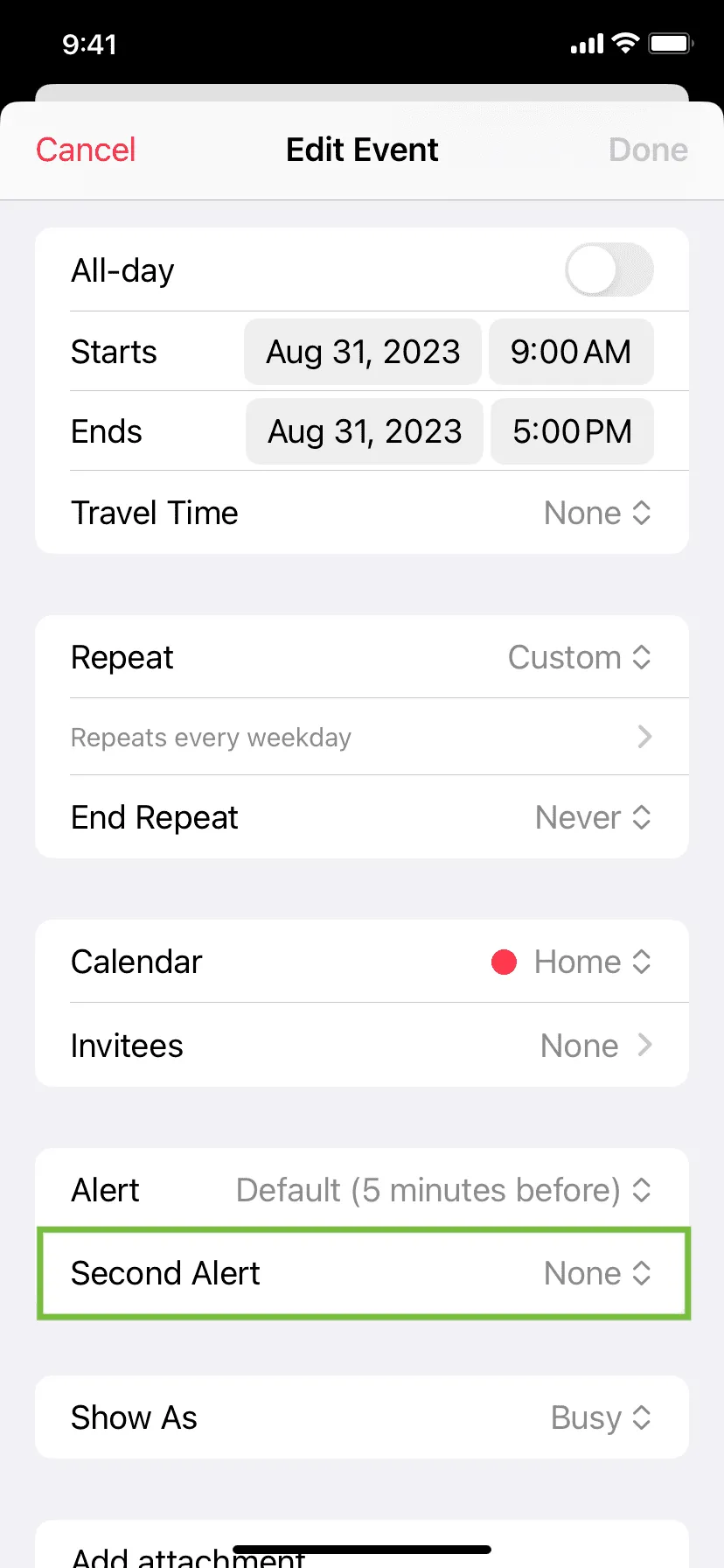
Su Mac, non creare un secondo avviso facendo clic sul pulsante più (+) accanto alla prima opzione di avviso .
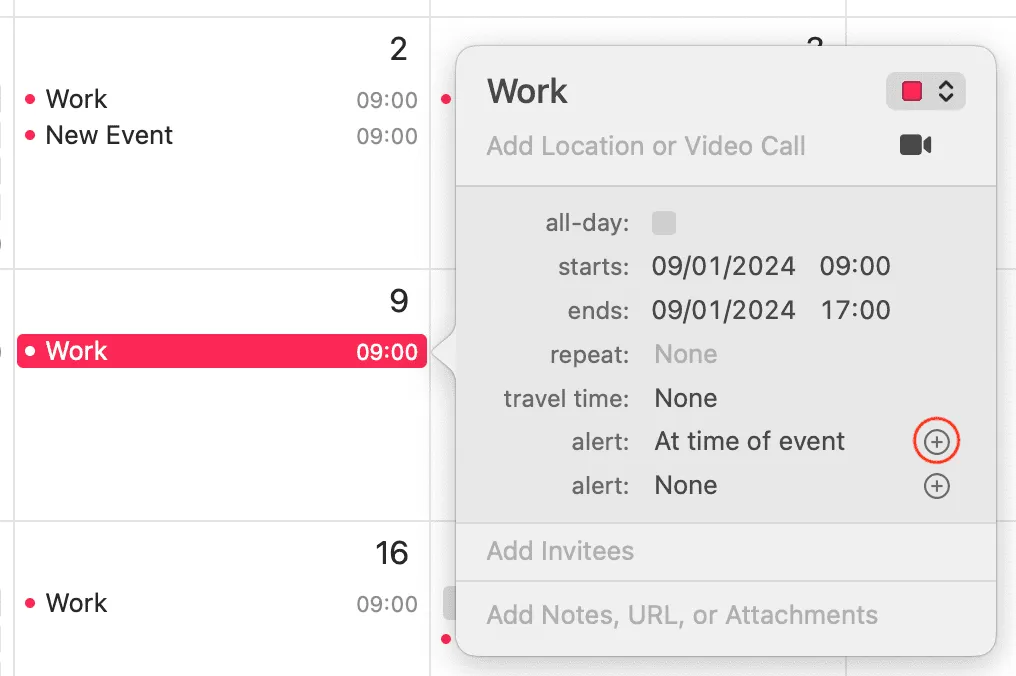
Scopri di seguito: come visualizzare gli eventi del tuo calendario dalla schermata di blocco o dalla visualizzazione Oggi sul tuo iPhone e iPad
Lascia un commento