Come eseguire un gioco in modalità amministratore 2023
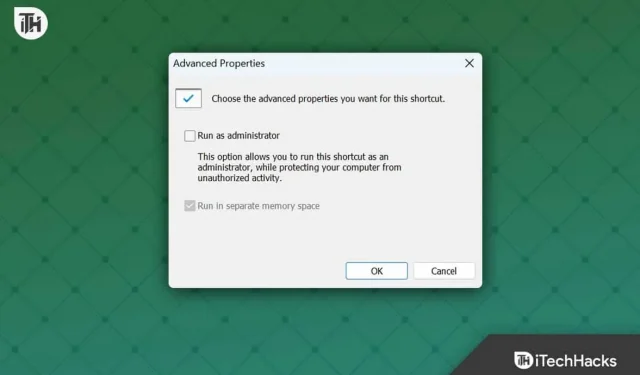
A volte Windows potrebbe non avviare il gioco con le autorizzazioni richieste. Se al gioco che stai tentando di eseguire non vengono concesse le autorizzazioni richieste, potrebbe non funzionare o mostrare alcuni problemi intermedi.
Per evitare che ciò accada, puoi avviare il gioco in modalità amministratore. Ciò consentirà al gioco di accedere a una cartella riservata e apportare modifiche al sistema.
Ma come è possibile farlo? Se cerchi una guida per avviare il gioco in modalità amministratore, questo articolo ti aiuterà; vediamo come.
Come eseguire un gioco in modalità amministratore?
Esistono alcuni modi per avviare il gioco in modalità amministratore. Puoi farlo dal menu Start , dal collegamento sul desktop, da Task Manager e dalle proprietà del gioco.
Avvia il gioco in modalità amministratore tramite il menu Start
Questo metodo prevede la ricerca del gioco nel menu Start e quindi l’esecuzione in modalità amministratore da lì. Di seguito sono riportati i passaggi per farlo-
- Premi il tasto Windows sulla tastiera per aprire il menu Start .
- Qui, digita il nome del gioco a cui vuoi giocare.
- Seleziona il gioco dal risultato della ricerca e poi clicca su Esegui come amministratore .
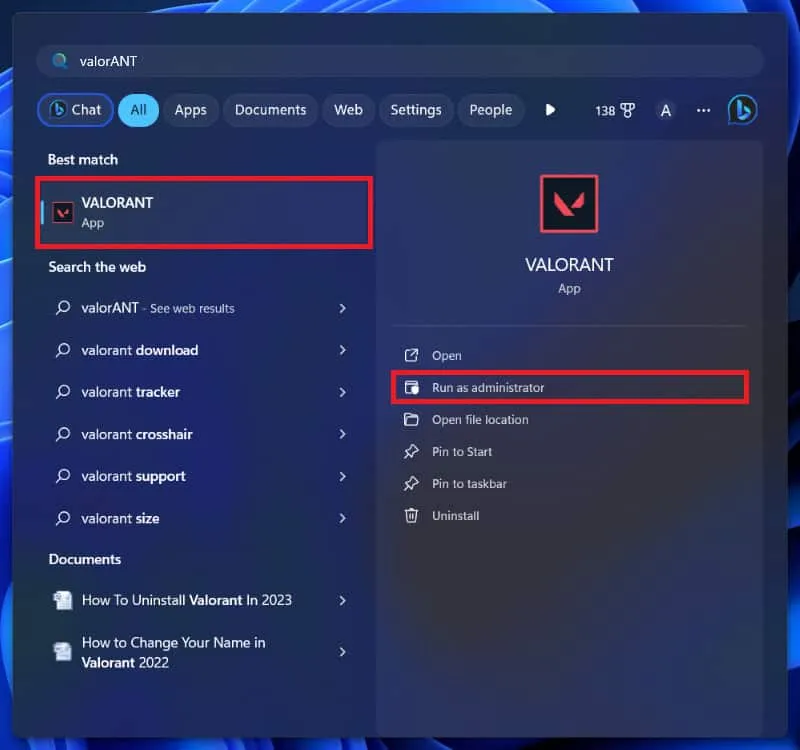
- Quando viene visualizzato il prompt dell’UAC, fare clic su Sì .
Avvia il gioco in modalità amministratore tramite l’icona sul desktop
Un altro modo per avviare il gioco in modalità amministratore è tramite l’icona sul desktop. Tuttavia, per questo metodo, è necessario che sul desktop sia presente l’icona del gioco; se non hai l’icona del gioco sul desktop, puoi semplicemente provare il metodo successivo. Ecco come puoi avviare il gioco in modalità amministratore tramite l’icona sul desktop-
- Fare clic con il tasto destro sull’icona del gioco dal desktop.
- Nel menu contestuale che si apre, fai clic su Esegui come amministratore.
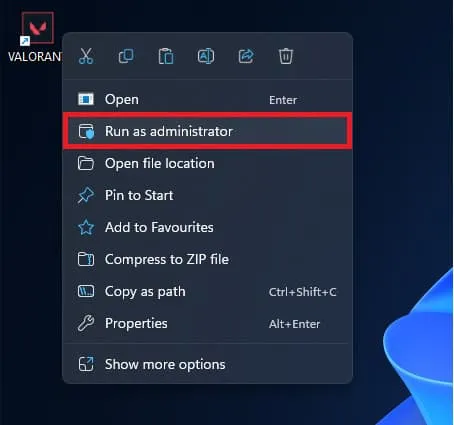
- Ora riceverai un messaggio UAC; fare clic su Sì per continuare.
Avvia il gioco in modalità amministratore tramite Task Manager
Puoi anche utilizzare Task Manager sul tuo PC per eseguire il gioco come amministratore. Questo metodo è simile all’avvio di altre app e nuove attività dal Task Manager. È possibile seguire i passaggi indicati di seguito per farlo-
- Premere il tasto Windows per aprire il menu Start .
- Qui, cerca il gioco a cui vuoi giocare. Selezionalo dal risultato della ricerca e quindi fai clic su Apri posizione file .
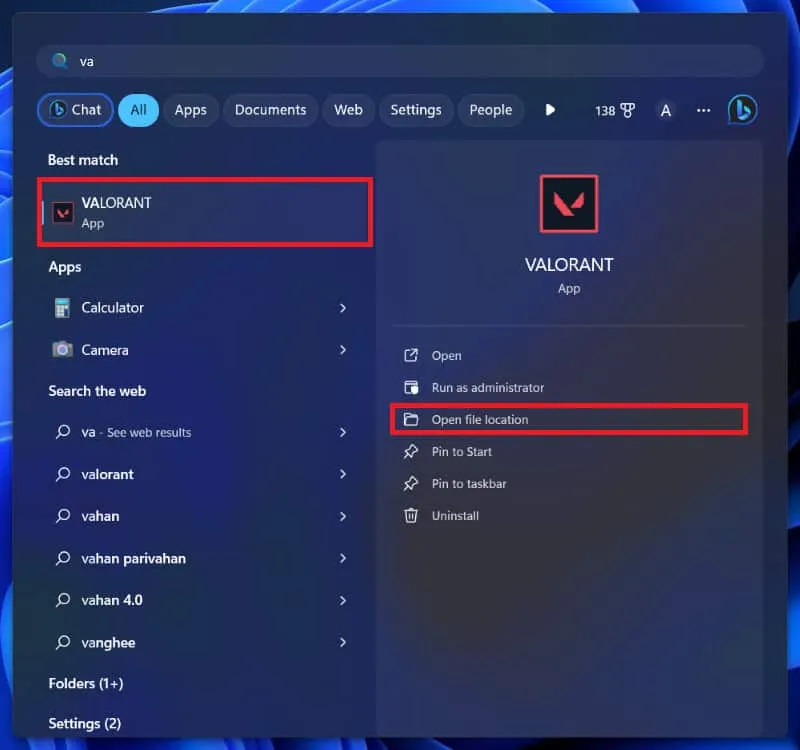
- Dalla posizione, fai clic con il pulsante destro del mouse sul collegamento del gioco, quindi fai clic su Copia come percorso .
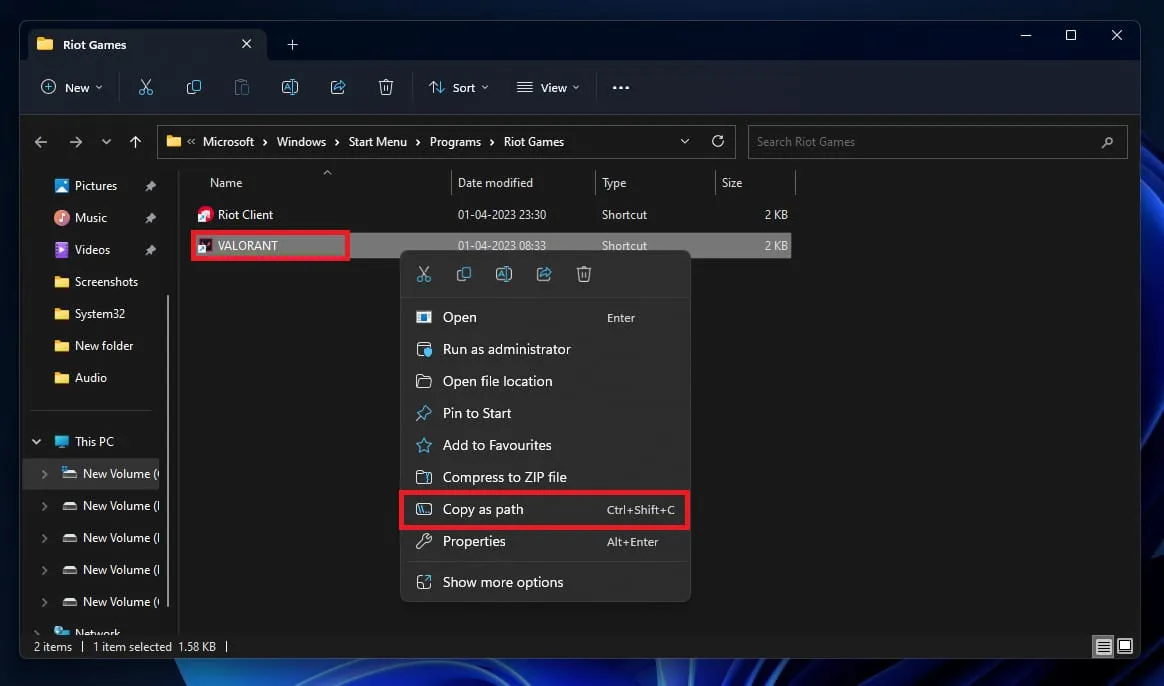
- Ora apri Task Manager premendo la scorciatoia da tastiera Ctrl + Maiusc + Esc .
- Qui, fai clic sull’opzione Esegui nuova attività .
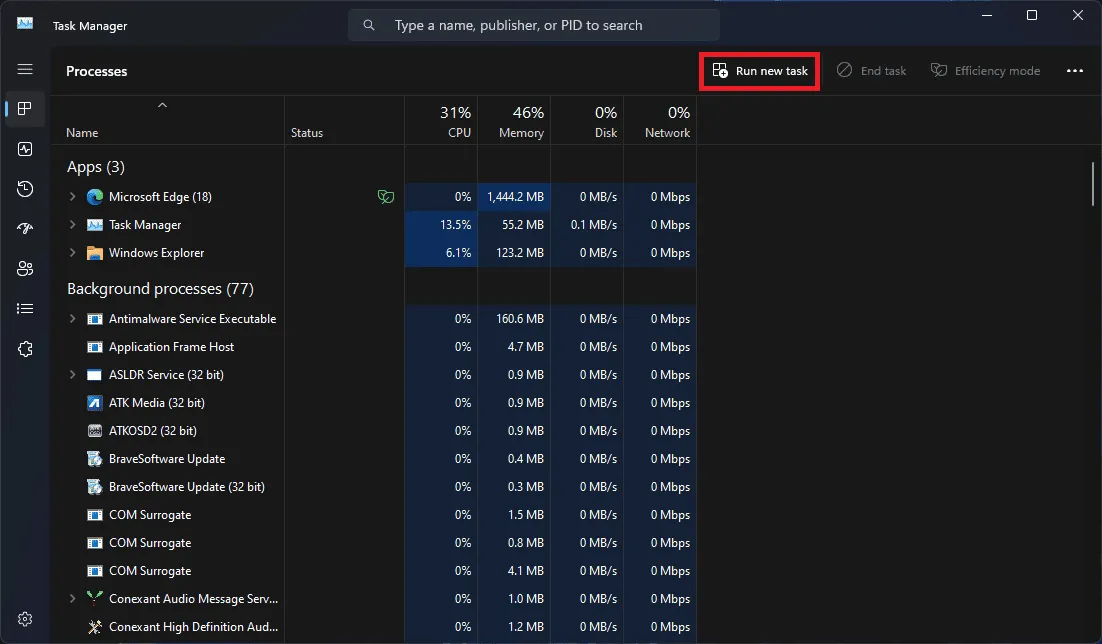
- Incolla l’indirizzo accanto al campo Apri .
- Successivamente, seleziona la casella di controllo Crea questa attività con privilegi di amministratore e quindi fai clic su OK .
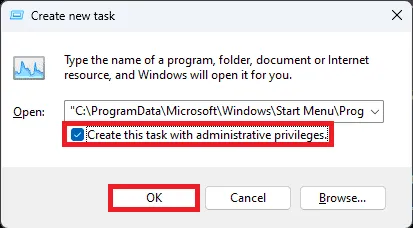
- Questo eseguirà il gioco come amministratore .
Avvia il gioco in modalità amministratore tramite Proprietà del gioco
Un altro modo per avviare il gioco in modalità amministratore è tramite le proprietà del gioco. Se segui questo metodo, il gioco verrà eseguito sempre come amministratore e non dovrai farlo di nuovo manualmente. Per fare ciò, seguire i passaggi indicati di seguito-
- Apri il menu Start e digita il nome del gioco.
- Ora seleziona il gioco, quindi seleziona Apri posizione file .
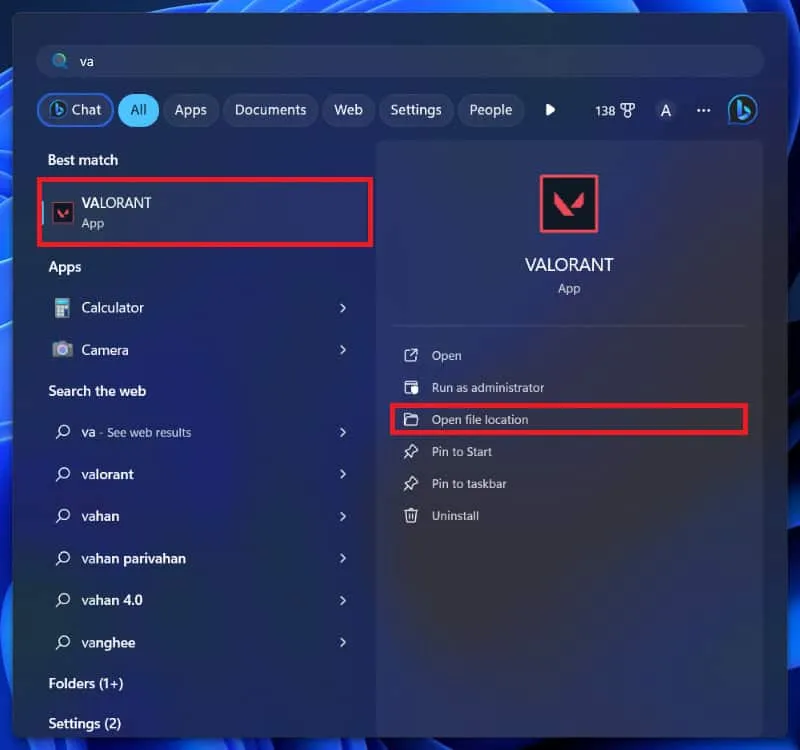
- Nella cartella, fai clic con il pulsante destro del mouse sul collegamento del gioco, quindi fai clic su Proprietà dal menu contestuale.
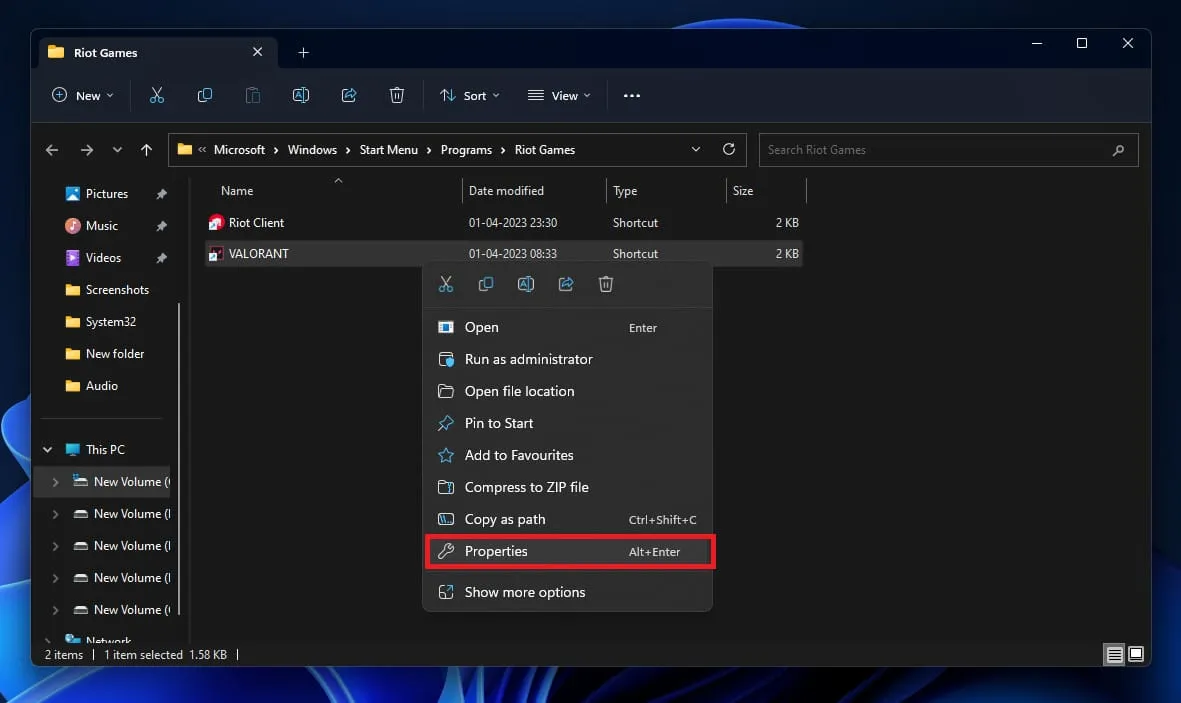
- Nelle Proprietà , vai alla scheda Compatibilità .
- Seleziona Esegui questo programma come opzione di amministratore.
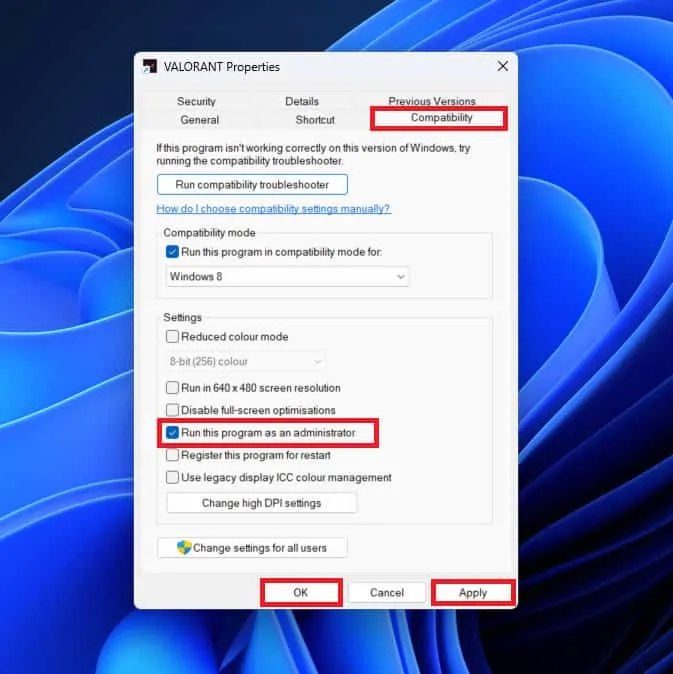
- Fare clic su Applica e poi su OK .
- Ora, ogni volta che esegui il gioco, verrà avviato sempre come amministratore.
Avvia il gioco in modalità amministratore tramite la finestra di dialogo Esegui
È possibile utilizzare la finestra di dialogo Esegui per avviare programmi e giochi. Puoi eseguire i giochi normalmente o in modalità amministratore tramite la finestra di dialogo Esegui. Ecco come puoi farlo:
- Premi la combinazione di tasti Windows + S , quindi cerca il gioco nella ricerca di Windows.
- Dal risultato della ricerca, seleziona il gioco e quindi fai clic su Apri posizione file.
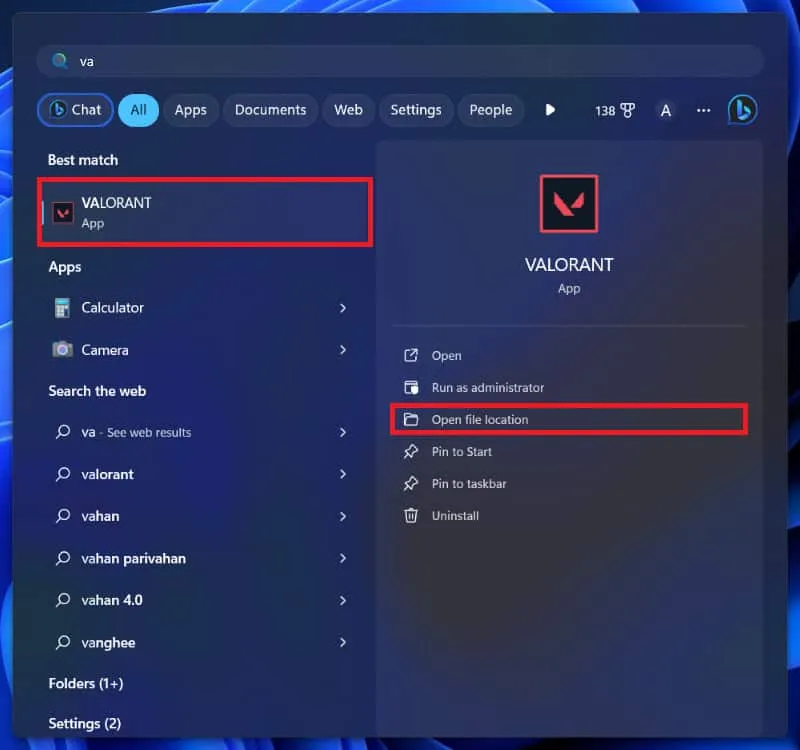
- Fai clic con il pulsante destro del mouse sul gioco dalla cartella, quindi fai clic su Copia come percorso .
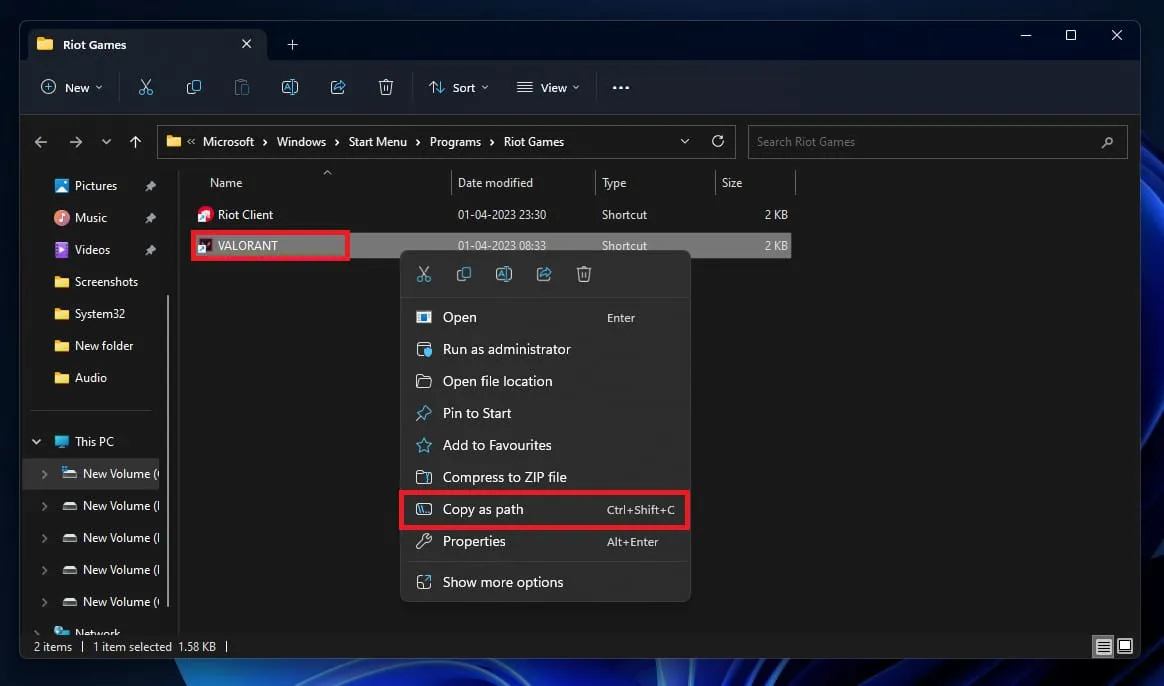
- Apri la finestra di dialogo Esegui tramite la scorciatoia da tastiera Windows + R.
- Incolla il percorso del gioco nella finestra di dialogo Esegui .
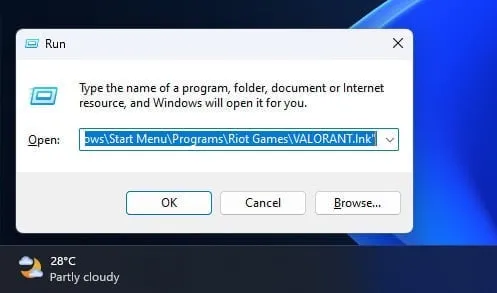
- Ora premi Ctrl + Maiusc + Invio .
- Fare clic su Sì quando viene visualizzato il prompt dell’UAC.
- Questo avvierà il gioco come amministratore.
Esegui i giochi Steam in modalità amministratore
Se hai giochi su Steam e desideri eseguirli come amministratore sul tuo PC Windows, potrai farlo seguendo i passaggi indicati di seguito-
- Apri Esplora file sul tuo PC; puoi farlo premendo la combinazione di tasti Windows + E.
- Passare al seguente percorso in Esplora file:
- C:\Programmi (x86)\Steam\steamapps\common
- Fai doppio clic sulla cartella del gioco a cui vuoi giocare.
- Ora, fai clic con il pulsante destro del mouse sul file eseguibile del gioco e quindi fai clic su Esegui come amministratore .
- Nel prompt dell’UAC , fare clic su Sì .
Linea di fondo
Se riscontri problemi nell’esecuzione di un particolare gioco sul tuo PC, l’esecuzione di quel gioco come amministratore dovrebbe risolvere il problema. Sopra sono riportati tutti i modi per avviare il gioco in modalità amministratore su PC Windows. Puoi seguire i metodi sopra indicati per eseguire il gioco con privilegi amministrativi.
- Installazione di Windows 11 bloccata? Ecco come risolvere
- Correzione: gli eventi di Windows 11 non vengono visualizzati nel calendario di Outlook
- 12 modi per risolvere l’annullamento delle modifiche apportate al computer Windows 11
- I 4 modi migliori per eseguire file APK su PC Windows 11
- Correzione: errore DLG_FLAGS_INVALID_CA in Windows 11
- Come risolvere il problema con Windows 11 che non rileva il secondo monitor (5 modi)
Lascia un commento