Come trascrivere memo vocali su iPhone, iPad e Mac
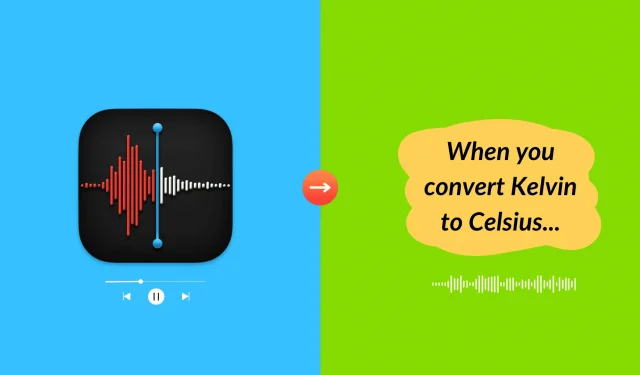
In questo tutorial ti mostreremo come trascrivere un memo vocale in testo senza utilizzare app o servizi di terze parti.

L’app Apple Voice Memos non dispone ancora di un modo integrato per convertire il parlato in testo e mostrarlo sullo schermo. Ma con un semplice trucco di accessibilità, puoi trascrivere una registrazione vocale e leggere cosa dice sullo schermo del tuo telefono o del computer.
Utilizza i sottotitoli in tempo reale per convertire i memo vocali in testo
Live Captions è una funzionalità di accessibilità che utilizza l’elaborazione sul dispositivo per trasformare i dialoghi parlati in testo e visualizzarli sullo schermo in tempo reale. Sebbene questa funzione possa essere utilizzata per trascrivere note vocali, può essere utilizzata per altri scopi, incluso durante FaceTime per sapere cosa dicono gli altri.
Lingue supportate: puoi utilizzare i sottotitoli in tempo reale se la lingua del tuo dispositivo è impostata su inglese (Stati Uniti) o inglese (Canada). Quindi, questo suggerimento funzionerà solo se le tue note vocali sono in inglese.
iPhone supportati: è necessario un iPhone 11 o successivo con iOS 16 o successivo.
iPad supportati: iPad (8a generazione e successive), iPad Air (3a generazione e successive), iPad mini (5a generazione e successive), iPad Pro da 11 pollici (tutte le generazioni), iPad Pro da 12,9 pollici (3a generazione e successive) . Devono essere su iPadOS 16 o versioni successive. Scopri quale iPhone o iPad hai .
Mac supportati: i sottotitoli in tempo reale funzionano solo su Mac con chip in silicio Apple (M1, M2, M3) con macOS Ventura o versioni successive. Non funzionerà se il tuo Mac ha un processore Intel.
iPhone o iPad
1) Apri l’ app Impostazioni sul tuo dispositivo iOS e tocca Accessibilità .
2) Scorri verso il basso e tocca Sottotitoli in tempo reale dalla sezione Udito.
3) Attiva l’interruttore per Live Captions (Beta) . Successivamente, puoi modificare le impostazioni dell’Aspetto o lasciarlo predefinito e personalizzarlo in un secondo momento.
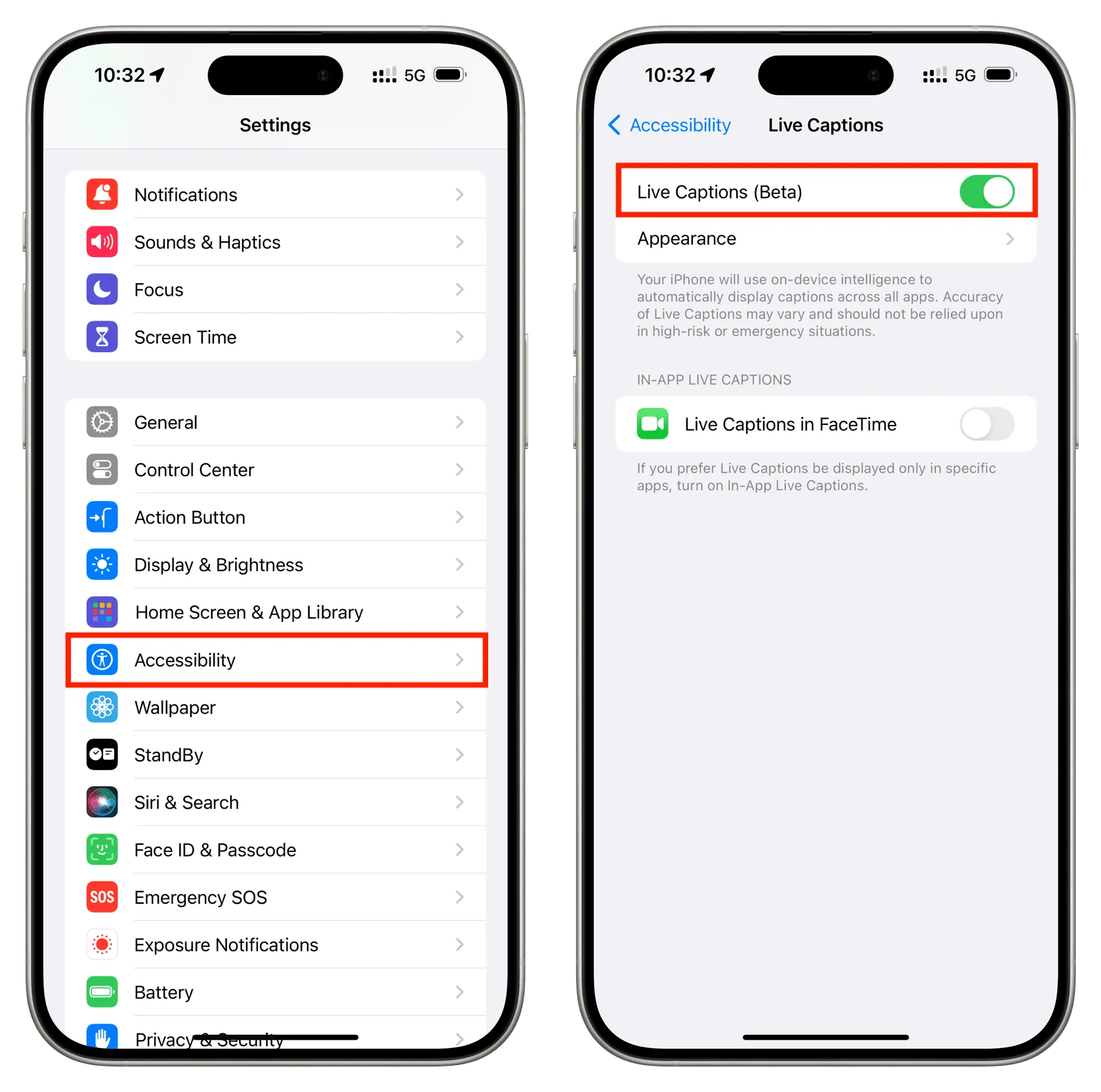
4) Con i sottotitoli in tempo attivi, apri l’ app Memo vocali sul tuo iPhone o iPad.
5) Trova la registrazione che desideri trascrivere e premi il pulsante di riproduzione . La funzione Live Captions elaborerà la tua clip vocale e mostrerà ciò che dice sullo schermo del tuo iPhone o iPad. Puoi impostare il volume dell’altoparlante su zero e i sottotitoli in tempo reale continueranno a funzionare.
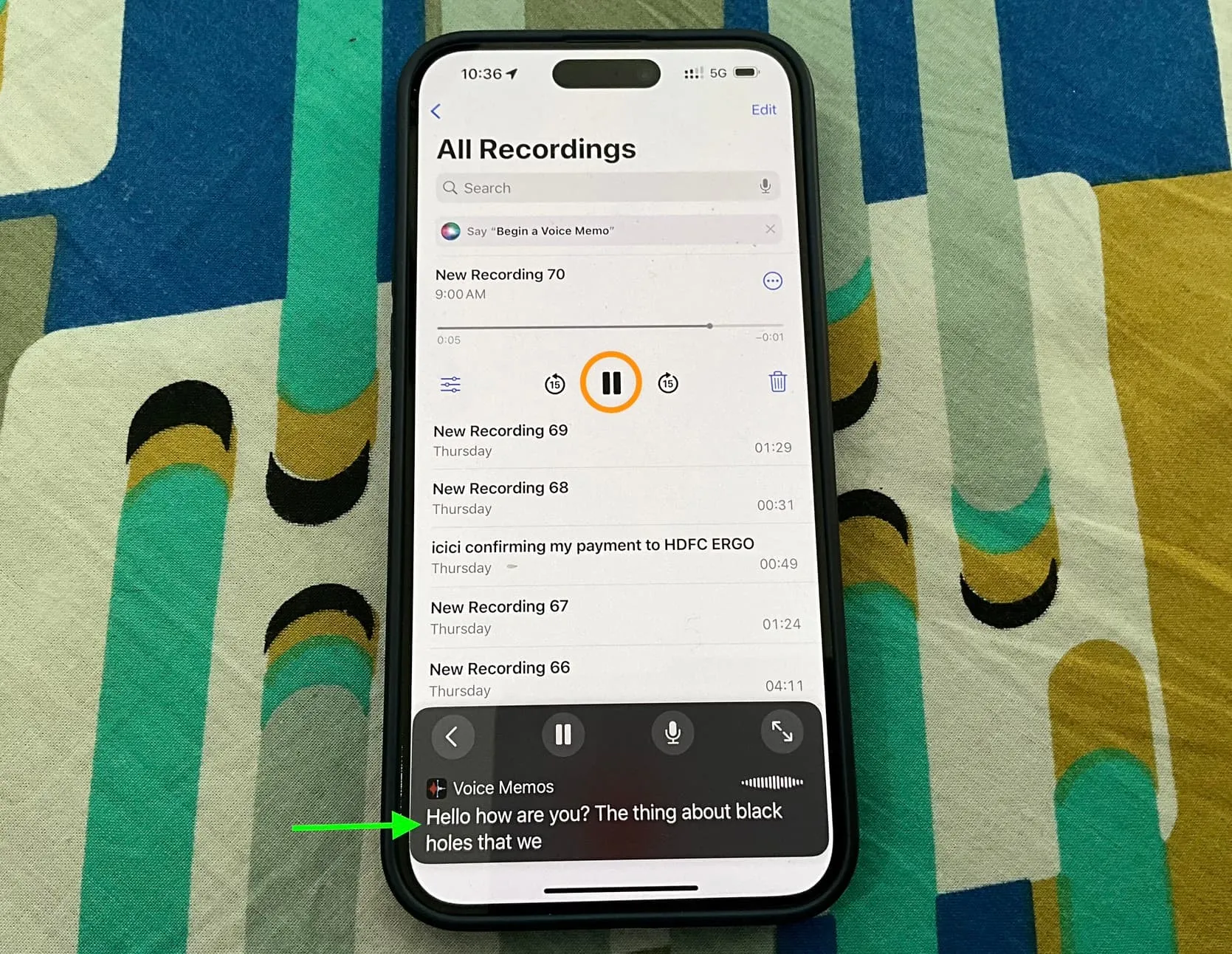
Una volta terminato, tocca il pulsante freccia indietro (<) nella casella Sottotitoli in tempo reale per ridurlo a icona. Puoi anche tornare alle impostazioni di accessibilità dei sottotitoli in tempo reale e disattivarlo.
Mac
1) Avvia Impostazioni di sistema , vai su Accessibilità > Sottotitoli in tempo reale e attiva Sottotitoli in tempo reale (Beta) . Se è la prima volta che lo utilizzi, il tuo Mac potrebbe impiegare qualche istante per scaricare i file della lingua richiesti.
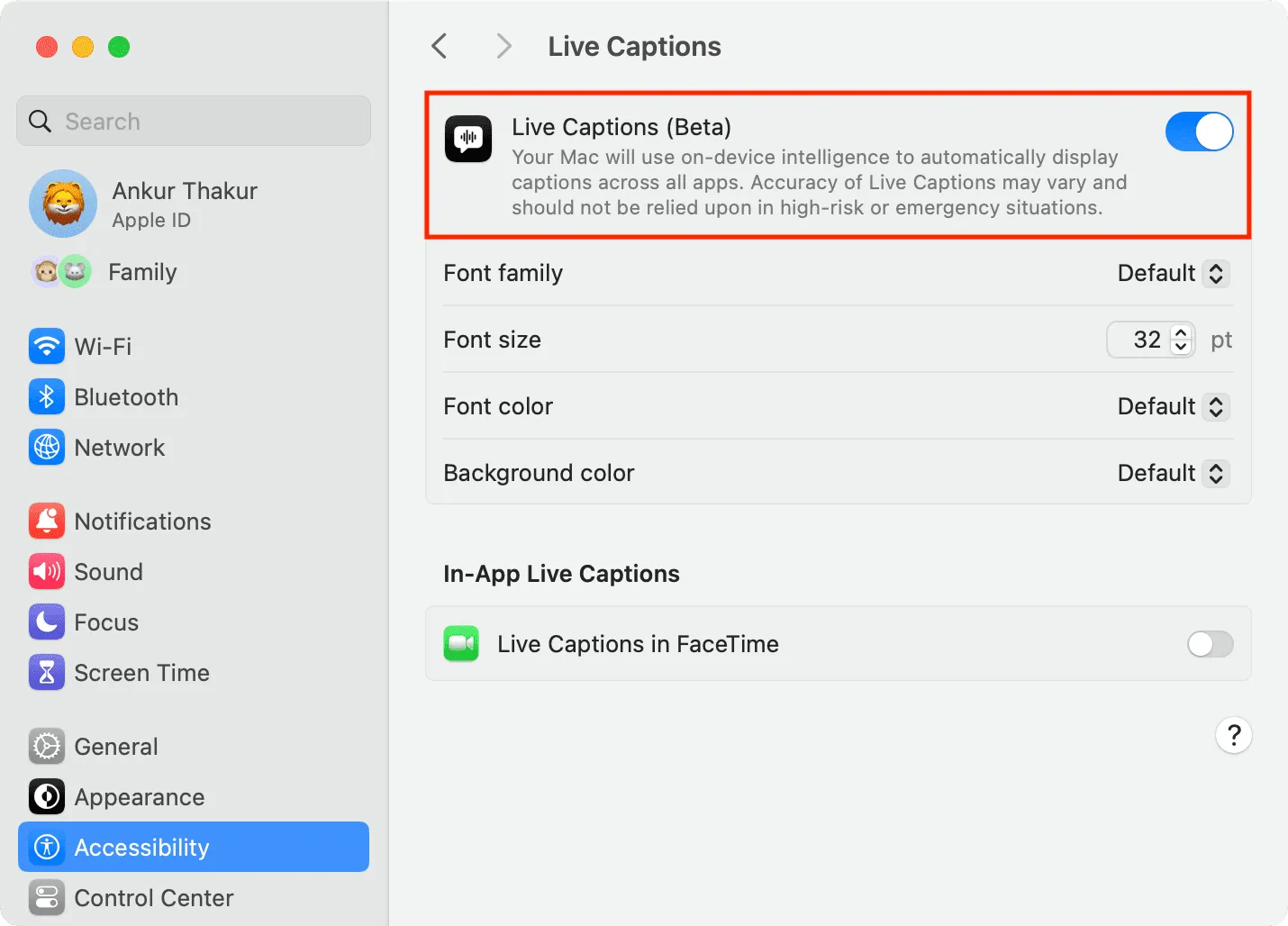
2) Apri Memo vocali e riproduci la registrazione. Ciò che dice questa clip vocale apparirà nella casella Sottotitoli in tempo reale sullo schermo del tuo computer.
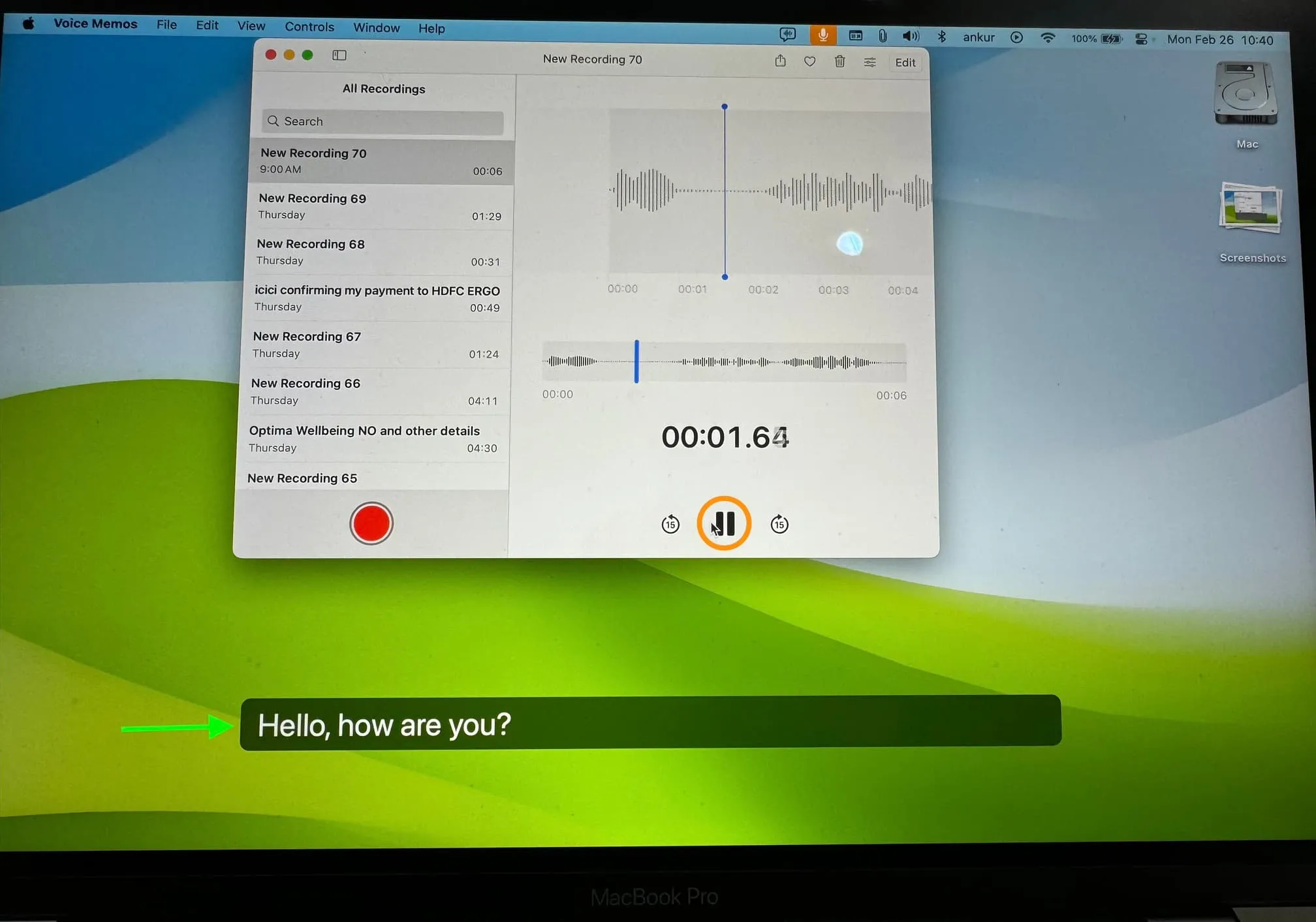
Una volta terminato il lavoro, puoi fare clic sull’icona Live Captions nella barra dei menu in alto e interromperlo. Successivamente, deseleziona Mantieni sullo schermo per far scomparire la casella dopo alcuni secondi. In alternativa, puoi tornare al pannello Accessibilità in Impostazioni di sistema e disattivare questa funzionalità.
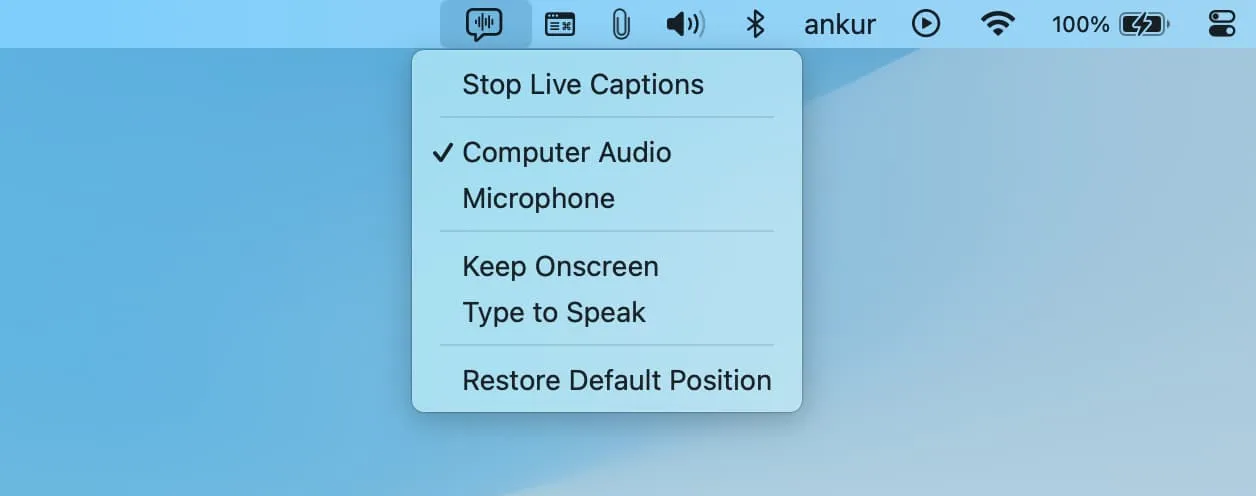
Suggerimento bonus: usa Traduttore o Messaggi per leggere ciò che dice la persona
Puoi utilizzare i seguenti suggerimenti se hai problemi di udito e desideri vedere una versione testuale di ciò che sta dicendo una persona che ti parla.
Traduci l’app
1) Apri Apple Translate e vai alla scheda Traduzione .
2) Assicurati che la lingua principale sia l’inglese o quella che capisci. Ora tocca il pulsante del microfono e chiedi alla persona di parlare. Ciò che diranno verrà trascritto sullo schermo e potrai leggerlo.
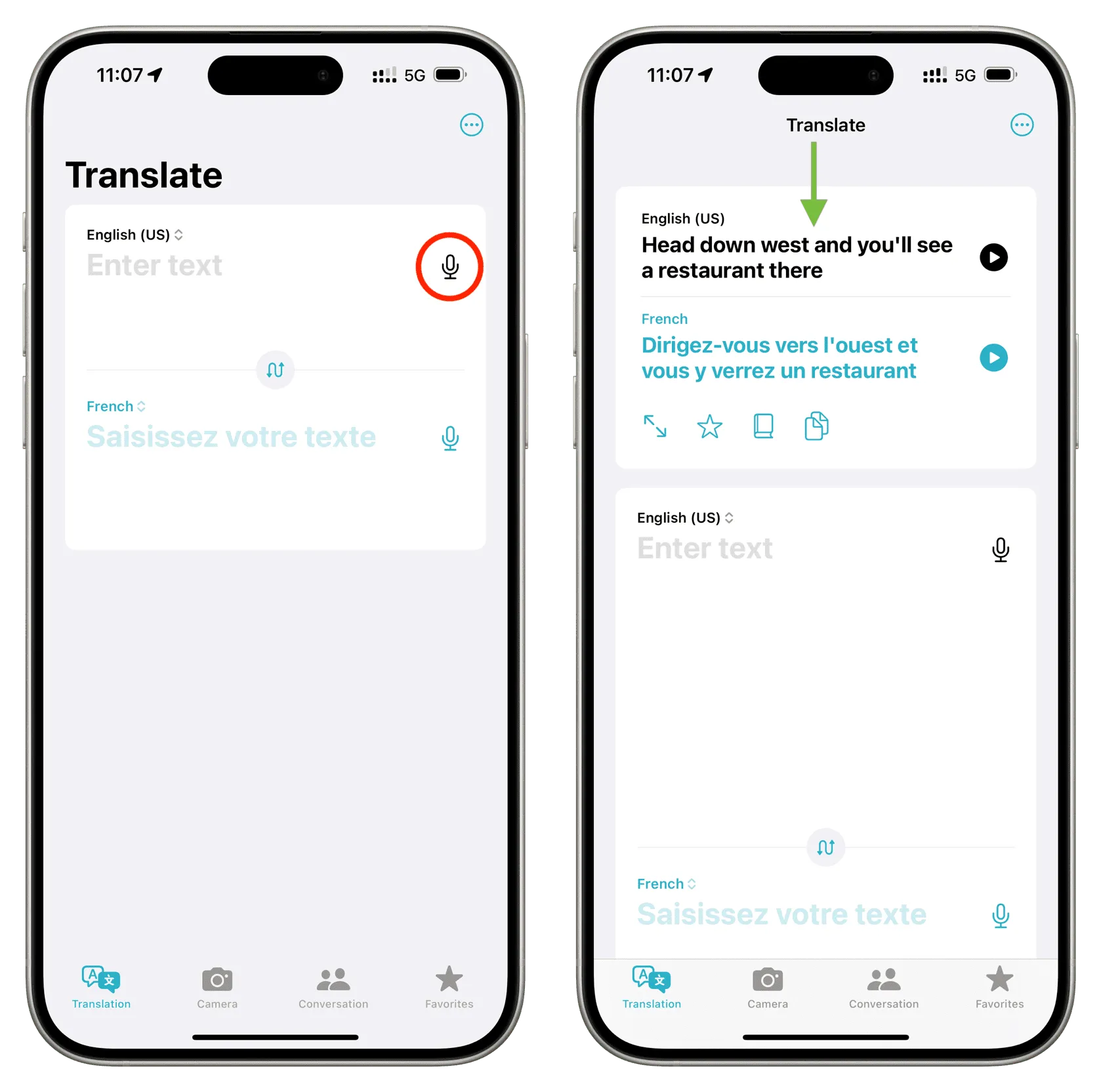
Applicazione Messaggi
1) Apri l’ app Messaggi e avvia una conversazione con te stesso toccando il pulsante Scrivi e selezionando il tuo contatto.
2) Una volta che sei nella schermata della conversazione, tocca il pulsante più e scegli Audio .
3) Ora, tieni il tuo iPhone vicino all’altoparlante e falli parlare. Al termine, tocca il pulsante Interrompi e invia questa nota vocale.
4) Lì apparirà ciò che dice la registrazione vocale. Premi il pulsante di riproduzione in caso contrario.
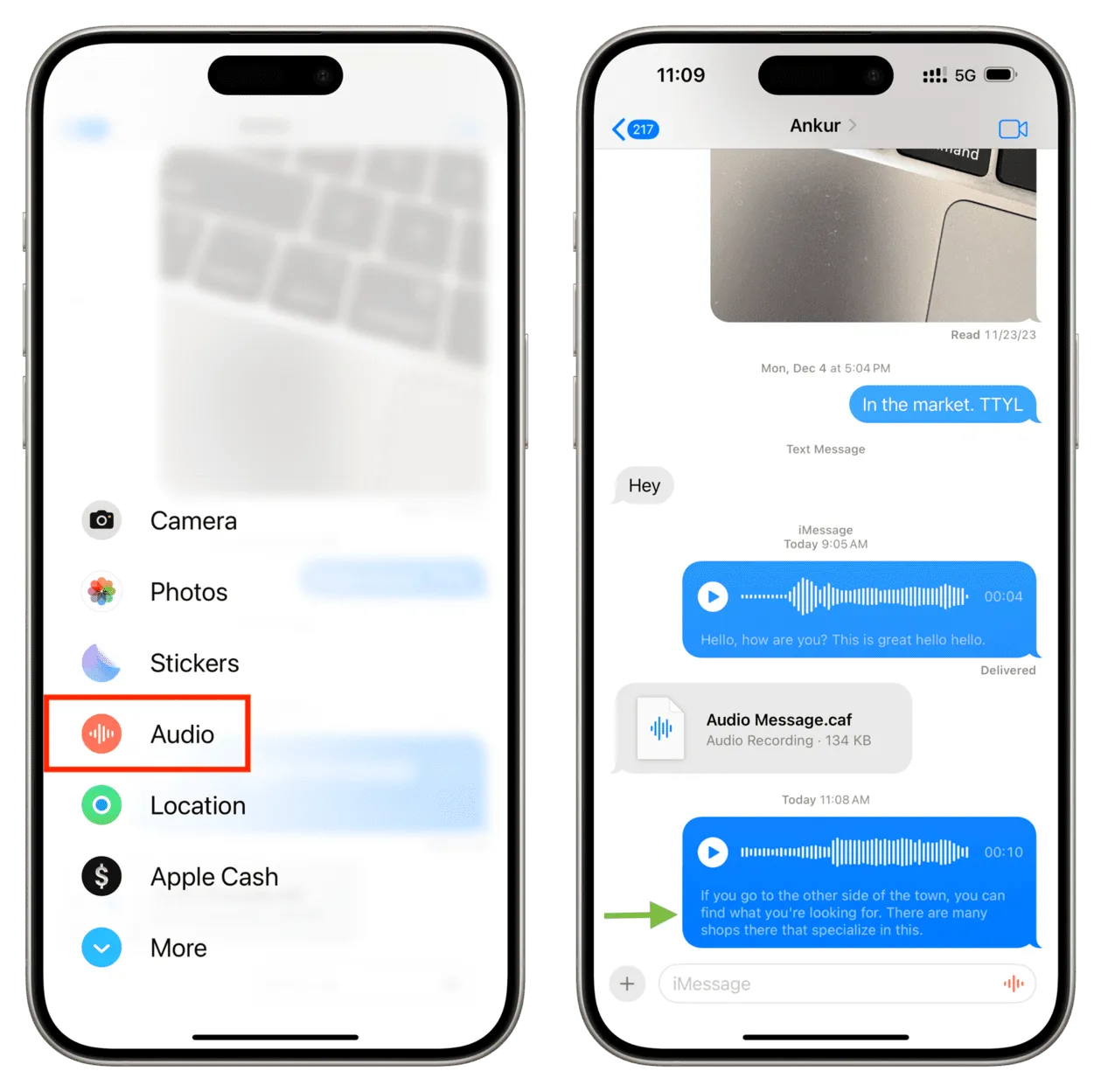
Lascia un commento