Come attivare/disattivare gli effetti di animazione Windows 11
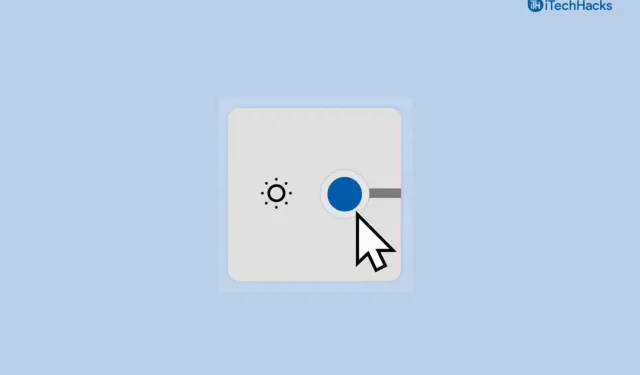
Windows 11 ha aggiunto effetti di animazione che ne migliorano l’aspetto. Tuttavia, questi effetti di animazione possono accompagnare l’aspetto di Windows 11, ma a volte a causa del ritardo nelle animazioni durante l’esecuzione di un’azione, potresti trovare il tuo PC un po’ lento. Inoltre, anche gli effetti di animazione possono influire sulle prestazioni del tuo PC. Per questi motivi, potresti voler disattivare gli effetti di animazione su Windows 11 . Bene, la buona notizia è che Windows 11 ha la possibilità di attivare e disattivare gli effetti di animazione. Puoi disattivare gli effetti di animazione in qualsiasi momento e riattivarli quando vuoi.
Abilita/Disabilita gli effetti di animazione in Windows 11
Se stai cercando una guida che ti aiuti ad attivare/disattivare gli effetti di animazione in Windows 11, allora sei nel posto giusto. Questo articolo ti guiderà attraverso il processo completo per aiutarti ad attivare/disattivare gli effetti di animazione in Windows 11.
Attivazione o disattivazione degli effetti di animazione tramite il Pannello di controllo
Il primo modo per farlo è utilizzare il Pannello di controllo. Puoi attivare o disattivare gli effetti di animazione utilizzando il Pannello di controllo. Per fare ciò, seguire i passaggi indicati di seguito-
- Nel menu Start, cerca Pannello di controllo e aprilo.
- Qui, fai clic su Facilità di accesso , quindi nella schermata successiva fai clic su Centro accessibilità.
- Adesso, nella schermata successiva, clicca su Rendi il computer più facile da vedere .
- Scorri verso il basso per trovare Rendi più facili da vedere gli elementi sullo schermo.
- Qui vedrai una casella di controllo che dice Disattiva tutte le animazioni non necessarie (quando possibile). Seleziona questa casella di controllo se desideri disattivare le animazioni e deseleziona la casella di controllo se desideri attivare le animazioni.
- Una volta terminato, fare clic su Applica e quindi fare clic su OK.
- Ora chiudi il Pannello di controllo e le modifiche verranno apportate al tuo PC.
VERIFICA: Come abilitare l’animazione del menu Start di Windows 11
Attivazione o disattivazione degli effetti di animazione utilizzando le impostazioni
Un altro modo per attivare e disattivare gli effetti delle animazioni è con l’aiuto delle Impostazioni. Di seguito sono riportati i passaggi per attivare/disattivare gli effetti di animazione in Windows 11 utilizzando Impostazioni-
- Premi il tasto Windows sulla tastiera e cerca Impostazioni. Fare clic sull’app Impostazioni .
- Ora, nel riquadro sinistro delle Impostazioni , fai clic su Accessibilità.
- Sul lato destro, seleziona gli Effetti visivi.
- Ora nella finestra successiva vedrai un interruttore denominato Effetti di animazione. L’attivazione dell’interruttore per gli effetti di animazione lo abiliterà. Allo stesso modo, disattivare l’interruttore per gli effetti di animazione lo disabiliterà.
Attivazione o disattivazione degli effetti di animazione utilizzando le opzioni prestazioni
L’ultimo modo per attivare/disattivare gli effetti di animazione in Windows 11 è utilizzare le opzioni Prestazioni. Se non vuoi utilizzare nessuno dei metodi sopra indicati per abilitare o disabilitare gli effetti di animazione, puoi farlo con l’aiuto delle opzioni di prestazione. Per attivare/disattivare gli effetti di animazione in Windows 11 utilizzando le opzioni relative alle prestazioni, seguire i passaggi indicati di seguito:
- Innanzitutto, apri la finestra di dialogo Esegui sul tuo PC. Per fare ciò, premi la combinazione di tasti Windows + R sul tuo PC.
- Nella finestra di dialogo Esegui , digitare SystemPropertiesPerformance e premere Invio per aprire le Opzioni prestazioni.
- Qui deseleziona la casella di controllo Anima controlli ed elementi all’interno delle finestre , Anima le finestre durante la riduzione e l’ingrandimento e Animazioni nella barra delle applicazioni. Ciò disattiverà gli effetti di animazione in Windows 11. Per riattivarli, seleziona la casella di controllo che hai deselezionato in precedenza.
Domande frequenti
Come posso disattivare gli effetti di animazione in Windows 11?
Puoi disattivare gli effetti di animazione in Windows 11 utilizzando Impostazioni, Pannello di controllo o Opzioni prestazioni. Abbiamo discusso tutti e tre i metodi per disattivare gli effetti di animazione in Windows 11. Puoi seguire l’articolo precedente per disattivare gli effetti di animazione in Windows 11.
Come posso attivare gli effetti di animazione in Windows 11?
Puoi attivare gli effetti di animazione in Windows 11 nello stesso modo in cui li hai disattivati. Puoi seguire i passaggi precedenti per attivare gli effetti di animazione in Windows 11.
- Come risolvere i problemi di sfarfallio dello schermo in Windows 11
- Come installare e abilitare Hyper-V in Windows 11
- Attiva/disattiva la visualizzazione compatta di Esplora file di Windows 11
Conclusione
Ecco come puoi attivare o disattivare gli effetti di animazione in Windows 11. L’attivazione degli effetti di animazione aumenterà leggermente le prestazioni del tuo PC Windows 11. Seguendo i passaggi menzionati in questo articolo sopra, potrai attivare/disattivare gli effetti di animazione ogni volta che lo desideri.
Lascia un commento