Come utilizzare l’app Apple Podcasts su Mac: guida definitiva!
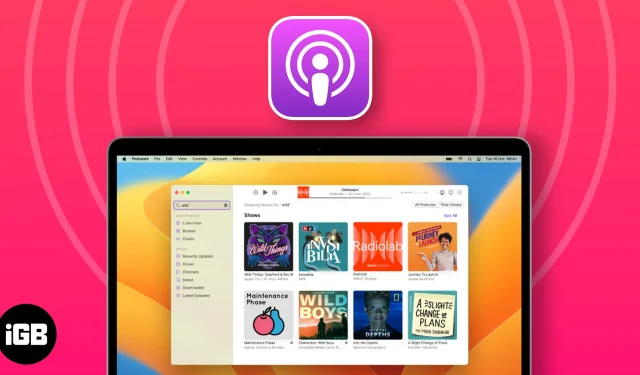
- Come trovare e ascoltare podcast su Mac
- Come utilizzare i controlli di riproduzione nell’app Podcast su Mac
- Come ottenere episodi di podcast nel Centro notifiche
- Come salvare o scaricare podcast su Mac
- Come rimuovere gli episodi dei podcast salvati o scaricati
- Come condividere podcast su Mac
- Crea e gestisci una stazione in Apple Podcasts su Mac
- Come modificare le impostazioni nell’app Podcast su Mac
- Personalizza le impostazioni dello spettacolo e dell’episodio
- Limita l’accesso ai contenuti espliciti su Mac
- Gestisci le notifiche dei podcast su Mac
- Come valutare o recensire un podcast su Mac
- Scorciatoie da tastiera popolari per utilizzare l’app Podcast
Come trovare e ascoltare podcast su Mac
Prima di tutto, esploriamo i modi semplici per trovare e riprodurre podcast.
Cerca podcast
- Avvia l’ app Podcast sul tuo Mac.
- Accedi alla barra di ricerca dall’angolo in alto a sinistra.
In alternativa, puoi premere contemporaneamente i tasti CMD+F per richiamare il menu di ricerca. - Qui puoi scegliere qualsiasi categoria dai consigli o cercare qualcosa di specifico se lo desideri dalla barra di ricerca .
Ho dimostrato il processo tramite la barra di ricerca . - Quando ti vengono richiesti i risultati, posiziona la freccia sul titolo desiderato.
- Puoi fare clic sullo stesso o premere il tasto Invio per procedere.
- In questo caso, verrai indotto con spettacoli , canali ed episodi per il titolo scelto.
- Fare clic su Visualizza tutto per un elenco dettagliato di ogni categoria.
Ascolta i podcast
- Dopo aver seguito i passaggi sopra descritti, scegli semplicemente quello che suscita il tuo interesse.
Ho scelto uno spettacolo per illustrare questa procedura. - Per coloro che hanno optato per una serie, scorrere l’elenco degli episodi o fare clic su Vedi tutto per un’analisi dettagliata.
- Fare clic sull’opzione Ultimo episodio per ascoltare l’episodio più recente.
- Se desideri riprodurre qualcosa di più vecchio, seleziona l’episodio e premi Riproduci .
Segui o smetti di seguire gli spettacoli
- Passa alla home page del tuo canale o programma podcast preferito.
- Fare clic su Segui per procedere.
- Attendi qualche minuto, poiché verrà avviato il download di tutti gli episodi della rispettiva raccolta.
- Di conseguenza, riceverai notifiche per futuri aggiornamenti.
- Inoltre, coloro che desiderano smettere di seguire il canale/spettacolo possono semplicemente fare clic sull’icona del segno di spunta → Seleziona Smetti di seguire lo spettacolo .
- Già che ci sei, seleziona anche Disattiva download automatici . In questo modo potrai evitare di scaricare inutilmente gli episodi che non desideri.
Se lunghe ore di ascolto sono ciò che ti ha spinto a considerare di smettere di seguire uno spettacolo, allora ho una soluzione per te. Prova a utilizzare Podpulse per ottenere informazioni preziose e suggerimenti chiave ed evitare ore di scavi!
Come utilizzare i controlli di riproduzione nell’app Podcast su Mac
Ora che sei dotato delle conoscenze necessarie per riprodurre i tuoi podcast preferiti come desideri, scopri i controlli che ti aiuteranno a gestire gli episodi in modo efficace.
Dopo aver riprodotto un podcast, vedrai un menu di opzioni visualizzato nella parte superiore dell’interfaccia dell’app.
Come ottenere episodi di podcast nel Centro notifiche
La comodità è ciò che definisce macOS. Per quanto strano possa sembrare, è determinato a rendere la vita più semplice ai suoi utenti, anche con piccole cose. Ad esempio, fornendo un accesso rapido all’app Podcast dal Centro notifiche su Mac.
- Vai alla schermata principale del tuo Mac.
- Accedi all’angolo Widget dal Centro notifiche nella barra dei menu.
Gli utenti che operano su macOS Sonoma possono fare riferimento a questa guida . - Scorri fino in fondo e fai clic su Modifica widget .
- Seleziona Podcast dai widget disponibili.
- Scegli la dimensione del modello preferibile tra Piccola , Media o Grande .
- Fai clic sull’icona (+) per aggiungere il widget Podcast al tuo display.
- Infine, scorri fino alla fine della visualizzazione del widget e premi Fine .
Così facendo, potrai accedere all’app Podcast direttamente dal Centro Notifiche del tuo Mac. Questo trucco ti consente inoltre di eseguire comandi di base come riprodurre l’episodio successivo, riprodurre o mettere in pausa l’episodio corrente, ecc.
Come salvare o scaricare podcast su Mac
Se sei un ascoltatore abituale di podcast, sei destinato a imbatterti in qualcosa di interessante che non può aspettare. Ma cosa succede se Internet non supporta i tuoi desideri? Quindi è meglio essere preparati in anticipo.
Salva un episodio
- Vai all’app Podcast e posiziona il cursore sull’episodio target.
- Ora, ci sono due modi in cui puoi realizzare questa idea:
- Fare clic sull’icona Salva .
- Premi il menu a tre punti e scegli l’ opzione Salva episodio .
- Per impostazione predefinita, il salvataggio di un episodio tende a scaricare anche quello.
- Tuttavia, puoi modificare questa preferenza accedendo a Podcast → Impostazioni → Disattiva download durante il salvataggio .
- Infine, accedi agli episodi salvati selezionando il menu Salvati nell’app Podcast.
Scarica un episodio
Non c’è scienza missilistica nemmeno nel scaricare un podcast.
- È possibile eseguire una delle seguenti operazioni:
- Fare clic sull’icona di download ↓.
- Seleziona l’ icona a tre punti e scegli Scarica episodio .
- Vai al menu Download per accedere a tutti gli episodi in un unico posto.
- Voilà, sei a posto.
Questo trucco è particolarmente utile per gli utenti che viaggiano regolarmente o vivono in un’area meno orientata alla connessione cellulare.
Come rimuovere gli episodi dei podcast salvati o scaricati
Rimuovere un episodio scaricato o salvato nei Podcast è relativamente semplice.
- Accedi al menu Salvati o Scaricati nell’app Podcast in base alle tue preferenze.
Ho optato per il menu Salvati. - Fare clic sull’icona del segnalibro per rimuovere l’episodio salvato.
- Scegli l’ opzione Download → Fai clic su Rimuovi download quando ti viene richiesto di cancellare gli episodi scaricati.
Se hai amici a cui piacciono i podcast proprio come te, apprezzali. Fare un ulteriore passo avanti e condividere programmi o episodi podcast di qualità è un ottimo modo per raggiungere questo obiettivo.
- Se cerchi di condividere un episodio in corso, premi l’ icona a tre punti dal centro di controllo del podcast.
- Ora puoi copiare il collegamento dell’episodio o condividerlo tramite i mezzi elencati .
- In alternativa, se desideri condividere uno Show o un Canale, vai alla home page della categoria.
- Fai clic sull’icona a tre punti e procedi come desideri.
- Inoltre, se vuoi condividere un solo episodio, fai clic su di esso.
- Seleziona l’ icona a tre punti → Fai clic sull’opzione Condividi episodio , quindi procedi di conseguenza.
Ora, se sei abbastanza fortunato, anche i tuoi amici condivideranno i loro preferiti. In tal caso, dai un’occhiata ai passaggi discussi di seguito:
- Accedi alla pagina Ascolta ora in Podcast.
- Passare al menu Condiviso con te .
- Qui puoi fare quanto segue:
- Riproduci/Metti in pausa l’episodio.
- Fare clic sul collegamento del titolo per avere una panoramica dello spettacolo o dell’episodio.
- Rispondi al mittente facendo clic sul nome della persona.
- Copia il collegamento al podcast.
- Condividilo a tuo piacimento.
- Elimina il programma o l’episodio condiviso dalla sezione Condivisi con te.
- Questo è tutto.
Crea e gestisci una stazione in Apple Podcasts su Mac
Accetteresti l’offerta di diventare capostazione? Rilassati, sto parlando della stazione Podcast. I podcast su Mac ti consentono di creare una stazione personalizzata su misura per le tue preferenze. Vediamo come:
Crea una stazione
- Avvia l’ app Podcast sul tuo Mac.
- Vai su File → Nuova stazione dalla barra dei menu.
- Intitolare la stazione come desideri.
- Premi Salva per procedere.
- In questo caso, ti verrà richiesto il menu delle impostazioni della stazione .
- Qui puoi impostare le tue preferenze per segmentare i podcast aggiunti nelle rispettive stazioni.
- Ora scorri verso il basso e fai clic sull’opzione Scegli podcast .
Prima di iniziare, devi scaricare gli episodi o i programmi che desideri aggiungere. - Ti verranno richiesti gli episodi e i programmi scaricati sul tuo dispositivo.
- Seleziona quelli che desideri aggiungere o attiva Includi tutti i podcast per integrare tutto nella tua stazione.
- Premi OK per procedere.
- Se le impostazioni sono secondo le tue esigenze, seleziona OK .
La tua stazione personale è già configurata e pronta per l’uso.
Riproduci una stazione
- Accedi all’app Podcast sul tuo Mac.
- Seleziona una stazione che ti piace dal riquadro sinistro dell’app Podcast.
- Ora passa il cursore su qualsiasi episodio e premi l’ icona Riproduci .
- Altrimenti, fai clic sull’icona a tre punti nell’angolo in alto a destra.
- Seleziona Riproduci per avviare la stazione.
Elimina una stazione
- Per eliminare lo stesso, seleziona l’ icona a tre punti → Scegli l’ opzione Elimina stazione .
- Seleziona Elimina stazione per concludere il processo.
E abbiamo finito.
Come modificare le impostazioni nell’app Podcast su Mac
Bene, ho promesso che questa guida contiene tutto ciò di cui avrai bisogno per utilizzare l’app Podcast su Mac come un professionista. Quindi, ecco come puoi modificare le impostazioni predefinite dei podcast.
Per iniziare, avvia l’ app Podcast → Fai clic su Podcast nella barra dei menu → Seleziona Impostazioni .
Generale
Questo menu sostituisce le impostazioni generali dell’applicazione intitolate:
- Sincronizza libreria : sincronizza la tua libreria di podcast su tutti i dispositivi in esecuzione con lo stesso ID Apple.
- Scarica al salvataggio : abilita questa opzione per scaricare l’episodio mentre lo salvi.
- Rimuovi episodi riprodotti : questa funzione tende a eliminare automaticamente gli episodi riprodotti dopo 24 ore.
- Scarica automaticamente : puoi decidere il numero di episodi che desideri scaricare automaticamente dagli spettacoli a cui sei iscritto.
Riproduzione
Per coloro che sono scettici riguardo ai pulsanti Salta e ai controlli delle cuffie nell’app Podcast su Mac, ecco la tua occasione per prendere il controllo.
- Riproduzione continua : decidi cosa succede al termine di un episodio.
- Pulsanti Salta : imposta il tempo di salto per i pulsanti podcast da 10 a 60 secondi.
- Controlli delle cuffie : designa l’avanzamento del podcast con i controlli delle cuffie.
Avanzate
Infine, personalizza le impostazioni dei tuoi podcast utilizzando il riquadro Avanzate per nascondere gli episodi riprodotti e abilitare i suggerimenti di Siri. Presenta opzioni come:
- Visualizzazione episodio : ti consente di nascondere gli episodi che hai finito di ascoltare o contrassegnati come riprodotti.
- Mostra suggerimenti di Siri : consenti a Siri di apprendere le tue abitudini sui podcast e suggerire consigli futuri di conseguenza.
Personalizza le impostazioni dello spettacolo e dell’episodio
Non abbiamo finito qui. Considerati i tuoi interessi, è importante che tu sia consapevole dei possibili modi per personalizzare ciò che ami. Iniziamo:
Modifica le impostazioni degli episodi
- Vai all’app Podcast sul tuo Mac.
- Seleziona Salvato nel riquadro sinistro dell’app.
- Passa il mouse sopra un episodio di tuo gradimento e fai clic sull’icona a tre punti .
- Ora puoi modificare uno qualsiasi dei seguenti fattori:
- Scarica un episodio.
- Se hai scaricato un episodio per impostazione predefinita, puoi rimuoverlo.
- Segui lo spettacolo che contiene l’episodio.
- Scegli l’ opzione Annulla salvataggio episodio per rimuovere un episodio salvato.
- Puoi contrassegnare l’episodio come riprodotto o non riprodotto. Tuttavia, se contrassegni un episodio come non riprodotto mentre si trova nella coda In riproduzione successiva, rimarrà nella coda per essere riprodotto di nuovo.
- Se devi segnalare un problema, fai clic su Segnala un problema .
- Scegli tra le opzioni Riproduci successivo e Riproduci ultimo .
- Condividi un episodio.
- Scegli Vai all’episodio/Vai allo spettacolo per saperne di più sull’episodio.
Limita l’accesso ai contenuti espliciti su Mac
Se sei diffidente nei confronti dei contenuti che consumi sui podcast, questa guida è specificatamente per te. Curiamo di conseguenza il tempo di utilizzo sul tuo Mac.
- Fai clic sul logo Apple () → Impostazioni di sistema → Tempo di utilizzo .
- Assicurati che Screen Time sia abilitato sul tuo Mac.
- Passare all’opzione Contenuto e privacy e attivare questa funzione.
- Ora seleziona l’opzione Restrizioni negozio.
- Disattiva Consenti musica, podcast e notizie esplicite.
- Infine, premi Fine per concludere.
- È così semplice.
Gestisci le notifiche dei podcast su Mac
Se sei troppo occupato per controllare i prossimi episodi dei tuoi podcast preferiti, cura semplicemente l’app affinché svolga questa attività per te. Scopriamo come.
- Accedi ai podcast sul tuo Mac.
- Vai su Podcast → Notifiche dalla barra dei menu.
- Se sei la prima volta, fai clic su Consenti notifiche su questo Mac .
- Quando richiesto, attiva Consenti notifiche dalla pagina delle impostazioni di sistema.
- Torna all’applicazione e attiva i canali/programmi podcast da cui desideri ricevere notifiche.
- Fai clic su OK quando hai finito.
Ora riceverai una notifica solo sui canali o programmi podcast consentiti.
Come valutare o recensire un podcast su Mac
È inevitabile che tu abbia qualcosa da dire su uno spettacolo o un canale che guardi da un po’. E l’app Podcast su Mac offre un modo semplice per condividere i tuoi pensieri con i nuovi arrivati o con gli ascoltatori esistenti. In realtà è davvero semplice.
- Basta andare alla home page di qualsiasi podcast.
- Scorri un po’ finché non viene visualizzato il menu Valutazioni e recensioni .
- Se ne hai voglia, fai clic su Vedi tutto per dare un’occhiata a ciò che gli altri hanno da dire.
- Oppure fai clic su Scrivi una recensione .
- È sufficiente compilare le caselle con quanto richiesto.
- Premi Salva per inviare.
Ricorda, anche dopo la pubblicazione della recensione, puoi tornare indietro in qualsiasi momento e modificarla di conseguenza.
Scorciatoie da tastiera popolari per utilizzare l’app Podcast
Ormai sei esperto delle creste e delle depressioni che seguono l’app Podcast su Mac. Allora perché non fare un salto di qualità? Fai riferimento alle poche scorciatoie da tastiera popolari fornite dal supporto Apple che miglioreranno ulteriormente la tua esperienza complessiva.
Usa i podcast come un professionista!
Spero che questa guida abbia arricchito la tua esperienza di podcasting e ti abbia aiutato a scoprire un mondo di conoscenza e intrattenimento. Non dimenticare di iscriverti, valutare e recensire i tuoi programmi preferiti e condividere questa guida con altri appassionati di podcast.
Grazie per aver letto. Per favore, prenditi un momento per lasciare i tuoi pensieri nella sezione commenti qui sotto.



Lascia un commento