Come utilizzare i widget interattivi su iPhone in iOS 17: spiegato in 3 modi
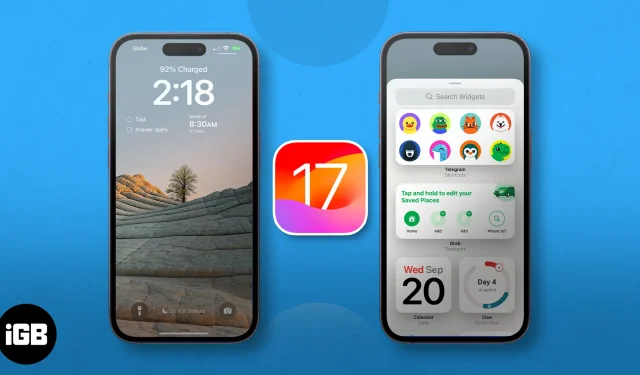
- Cosa sono i widget interattivi in iOS 17?
- Come aggiungere e rimuovere widget interattivi sulla schermata principale dell’iPhone
- Come aggiungere e rimuovere widget interattivi sulla schermata di blocco dell’iPhone
- Come aggiungere e utilizzare widget interattivi alla schermata StandBy
Cosa sono i widget interattivi in iOS 17?
In poche parole, Interactive Widgets è una nuova funzionalità che Apple ha aggiunto ai suoi widget. Prima di iOS 17, toccando un widget reindirizza gli utenti all’app a cui è associato.
Con l’avvento dei widget interattivi, ora puoi farlo direttamente all’interno del widget stesso, sia che si tratti di contrassegnare un elemento nell’elenco delle cose da fare o di riprodurre un podcast, tutto accessibile dalla schermata iniziale, dalla schermata di blocco o dalla modalità StandBy del tuo iPhone.
Puoi gestire i widget interattivi allo stesso modo dei widget precedenti a iOS 17 e sono supportati ovunque si trovassero i widget precedenti.
Come aggiungere e rimuovere widget interattivi sulla schermata principale dell’iPhone
- Premi a lungo su qualsiasi area vuota dello schermo finché tutto non trema.
- Tocca il pulsante Aggiungi (+) nella parte superiore sinistra dello schermo. Questo farà apparire il menu widget.
- Scorri il menu, scegli il widget desiderato o digita il nome dell’app nella barra di ricerca in alto.
- Dopo aver selezionato un widget , scorri le opzioni per scegliere la dimensione del widget desiderata.
- Seleziona (+) Aggiungi widget .
- Verrai reindirizzato alla schermata iniziale. Trascina il nuovo widget ovunque all’interno della pagina corrente della schermata Home o spostalo in un’altra pagina.
- Se hai finito, tocca un punto qualsiasi dello schermo.
- Se il widget ha funzionalità personalizzabili, puoi modificarlo premendo a lungo sul widget, premendo a lungo il widget e toccando Modifica widget .
Rimuovi i widget interattivi dalla schermata principale
- Per rimuovere un widget, premi a lungo il widget e scegli Rimuovi widget .
- Puoi anche premere a lungo un punto qualsiasi dello schermo, attendere che tutto si muova e toccare il pulsante Rimuovi (-) sul widget che desideri rimuovere. Quindi, conferma l’azione selezionando Rimuovi nel popup che apparirà.
Come aggiungere e rimuovere widget interattivi sulla schermata di blocco dell’iPhone
Puoi anche aggiungere widget alla schermata di blocco, il che può rivelarsi molto utile con i widget interattivi poiché ti consente di eseguire azioni nonostante lo schermo sia bloccato: assicurati solo che i widget che assegni non mostrino informazioni che non desideri altri da vedere, anche se sono solo frammenti.
- Premi a lungo un’area vuota della schermata di blocco.
- Tocca Personalizza .
- Seleziona Schermata di blocco .
- Tocca l’area della schermata di blocco dedicata ai widget. Questa è l’area sotto l’orologio digitale.
- Selezionare dal menu widget .
- Aggiungi un widget .
- Tocca Fine .
Rimuovi il widget interattivo dalla schermata di blocco
- Per rimuovere un widget, tocca semplicemente l’ icona Rimuovi (-) in alto a sinistra del widget attualmente nell’area widget.
- Per sostituire un widget , basta selezionare un nuovo widget dal menu. Tieni presente che l’area può ospitare da due a quattro widget a seconda della dimensione dei widget selezionati.
Come aggiungere e utilizzare widget interattivi in modalità StandBy
StandBy è una nuova funzionalità di iOS 17 che offre al tuo iPhone qualcosa di simile a uno screensaver interattivo. Ti fornisce informazioni visibili che ti mostrano tutto ciò di cui hai bisogno, anche a distanza.
Non solo la visualizzazione orologio è altamente personalizzabile, ma include anche widget Smart Stacks che ti consentono di aggiungere i tuoi widget e scorrere fino a 10 di essi (su ciascun lato) mentre sei in modalità StandBy.
- Metti il tuo iPhone in modalità StandBy collegandolo a un caricabatterie e appoggiandolo su un lato.
- Vai a Widget View , che, per impostazione predefinita, è un orologio analogico con un calendario sulla destra. Entrambi gli Smart Stack sono personalizzabili.
- Premi a lungo il widget Smart Stack sinistro o destro per iniziare a gestirlo. Il tuo dispositivo potrebbe richiedere il tuo Face ID per sbloccarsi e procedere.
- Per aggiungere altri widget, tocca il pulsante Aggiungi (+) sulla sinistra dello schermo. Questo farà apparire il menu widget.
- Digita il nome di un’app nella barra di ricerca o scorri il menu fino a trovare l’app desiderata. Seleziona l’app e tocca (+) Aggiungi widget .
- Per rimuovere un widget dal widget Stack intelligenti, tocca semplicemente l’ icona Rimuovi (-) in alto a sinistra del widget in modalità jiggle.
- Seleziona Fine dopo aver personalizzato il widget Smart Stacks in modalità StandBy.
Come utilizzare i widget interattivi su iPhone in modalità Standby
- Per utilizzare la visualizzazione widget, scorrere verso la visualizzazione più a sinistra mentre si è in modalità StandBy.
- Quindi, scorri verso l’alto e verso il basso sullo Smart Stack sinistro o destro per scegliere tra i widget che hai aggiunto allo stack.
- Puoi interagire direttamente con il widget. Se ciò non è possibile, tocca il widget. Dovrebbe apparire una freccia . Se tocchi questa freccia, ti reindirizzerà all’app collegata al widget.
- Il tuo dispositivo richiederà un Face ID prima di reindirizzarti all’app.
Per saperne di più su come utilizzare i widget interattivi, fai riferimento alla nostra guida completa sulla modalità StandBy .
Widget interattivi iOS 17 integrati su iPhone
Non è necessario scaricare e aggiungere widget interattivi in iOS per poter utilizzare la funzionalità. Il tuo iPhone ospita già diverse app integrate che lo supportano. Ecco un elenco dei migliori widget interattivi in iOS 17 nativi di iPhone:
- Apple Music: riproduci e metti in pausa la musica
- Podcast: riproduci e metti in pausa i podcast e guarda cosa c’è dopo
- Promemoria: spunta gli elenchi di cose da fare
- Scorciatoia: seleziona una scorciatoia ed eseguila toccando il widget scorciatoia
- Salute: tieni traccia dei tuoi promemoria o registra il tuo stato d’animo attuale
- Trova il mio: visualizza la posizione delle persone che apprezzi
- Portafoglio: controlla il saldo della tua carta e monitora i tuoi ordini
- Mappe: tieni traccia del tuo ETA durante la navigazione
Avvolgendo…
I widget interattivi sono una gradita aggiunta a iOS 17. Tutto è a portata di mano; puoi fare di più con un semplice tocco o due. Certo, non sono ancora presenti molte app, ma è facile vedere che questa funzionalità diventerà presto un grosso problema. Qual è il tuo preferito finora? Condividilo qui sotto!



Lascia un commento