Come utilizzare Street View in Google Maps su iPhone, iPad e Mac
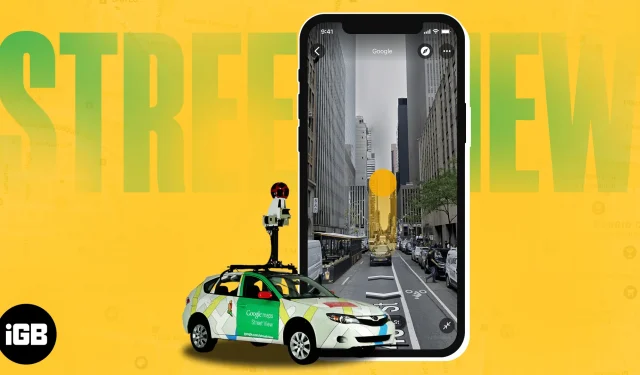
Stai pianificando il tuo viaggio ma non sei sicuro di dove si trovi il luogo sconosciuto? Bene, la funzione Street View di Google Maps ti aiuta a esplorare visivamente qualsiasi destinazione comodamente da casa tua. In questa guida ti dirò come utilizzare Street View in Google Maps su iPhone, iPad e Mac.
- Cos’è Street View su Google Maps?
- Come utilizzare Street View in Google Maps su iPhone o iPad
- Come accedere a Street View a schermo diviso su iPhone
- Come utilizzare Street View in Google Maps su Mac
- Come segnalare un problema di Street View su Google Maps
Cos’è Street View su Google Maps?
Google Maps è diventato il pianificatore di viaggio definitivo sui nostri iPhone per esplorare nuovi luoghi. Ora, con l’integrazione della funzione Street View, puoi visitare virtualmente quasi ogni luogo del mondo.
In termini semplici, Street View è una vista panoramica di una posizione o di un luogo catturata dai veicoli, dai droni e persino dagli zaini dotati di fotocamera di Google. Oltre all’interfaccia user-friendly, include un sacco di vantaggi come:
- Esplorare un luogo nel dettaglio, dalle strade ai palazzi.
- Individuazione di indirizzi specifici, luoghi di vacanza e punti di interesse.
- Ottenere una migliore comprensione delle indicazioni stradali attraverso il supporto di immagini panoramiche a 360°.
Sei entusiasta di esplorare questa fantastica funzionalità? Impariamo come attivare Street View in Google Maps.
Come utilizzare Street View in Google Maps su iPhone o iPad
Puoi ottenere ed esplorare Street View su Google Maps in diversi modi. Di seguito ho elencato tutti i metodi possibili.
1. Cerca un luogo o rilascia un segnaposto
- Avvia Google Maps → tocca la barra di ricerca → inserisci la posizione di destinazione .
- La posizione sarà contrassegnata da una puntina rossa .
In alternativa, puoi inserire un segnaposto nella posizione desiderata.
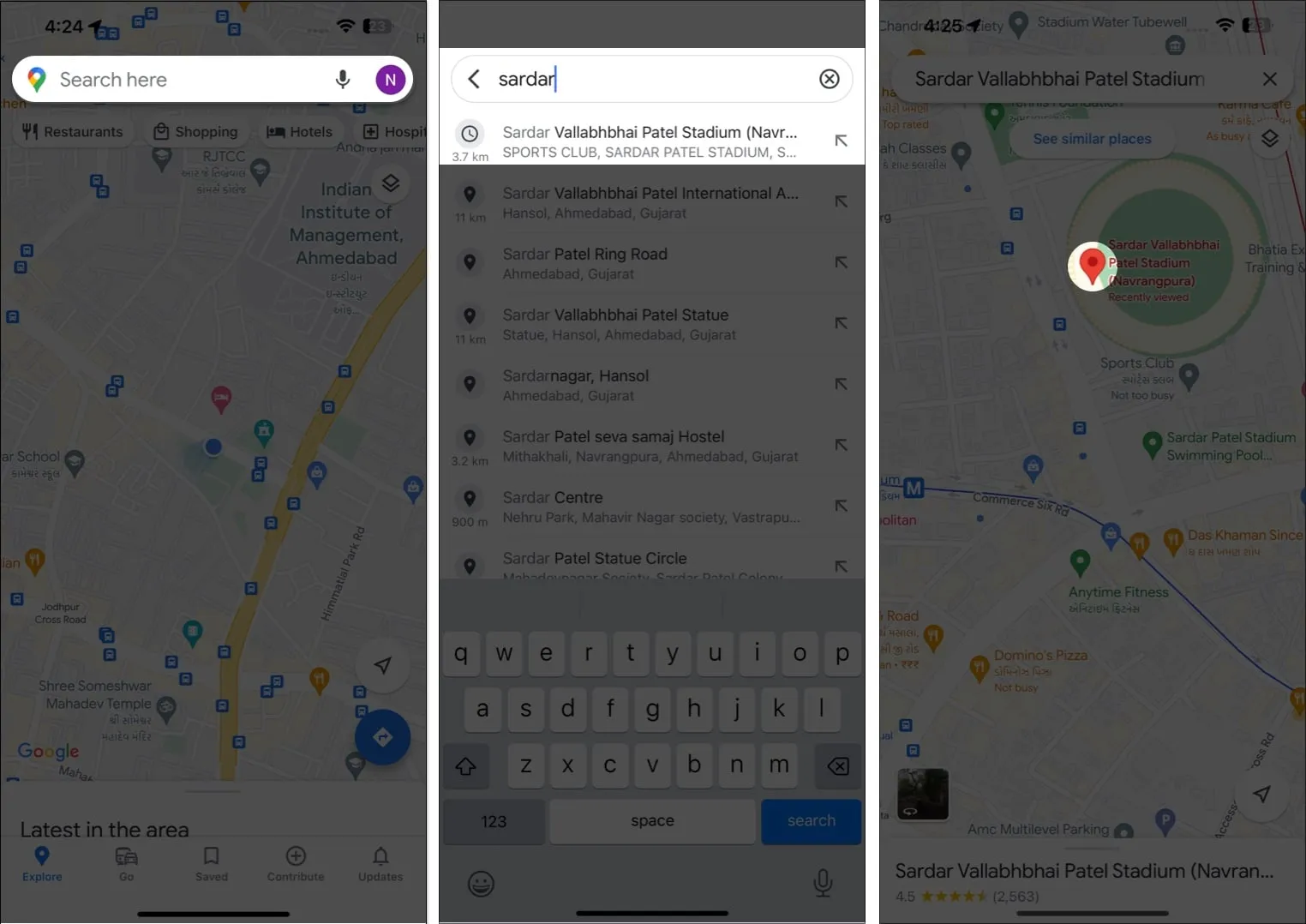
- Ora tocca l’ anteprima dell’immagine .
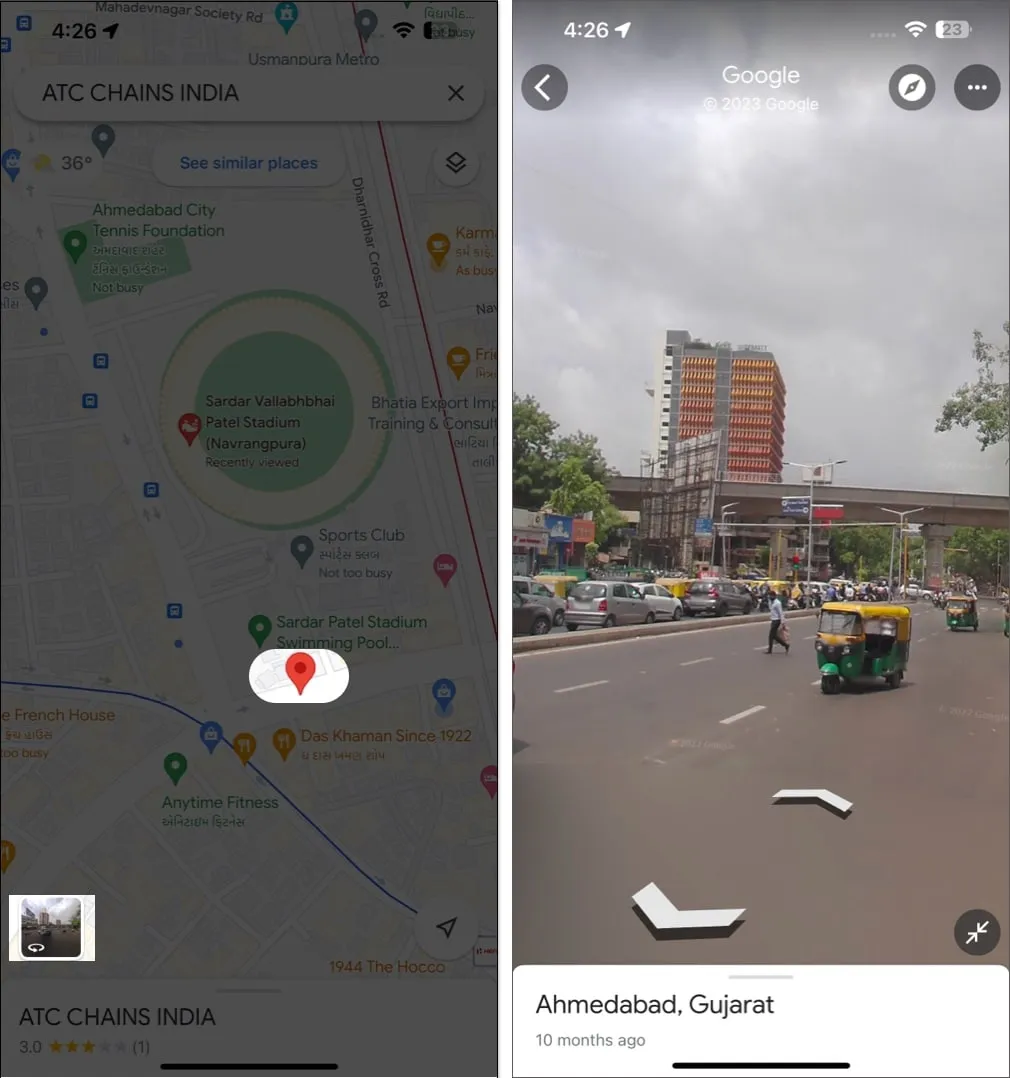
- Ti mostrerà immagini a livello stradale di quella particolare posizione.
- Per uscire da Street View, tocca l’ icona Indietro .
2. Tocca un segnaposto
Se hai già salvato un luogo e ora non ricordi la posizione esatta, puoi comunque esplorarne Street View. Ecco come:
- Apri Google Maps → Vai a Salvati → Preferiti .
Qui puoi trovare tutte le località che hai salvato finora.
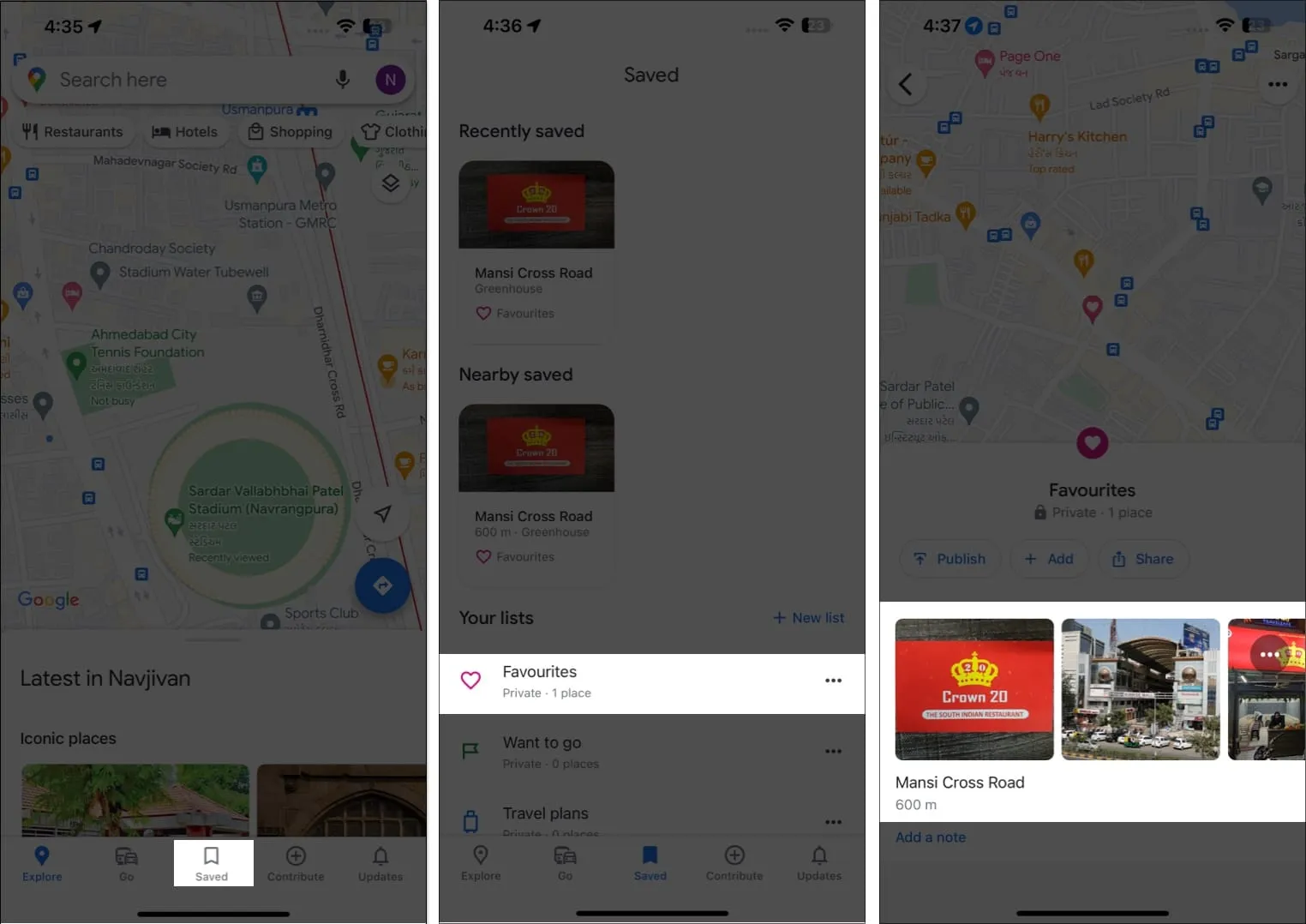
- Scegli una posizione a tua scelta per procedere.
- Scorri verso il basso e tocca Street View e 360 ̊ → Seleziona l’ anteprima dell’immagine .

3. Utilizza il livello Street View
Puoi trovare immagini a livello stradale dell’intera regione utilizzando il livello Street View di Google Maps.
- Vai su Google Maps → tocca l’ opzione Livello .
- Scegli Street View → tocca X .
Segnerà tutte le strade con linee blu.
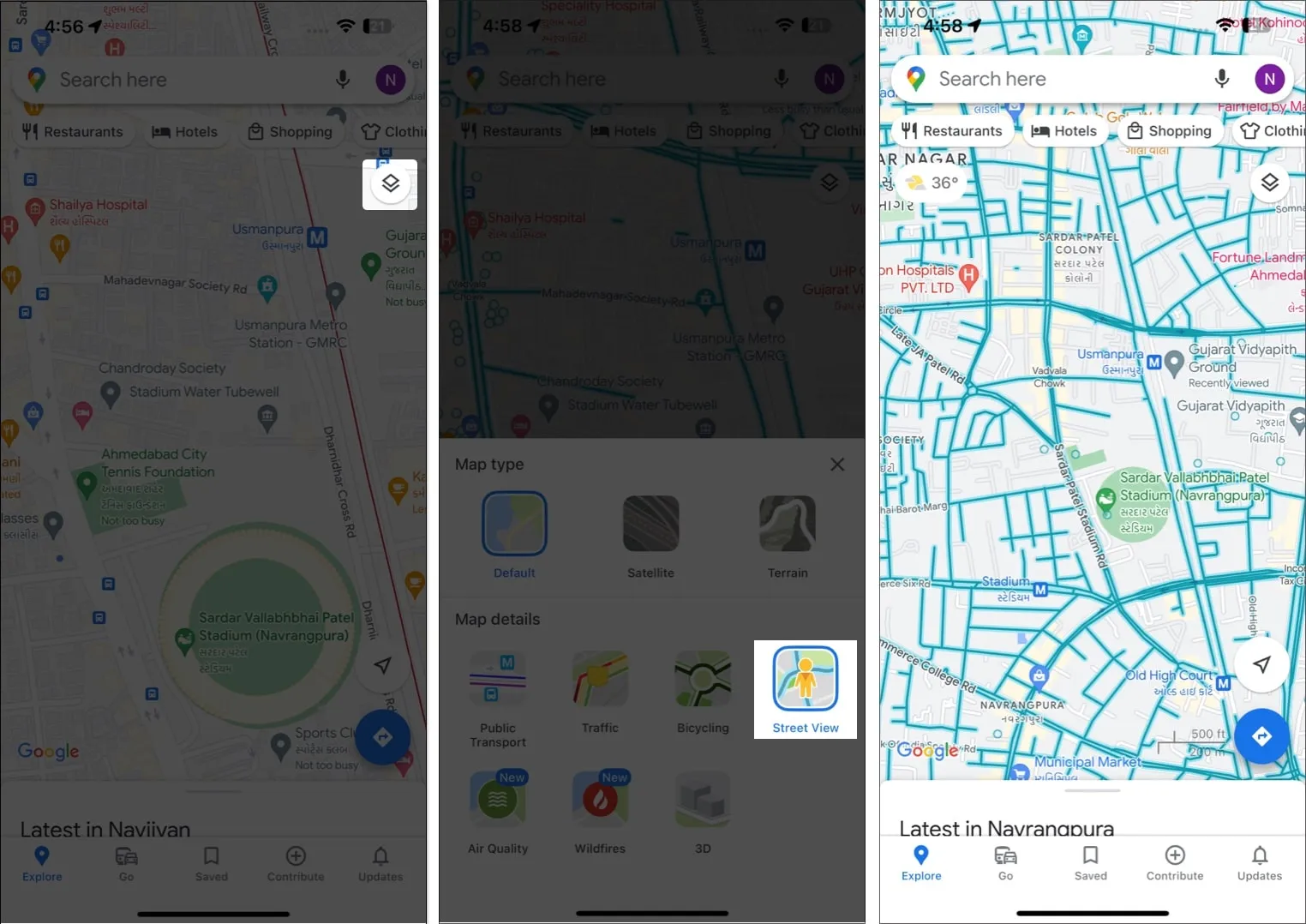
- Tocca una strada .
Otterrai una visualizzazione a schermo diviso della mappa 3D e della mappa 2D. - Per accedere a Street View a schermo intero, tocca l’ icona di ridimensionamento .
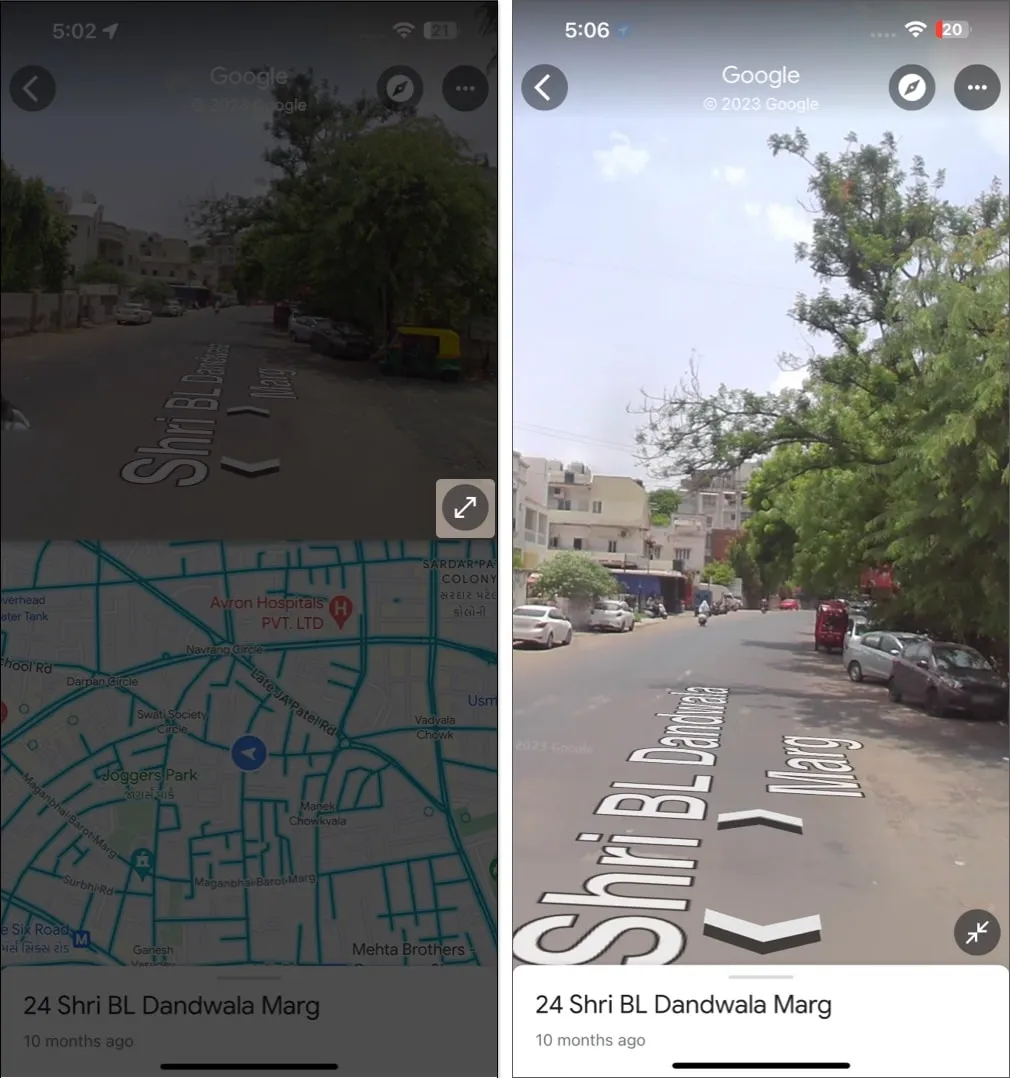
Come accedere a Street View a schermo diviso su iPhone
Se ti trovi in una situazione in cui devi monitorare contemporaneamente Street View e la mappa 2D, attiva Street View a schermo diviso su Google Maps.
- Segui uno dei metodi precedenti per accedere a Street View .
- Tocca l’ icona di ridimensionamento .
Abiliterà uno schermo diviso per monitorare la visualizzazione in tempo reale e la Street View predefinita. - Per tornare al tema predefinito, tocca l’ icona Indietro .

Come utilizzare Street View in Google Maps su Mac
Se sei un utente Mac, non sentirti escluso. Puoi esplorare rapidamente Street View in Google Maps su Mac seguendo i passaggi seguenti.
1. Cerca un luogo o rilascia un segnaposto
- Avvia qualsiasi browser di tua preferenza → Apri Google Maps .
- Vai alla barra di ricerca → Digita la posizione desiderata .
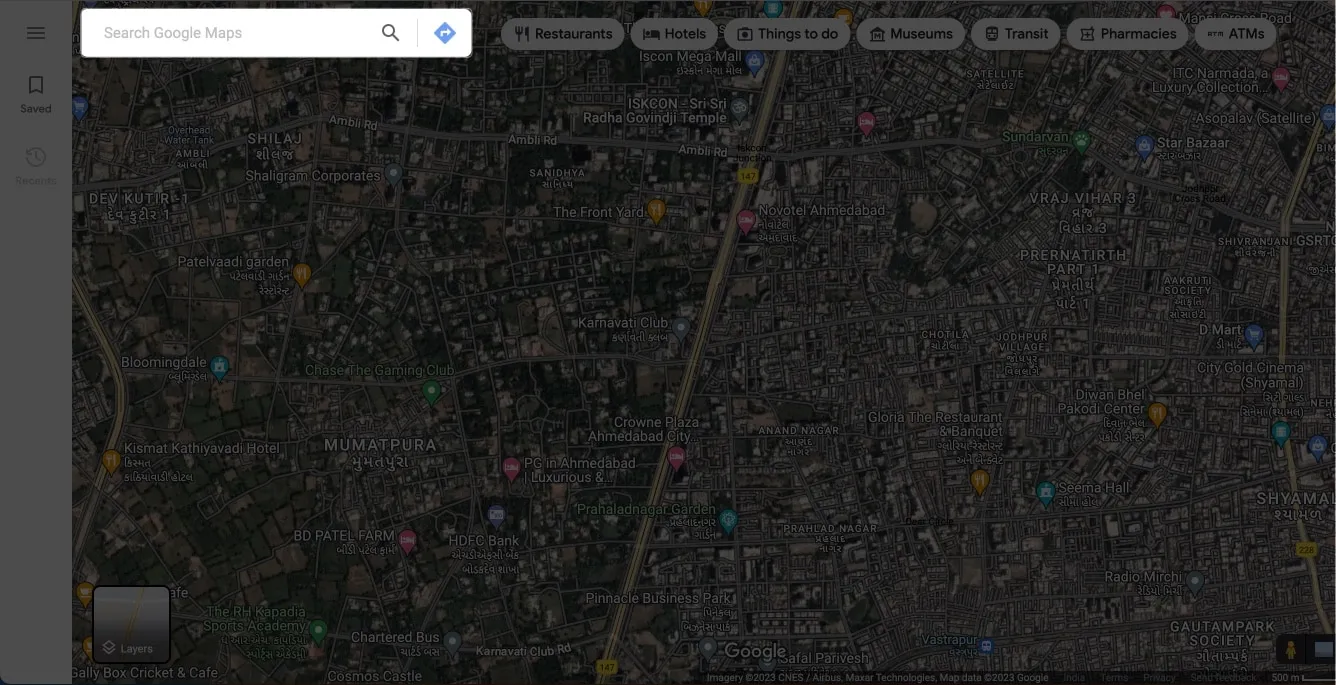
- Ora, ingrandisci e individua la regione che desideri visualizzare in Street View.
- Tocca Street View quando viene visualizzato sullo schermo.

- Fare clic sull’icona Indietro o sull’icona a forma di croce per chiudere la vista 3D.
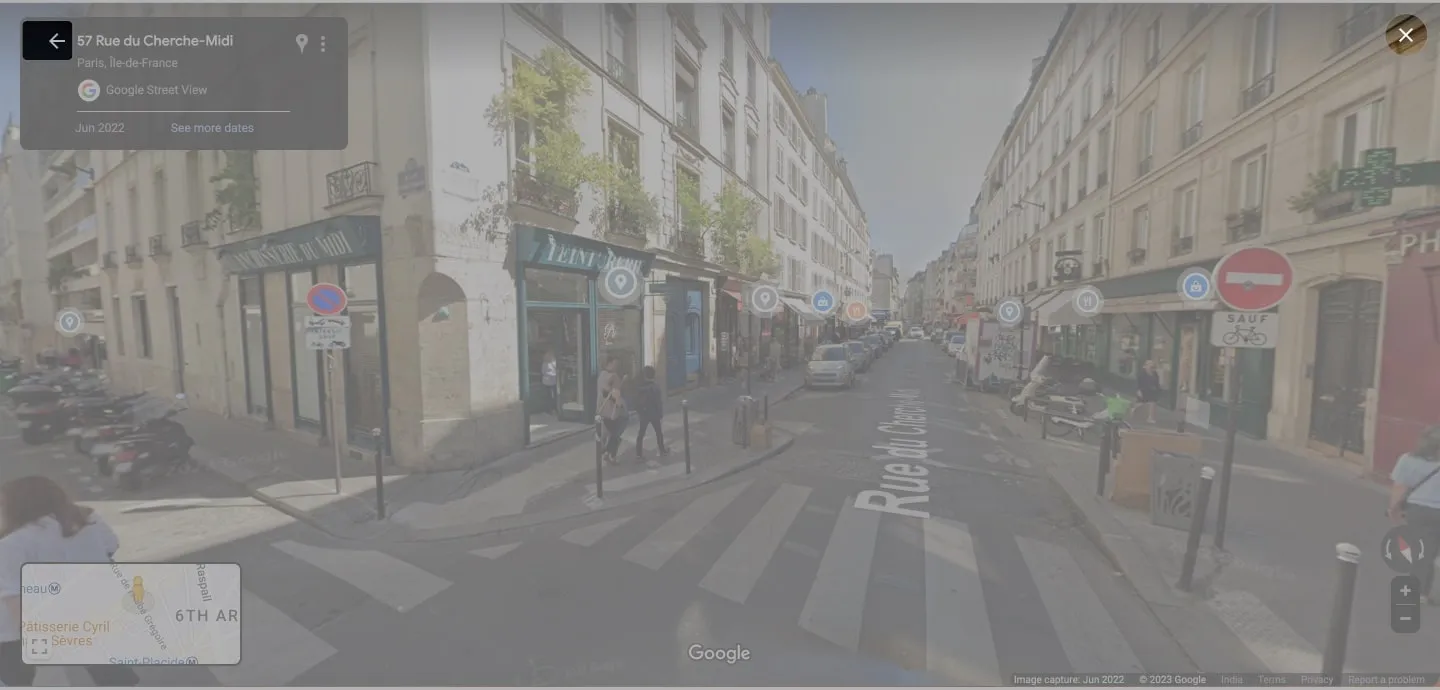
2. Tocca un segnaposto
- Fai clic su Salvato dall’interfaccia principale di Google Maps .
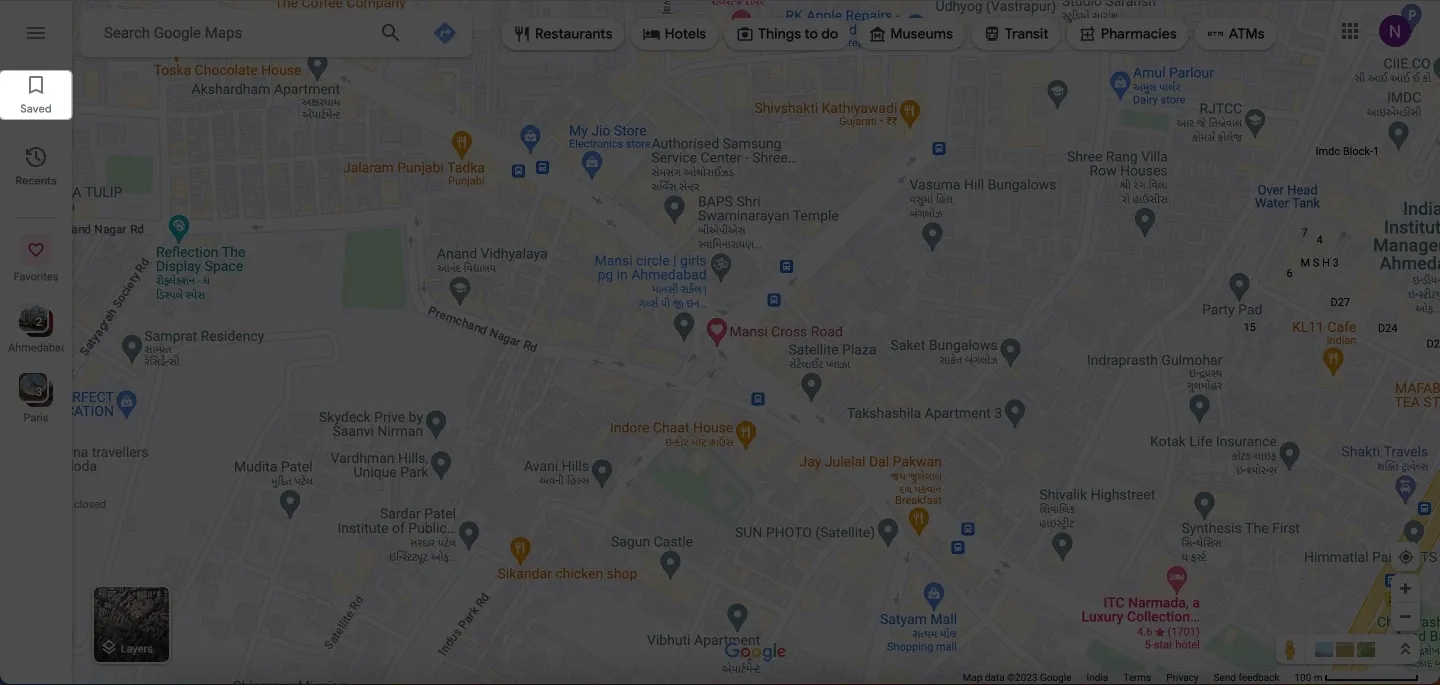
- Seleziona Preferiti → Seleziona una posizione salvata .
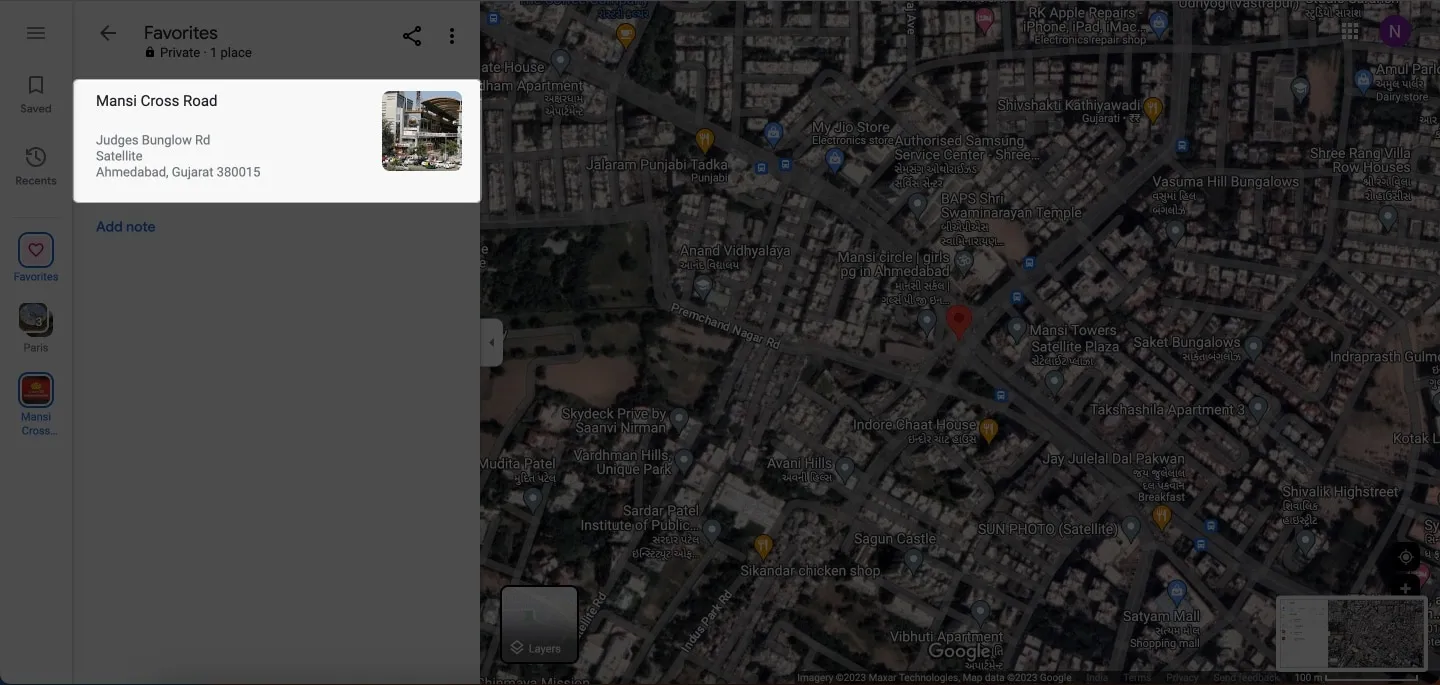
- Scorri verso il basso il menu laterale → Fai clic su Street View sotto Foto .
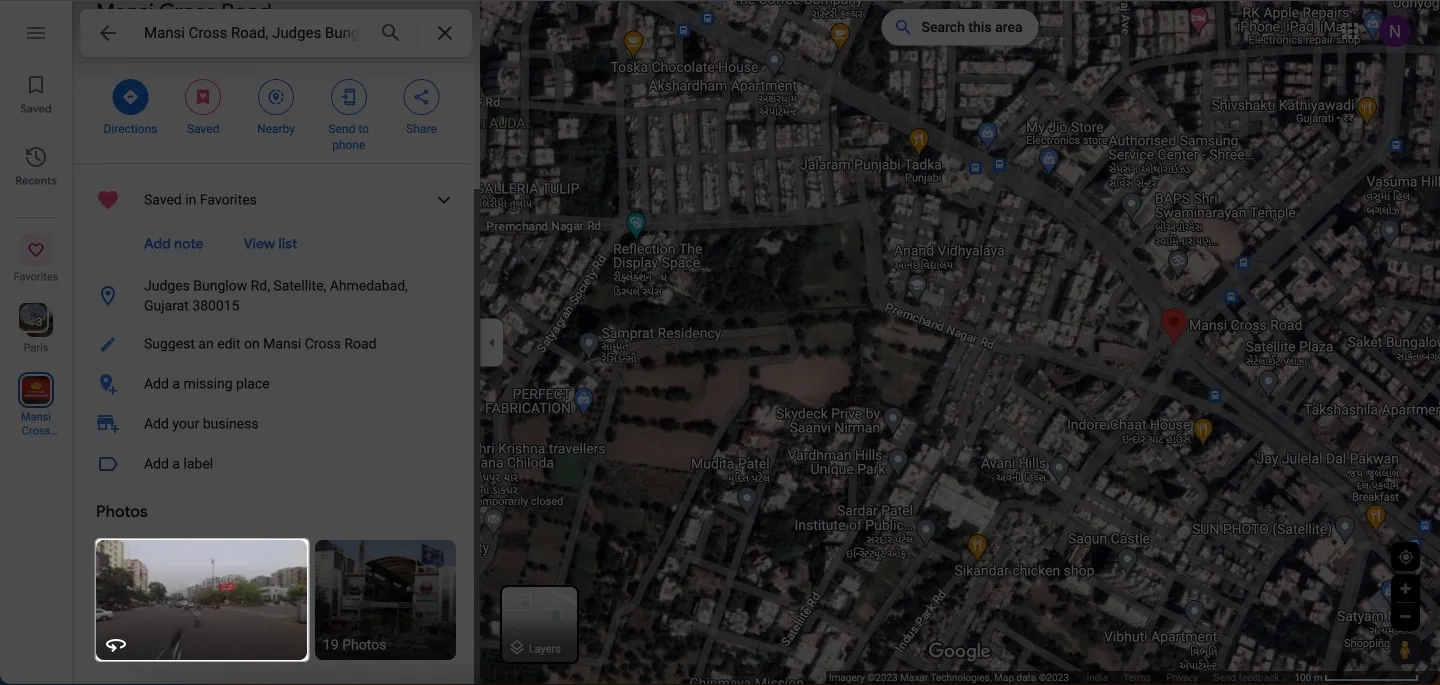
- Passa a Street View e 360 ̊ per avere il supporto grandangolare.
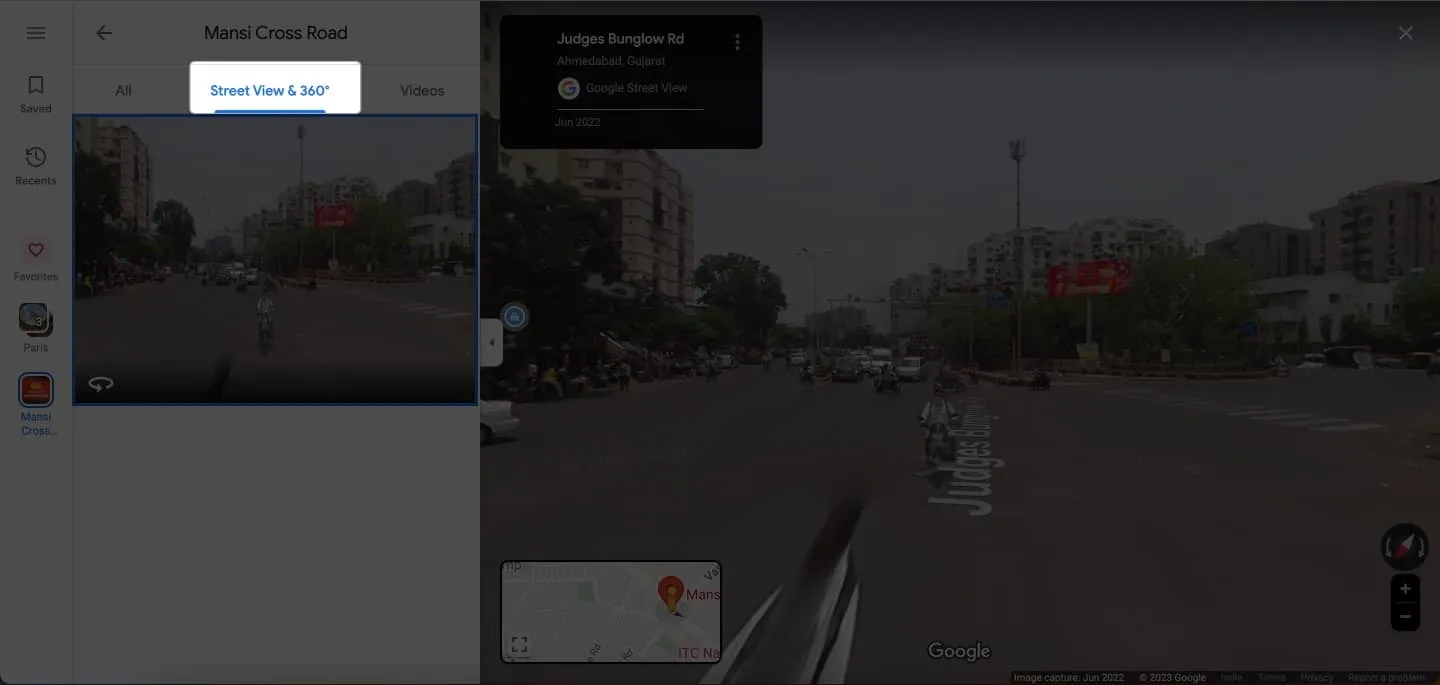
3. Utilizza il livello Street View
- Vai su Google Maps → Fai clic su Livelli .
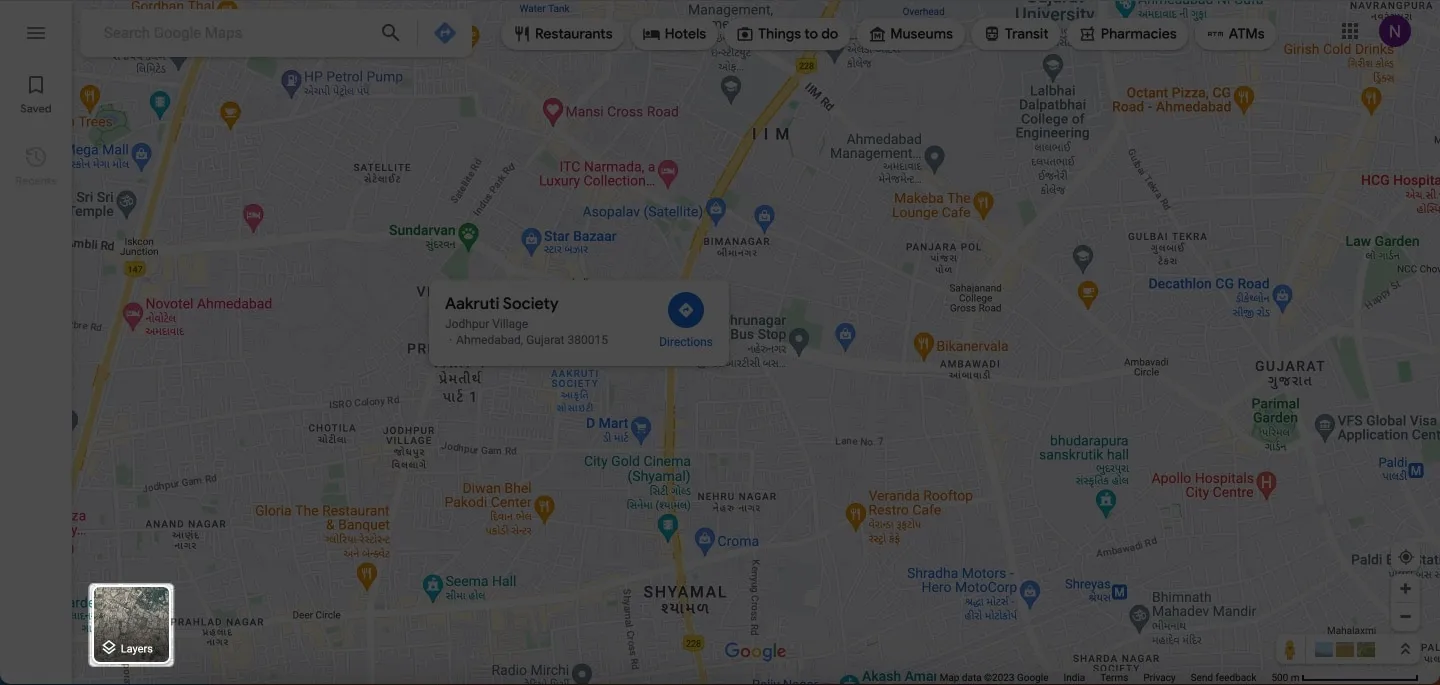
- Premi Altro .
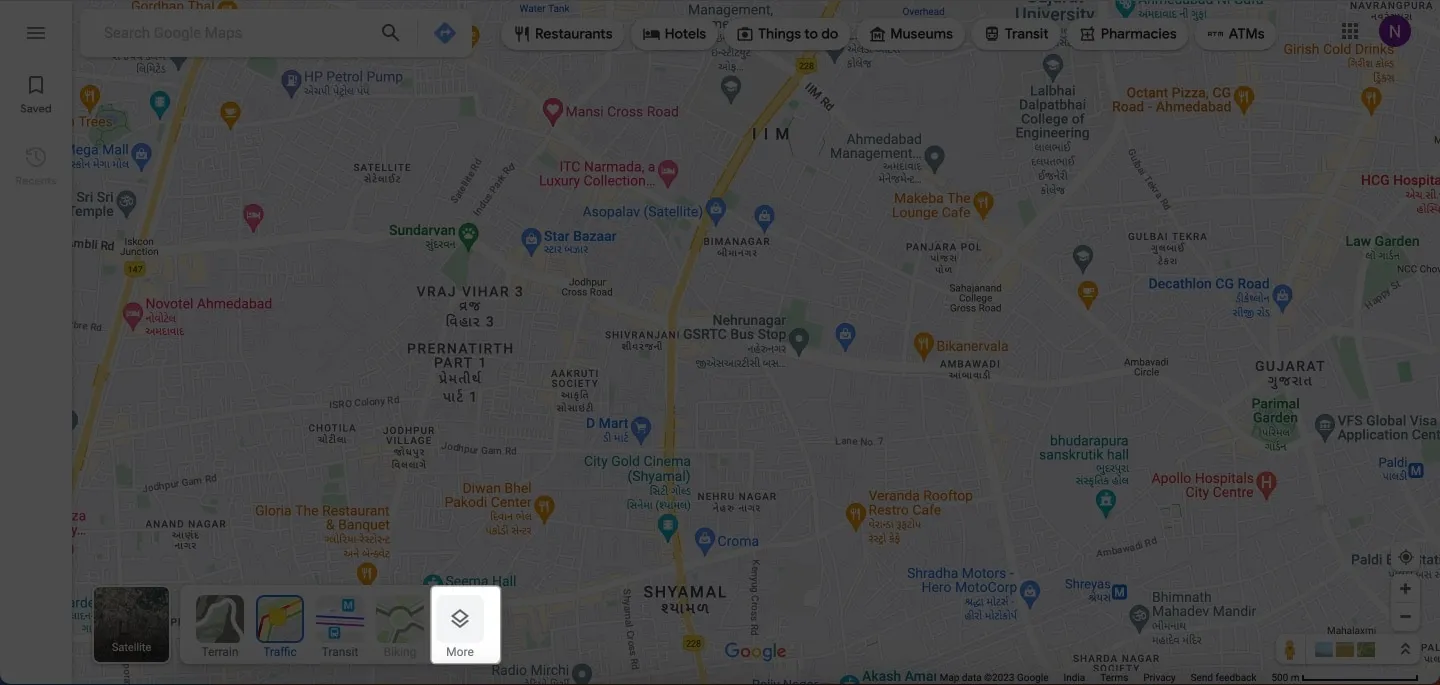
- Seleziona Street View sotto Dettagli mappa.
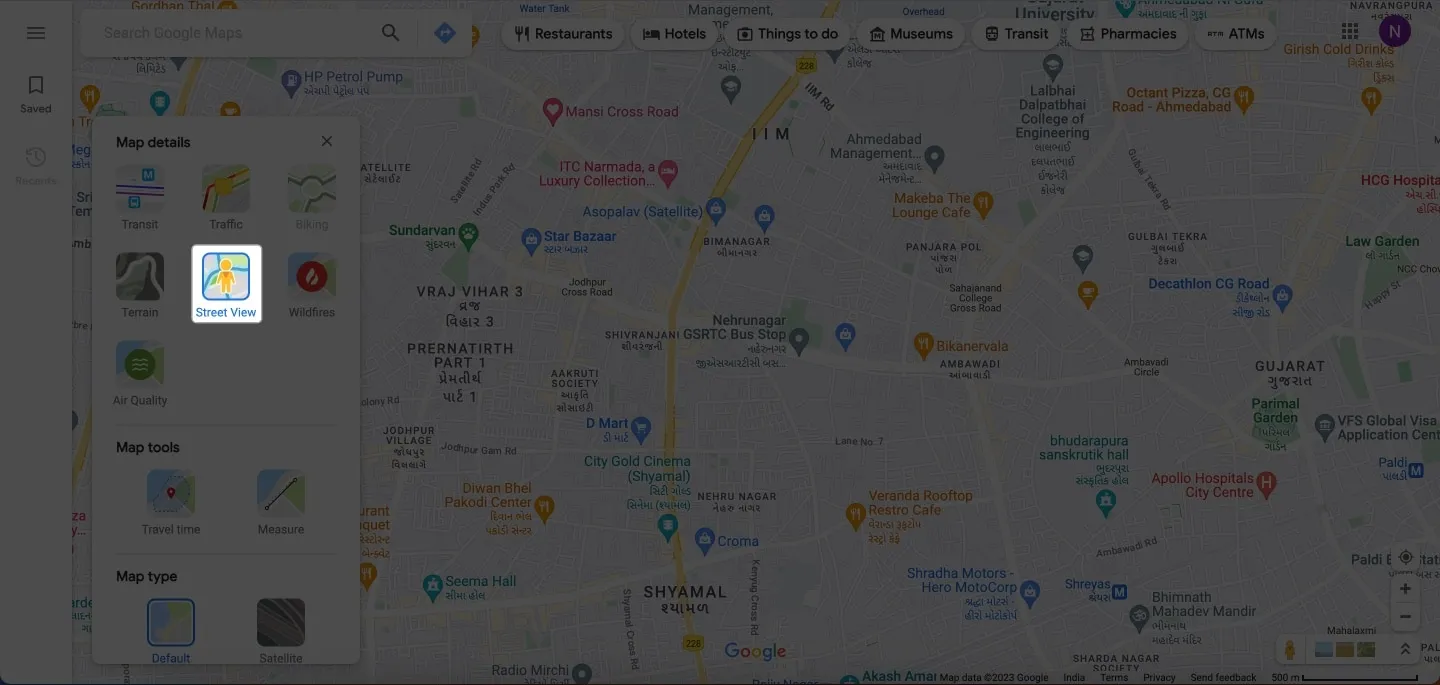
- L’intera mappa sarà coperta da linee blu.
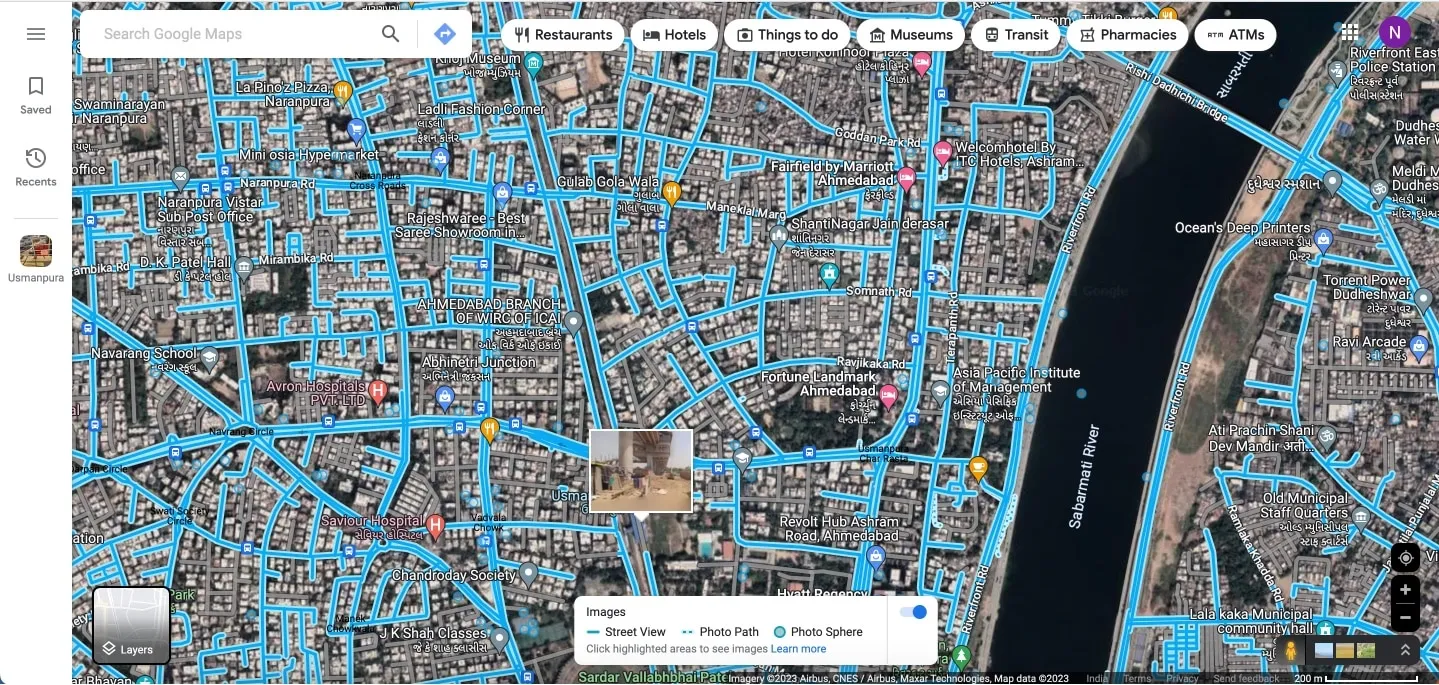
- Fai clic sulla strada di qualsiasi luogo che preferisci per accedere a Street View .
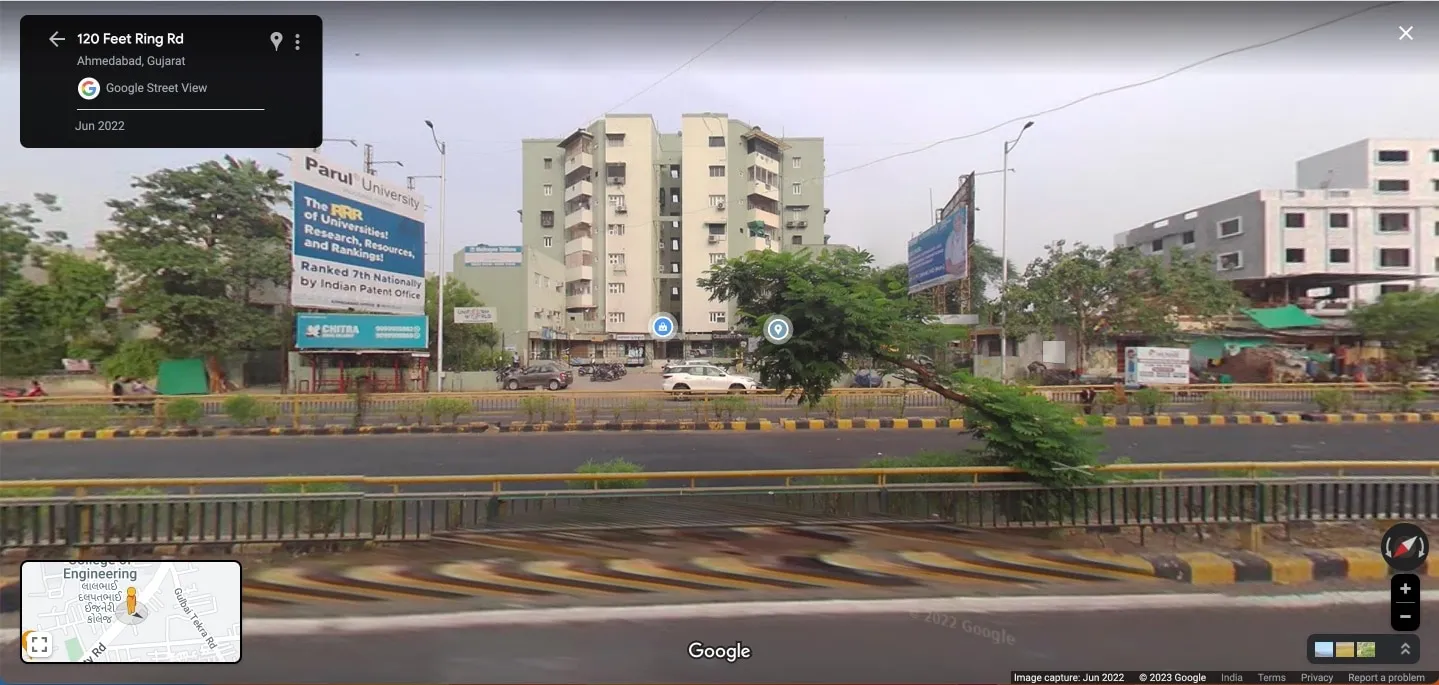
- Tieni traccia della tua posizione tramite l’ icona Pegman sulla piccola mappa.
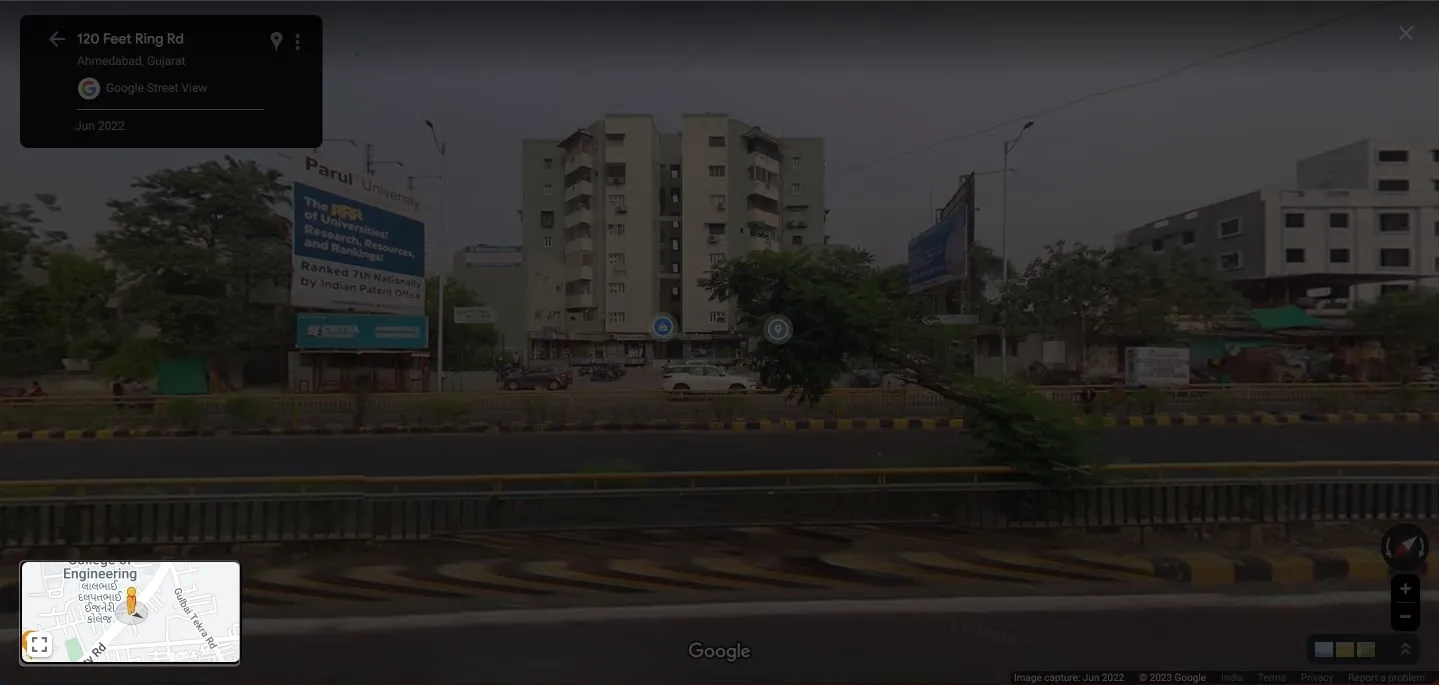
Come segnalare un problema di Street View su Google Maps
Mentre esplori Street Views, puoi inviare una segnalazione a Google se trovi qualcosa di offensivo o ritieni che debba essere rimosso.
Su iPhone e iPad
- Quando accedi a Street View sul tuo iPhone, tocca l’ icona a tre punti .
- Tocca Segnala un problema .
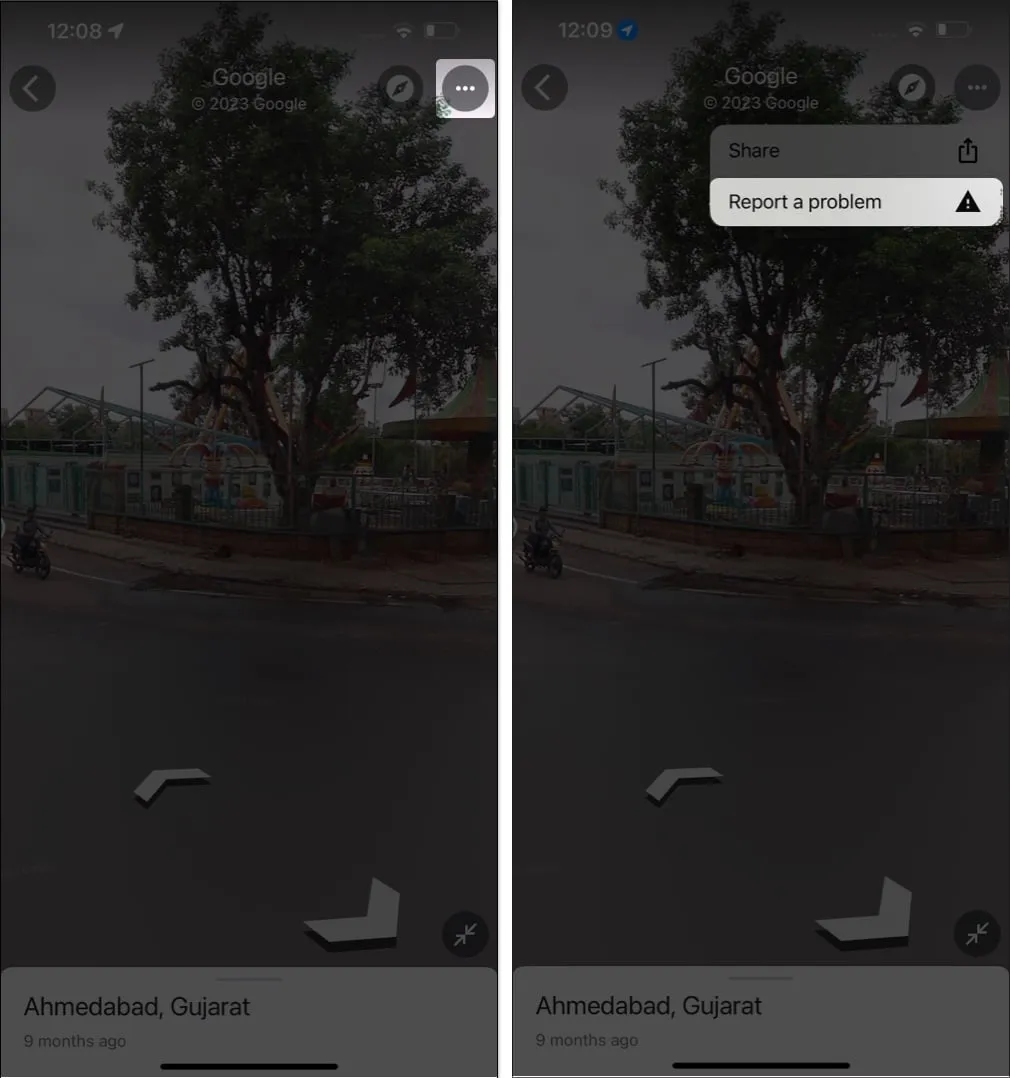
- Seleziona la regione da segnalare → Compila i dettagli .
- Premi Invia e attendi la conferma → Fai clic su Fine .
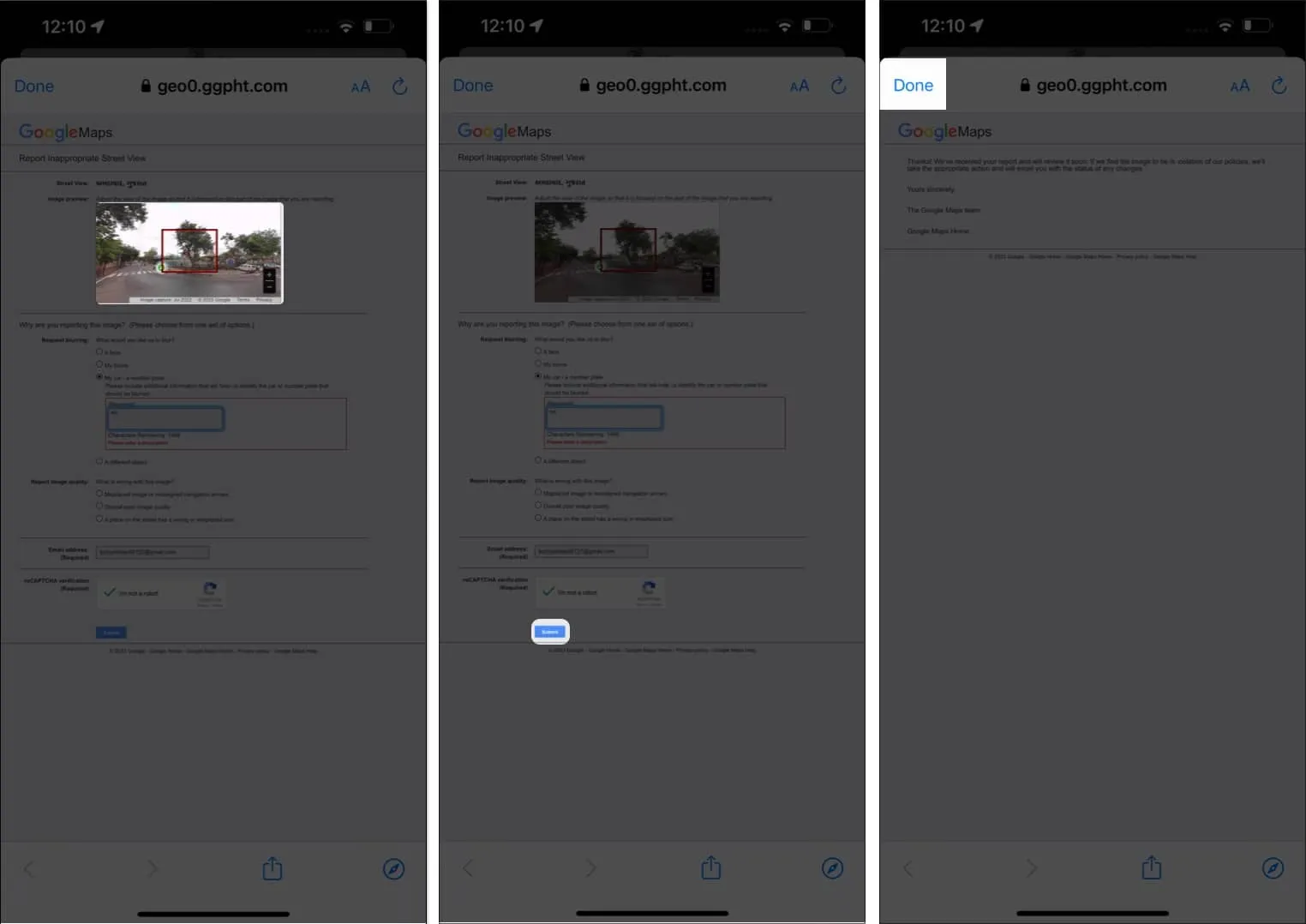
Su Mac
- Per segnalare una Street View su Mac, tocca l’ icona a tre punti dal menu dei punti di riferimento.
- Fai clic su Segnala un problema .
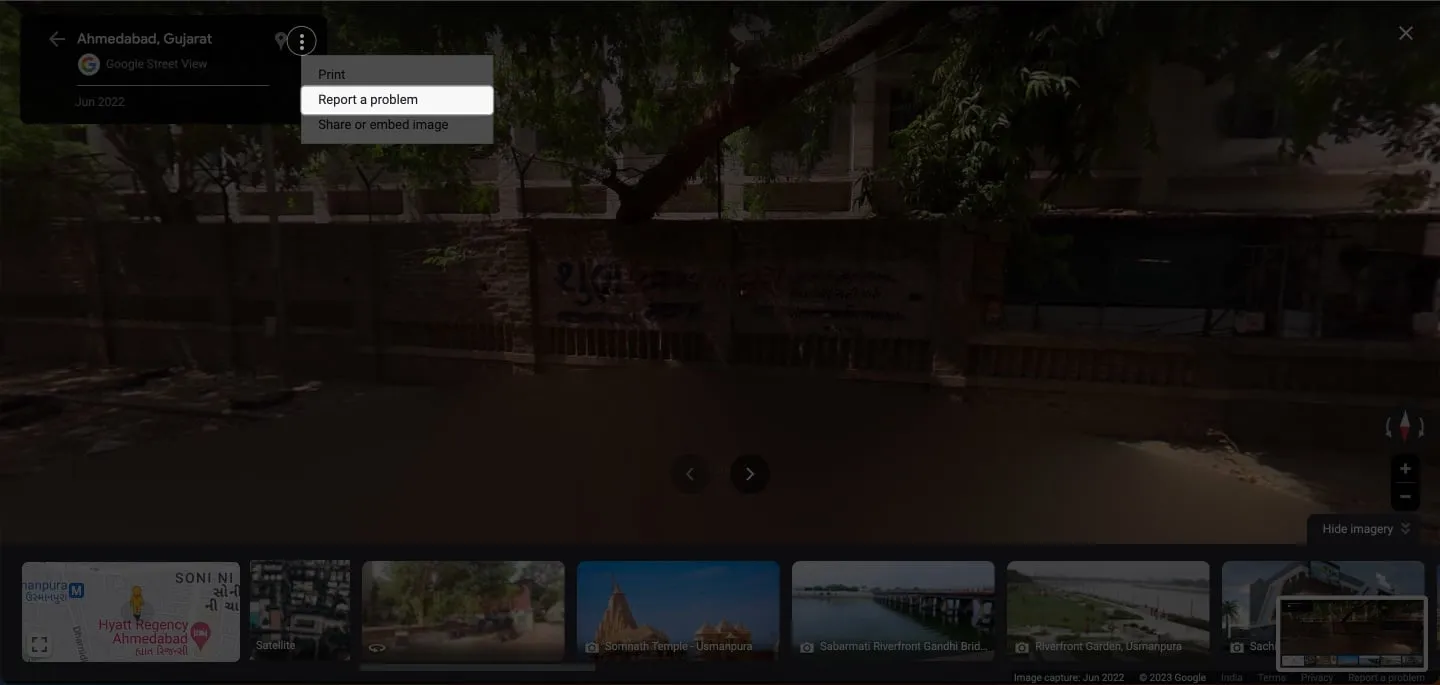
- Selezionare la regione da segnalare nel riquadro rosso.
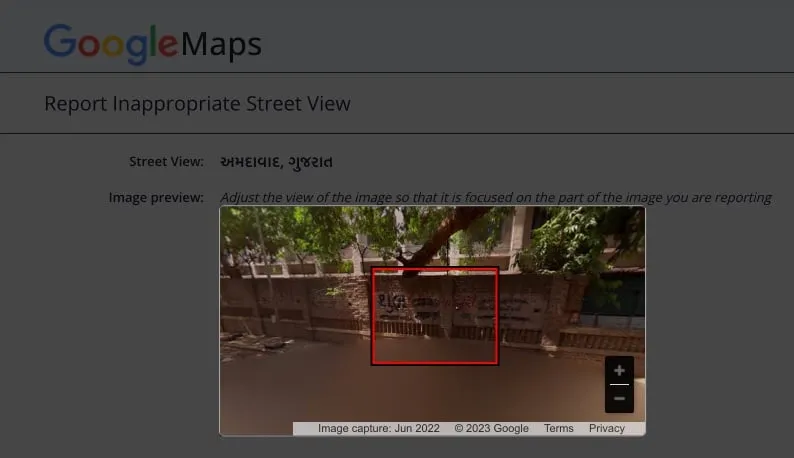
- Descrivi il motivo per cui hai segnalato l’immagine.
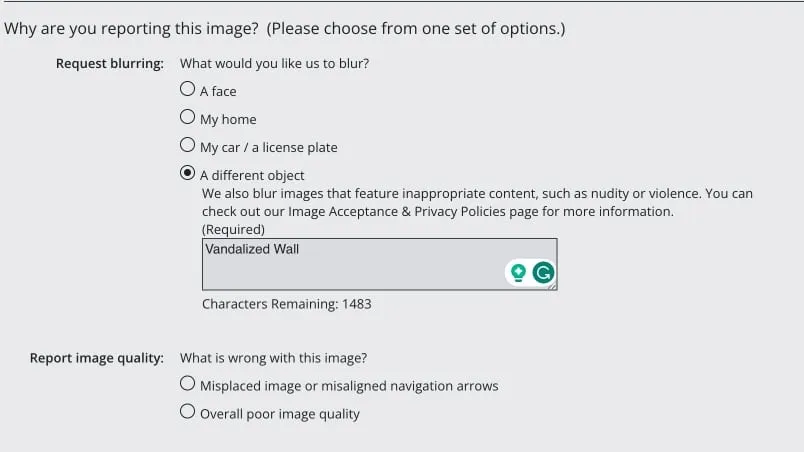
- Fai clic su Invia .
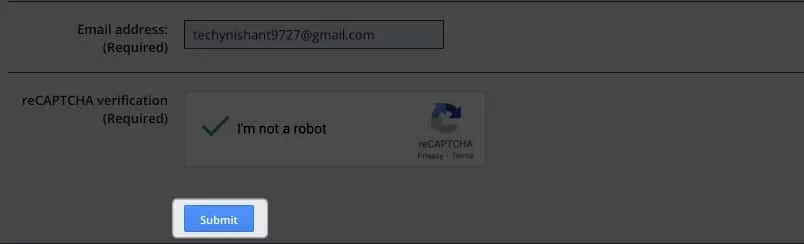
Oltre a presentare un rapporto per scenari inadatti, puoi richiedere di offuscare una particolare regione che ritieni altamente rivelatrice.
Suggerimenti per l’utilizzo di Street View su Google Maps
Se stai provando questa fantastica funzione per la prima volta, alcuni suggerimenti possono migliorare notevolmente la tua esperienza con Street View. Diamo un’occhiata:
- Per navigare in Street View su iPhone e iPad, trascina le dita in direzioni diverse o tocca le frecce mobili . Su Mac, fai clic sull’icona della bussola per cambiare direzione.
- In iPhone o iPad, hai una visuale più ampia ruotando il tuo dispositivo in modalità orizzontale.
- Pizzica le dita per ingrandire e rimpicciolisci le dita per ridurre le immagini a livello stradale sul tuo iPhone e iPad. Usa le icone più (+) e meno (–) su Mac per ingrandire o ridurre la visualizzazione.
Domande frequenti
Posso utilizzare Street View per pianificare un percorso?
Sì, puoi utilizzare Street View per visualizzare in anteprima un percorso e comprendere meglio le strade e i punti di riferimento che incontrerai lungo il percorso.
Posso condividere una posizione di Street View con qualcun altro?
Sì, puoi condividere una posizione di Street View toccando l’ icona di condivisione sul tuo iPhone .
Street View è disponibile in tutte le località?
Street View è disponibile in tutto il mondo, ma non tutte le località sono state mappate. Abilitando il livello Street View, puoi verificare se un luogo dispone di Street View. Se sono disponibili immagini a livello stradale, verranno evidenziate in blu.
Inizia la tua avventura virtuale!
Esplorare il mondo non è mai stato così facile con Street View in Google Maps. Usandolo, puoi virtualmente andare in qualsiasi luogo con pochi clic. Quindi, inizia oggi la tua avventura virtuale e lascia che Street View in Google Maps ti porti in un viaggio che non dimenticherai mai.
Grazie per aver letto e non esitare a lasciare i tuoi pensieri nella sezione commenti qui sotto.



Lascia un commento