Come visualizzare le foto condivise in iMessage su iPhone e iPad
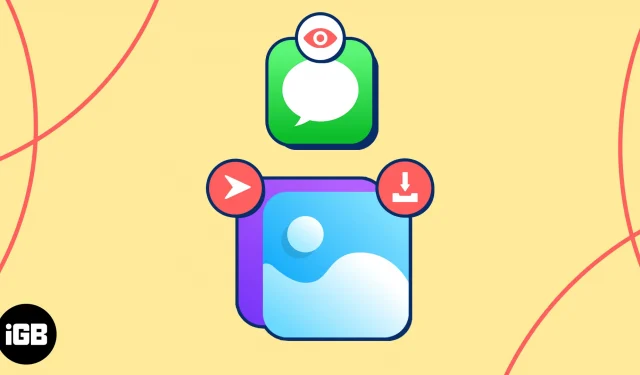
Una delle cose migliori dell’invio di messaggi ad amici e familiari è la possibilità di condividere foto. Ma cosa succede a quelle foto in una settimana, un mese o più? Quando vuoi rivedere una foto che hai ricevuto o addirittura inviato a qualcuno, dove guardi? Ti spiegheremo come visualizzare le foto condivise in iMessage sul tuo iPhone e iPad.
- Come abilitare la condivisione automatica per le foto su iPhone
- Come visualizzare le immagini condivise nell’app Foto su iPhone
- Come visualizzare le foto condivise nell’app Messaggi
Come abilitare la condivisione automatica per le foto su iPhone
Abilitando la funzione Condivisi con te , puoi visualizzare le foto che condividi in Messaggi direttamente nell’app Foto sul tuo iPhone. Sì, appaiono automaticamente lì e anche nella loro sezione.
Abilita la condivisione automatica delle foto nell’app Messaggi
- Apri l’ app Impostazioni → Scegli Messaggi .
- Scorri verso il basso e tocca Condiviso con te .
- Attiva la condivisione automatica .
- Nell’elenco delle app in basso, attiva Foto e tutte le altre che desideri.
- Tocca la freccia in alto a sinistra per uscire.
- Se elimini una conversazione in Messaggi , verranno eliminati anche le foto e i video nella sezione Condivisi con te in Foto e nella tua Libreria (descritta di seguito), anche con la funzione abilitata.
- Per evitare ciò, assicurati di salvare la foto o il video da Messaggi nella tua Libreria prima di eliminare la conversazione.
Insieme all’impostazione generale di condivisione automatica descritta sopra esiste un’impostazione simile per i singoli contatti. Ciò ti consente di utilizzare la funzione per tutti tranne quelli per cui la disattivi.
Inoltre, se ritieni che dovresti vedere le foto di un determinato contatto ma non lo vedi, puoi verificare che la funzione non sia stata disabilitata a questo livello individuale.
- Apri l’ app Messaggi → Seleziona una conversazione con il tuo contatto.
- Tocca il nome del tuo contatto in alto per visualizzarne i dettagli.
- Scorri leggermente verso il basso e attiva Mostra in Condivisi con te per assicurarti di vedere le immagini condivise del contatto nell’app Foto. Assicurati che l’interruttore sia verde.
- Per disattivarlo per quel particolare contatto, disabilita l’interruttore (grigio).
- Tocca Fine in alto per uscire dai dettagli del contatto e tornare alla conversazione in Messaggi.
Dopo aver attivato la funzione di condivisione automatica, puoi vedere le foto che i tuoi contatti ti inviano in Messaggi visitando l’app Foto.
- Apri l’ app Foto sul tuo iPhone o iPad.
- Vai alla scheda Per te → Scorri verso il basso sullo schermo fino a visualizzare Condiviso con te .
- Qui troverai solo una manciata di foto, ma puoi semplicemente toccare Vedi tutto per vedere tutte le foto in iMessage.
Una volta che accedi alle immagini condivise con te nell’app Foto, puoi fare molto di più che semplicemente guardarle. Dai un’occhiata a questi suggerimenti per foto fantastiche.
- Copia, condividi o aggiungila a un album : premi a lungo una foto per copiarla, condividerla, mostrarla in Tutte le foto (scheda Libreria) o aggiungerla a uno dei tuoi album.
- Visualizza il messaggio di testo originale : seleziona una foto per vederla in una visualizzazione ingrandita. Noterai che il contatto che ha condiviso la foto con te viene visualizzato in alto. Tocca il suo nome e andrai direttamente alla conversazione in cui la foto è stata originariamente condivisa nell’app Messaggi.
- Salvare o inviare una foto : apri una foto nella visualizzazione ingrandita per salvarla, crea una presentazione con essa o esegui un’azione con il foglio di condivisione.
- Visualizza le foto condivise nella tua libreria : visualizza le foto condivise con te in Tutte le foto cercando l’icona del fumetto nell’angolo in basso a sinistra.
Oltre a visualizzare le foto condivise con te nell’app Foto, puoi vederle in Messaggi. Inoltre, nell’app Messaggi troverai le foto che hai inviato ad altri.
- Apri l’ app Messaggi → Seleziona una conversazione con il tuo contatto.
- Tocca il nome del tuo contatto in alto per visualizzarne i dettagli.
- Scorri verso il basso fino alla sezione Foto .
- Vedrai le foto più recenti condivise nella conversazione e potrai toccare Vedi tutto per vedere tutte le foto inviate in iMessage.
- Se scegli Vedi tutto , puoi filtrare le immagini utilizzando le schede in alto per Tutto, Foto e Schermate.
- Tocca Fine una volta terminata la visualizzazione delle foto.
Come nell’app Foto, puoi fare molto di più che vedere semplicemente le foto condivise in Messaggi.
- Salvare o eliminare in blocco : dopo aver toccato Vedi tutto per visualizzare tutte le foto condivise nella conversazione, puoi salvarne o eliminarne diverse contemporaneamente. Tocca Seleziona in alto a destra, seleziona le foto e scegli Salva o Elimina in basso.
- Copia, condividi o salva una foto : premi a lungo una foto per copiarla, condividerla o salvarla in Foto. Nota che hai anche un’opzione Elimina se necessario.
- Salvare, stampare o annotare una foto : seleziona una foto per vederla ingrandita. Utilizza la freccia in alto per salvarlo, condividerlo o stamparlo. Tocca il pulsante Condividi in basso a sinistra per accedere al foglio di condivisione. Oppure utilizza il pulsante Markup in basso a destra per annotare la foto.
Domande frequenti
Come cercare in iMessage? Le foto di iMessage vengono salvate?
Anche con la funzione di condivisione automatica abilitata, come spiegato qui, le foto e i video ricevuti in Messaggi non vengono salvati per impostazione predefinita. Se elimini la conversazione, anche le foto verranno cancellate. Puoi consultare le nostre istruzioni per salvare foto da Messaggi sul tuo iPhone o iPad per conservare quelle immagini importanti.
Trova velocemente le foto condivise !
Che si tratti di una foto che vuoi vedere ancora e ancora, di un’immagine che stai cercando di rintracciare come riferimento o di un’immagine che desideri ricondividere con altri, ora sai dove trovare le foto condivise con te da Messaggi. E puoi usare i nostri suggerimenti per fare ancora di più con quelle immagini !



Lascia un commento