iMessage non funziona sul tuo iPhone? 10 correzioni reali
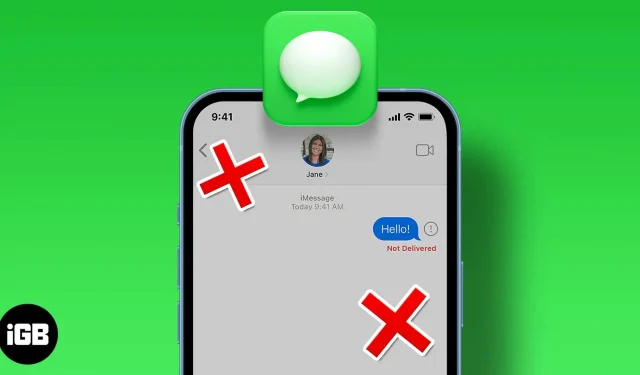
Alcune delle funzionalità che rendono iMessage diverso da un normale messaggio di testo e alcune altre app di messaggistica sono lo stato di consegna e le funzionalità di conferma di lettura.
Niente può essere più fastidioso di quando iMessage non funziona sul tuo iPhone. Se hai utilizzato un iPhone per un po’, devi avere familiarità con questo problema. Ma non preoccuparti, ho elencato alcuni modi per far funzionare di nuovo iMessage.
Suggerimento: impostare la data e l’ora automaticamente. Un lettore ha notato che l’impostazione della data risolve automaticamente il problema. Per fare ciò, apri “Impostazioni”→ “Generale”→ “Data e ora”→ attiva “Automatico”.
Perché il mio iMessage non funziona?
Cominciando dall’inizio. Prima di rispondere al motivo per cui il tuo iMessage non funziona, scopriamo come. Come sapere se il tuo iMessage non funziona? Innanzitutto, se i messaggi precedenti erano blu, i fumetti ora sono verdi.
Un altro segno che il tuo iMessage non funziona è la parola mancante “Consegnato” sotto il messaggio che hai appena inviato.
Dovresti vedere Consegnato sotto il tuo messaggio una volta che il dispositivo del destinatario ha ricevuto il tuo messaggio. D’altra parte, dovresti vedere “Leggi” se il messaggio è stato cliccato, indipendentemente dal fatto che abbiano letto o meno il tuo messaggio.
Se non vuoi che altre persone ti dicano quando apri il loro messaggio, puoi disabilitare questa funzione andando su Impostazioni → Messaggi → Invia conferme di lettura.
10 modi per correggere iMessage che non viene recapitato o non funziona su iPhone
Ci sono molte ragioni per cui il tuo iMessage potrebbe smettere di funzionare: potrebbe essere un problema con la tua app iMessage, qualche tipo di problema con le tue impostazioni o un problema con il server Apple iMessage.
1. Controlla se iMessage non funziona
Forse questo è un problema sul server Apple. Anche se raro, può ancora accadere. Puoi controllare la pagina di stato del sistema di Apple per vedere se iMessage non è disponibile.
Dovresti vedere un diamante giallo se c’è un problema con il servizio, o rosso se c’è un guasto.
Se tutto sembra a posto, l’errore potrebbe essere dalla tua parte. Ciò è particolarmente vero se vedi un messaggio “Non consegnato” con un punto esclamativo (!) Accanto al tuo iMessage.
2. Controlla la tua connessione Internet
Tieni presente che iMessage dipende da una connessione Internet. Assicurati di controllare se sei connesso a uno di essi. In caso contrario, i tuoi messaggi successivi saranno contrassegnati da cerchi verdi, a indicare che vengono inviati automaticamente come normali messaggi di testo e non si basano su una connessione di rete per inviare iMessage.
Attiva/disattiva Wi-Fi o cellulare
Il tuo iMessage non funziona tramite Wi-Fi? Tieni presente che il tuo iPhone potrebbe essere ancora in grado di connettersi a una rete Wi-Fi interrotta. Il modo più semplice per verificare è accedere al browser e provare ad accedere a un sito Web. Se non si carica, allora hai un problema di rete.
Puoi andare su Impostazioni → Wi-Fi dove dovresti vedere la rete a cui sei attualmente connesso. Il tuo dispositivo iOS potrebbe essersi connesso automaticamente a un’altra rete con una connessione scadente. Basta scegliere la rete che preferisci e unirti ad essa. Se stai utilizzando i dati mobili, vai su Impostazioni → Cellulare.
Puoi anche attivare e disattivare il Wi-Fi e riconnetterti alla rete per risolvere eventuali anomalie o potenziali problemi. Puoi fare lo stesso per i tuoi dati cellulari.
Può anche accadere che tu abbia superato il limite di dati cellulare. Quindi assicurati di controllare anche quello.
Abilita/disabilita la modalità aereo
Se stai utilizzando la rete dati e la tua connessione non è ottimale, puoi provare ad attivare e disattivare la modalità aereo per vedere se questo migliora la tua connessione. Per fare ciò, è sufficiente accedere al Centro di controllo → selezionare l’icona “Modalità aereo”. Attendi qualche secondo e deseleziona per spegnerlo.
2. Assicurati che iMessage sia acceso
Vai su Impostazioni → Messaggi per vedere se iMessage è abilitato. Anche se lo è, puoi spegnerlo, attendere qualche secondo e riaccenderlo. Aspetta un po’ che si riattivi. Questo può aiutare a risolvere eventuali errori sul tuo dispositivo che causano l’arresto anomalo di iMessage.
Puoi quindi provare a inviare nuovamente il messaggio facendo clic sul punto esclamativo (!) accanto all’iMessage non consegnato al tuo iPhone.
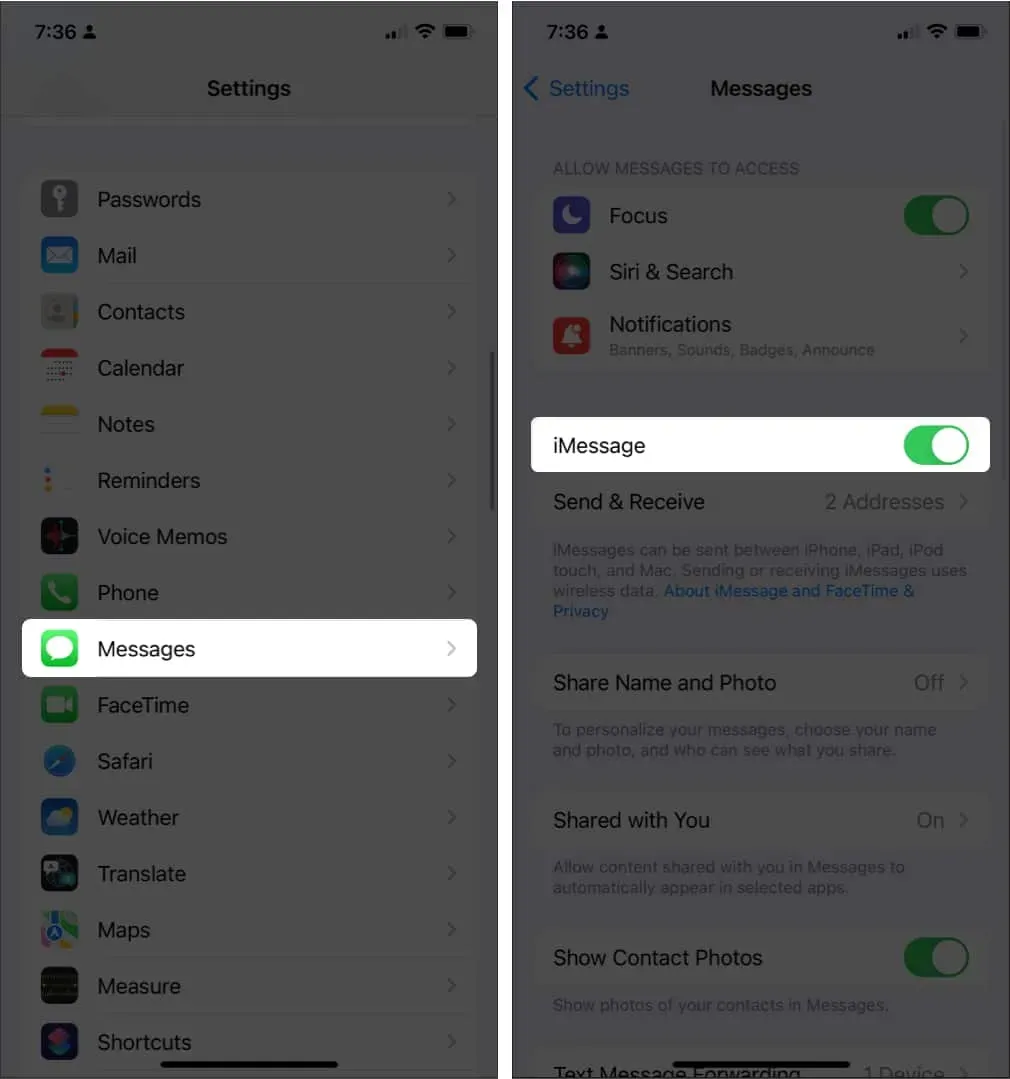
4. Assicurati che iMessage sia attivato
Se sei andato su Messaggi e hai trovato il messaggio “In attesa di attivazione”, presumo che il tuo iPhone sia nuovo di zecca o appena configurato. Tieni presente che per l’attivazione iniziale, devi disporre di fondi sul tuo telefono cellulare o saldo SMS sul tuo dispositivo. Quindi assicurati di scaricarlo prima di attivare o riattivare iMessage.
Se hai un iPhone da un po’ ma vedi questo messaggio, abbiamo alcune correzioni per l’errore “In attesa di attivazione”.
5. Controlla se il destinatario ha un iMessage
iMessage funziona solo tra iPhone. Quindi, se desideri inviare un messaggio a un dispositivo non iOS, vedrai una bolla verde anziché blu, a indicare che il tuo messaggio è stato inviato come un normale SMS.
Puoi anche inviare manualmente messaggi di testo regolari per evitare problemi se ti trovi in un luogo con una connessione Internet interrotta. Per farlo, vai su “Impostazioni”→ “Messaggi”→ “Invia come SMS”.
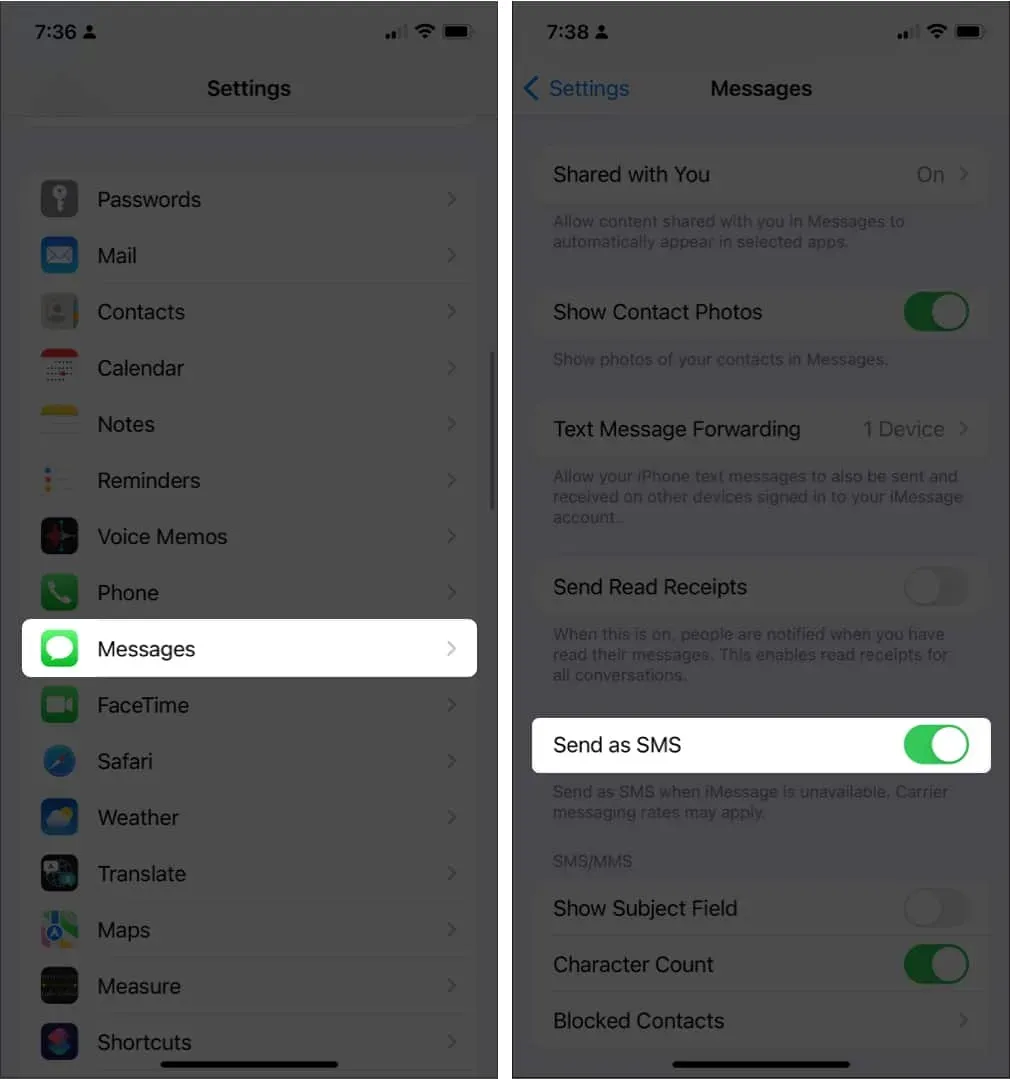
Ovviamente, SMS non è la stessa cosa di iMessage. Se l’impossibilità di inviare messaggi è un problema, tu e il tuo contatto potete scegliere app di messaggistica alternative per iMessage indipendenti dalla piattaforma, come Telegram o Whatsapp.
6. Riavvia il tuo iPhone
Il riavvio forzato del tuo iPhone è un trucco utile per risolvere gli errori che interessano il tuo dispositivo. Avvia il tuo dispositivo uccidendo i processi indesiderati, inclusi eventuali errori che causano l’interruzione del funzionamento di iMessage sul tuo iPhone. Questo semplice strumento per la risoluzione dei problemi ti aiuterà a risolvere molti dei problemi che il tuo iPhone potrebbe incontrare.
7. Aggiorna iOS
Non è raro che sorgano problemi se il tuo iOS non è aggiornato. Apple corregge e corregge regolarmente bug e altri problemi tramite gli aggiornamenti iOS.
Verifica se utilizzi l’ultima versione di iOS andando su Impostazioni → Generale → Aggiornamento software. Dovresti vedere un messaggio iOS è stato aggiornato. In caso contrario, tocca la richiesta di aggiornamento iOS.
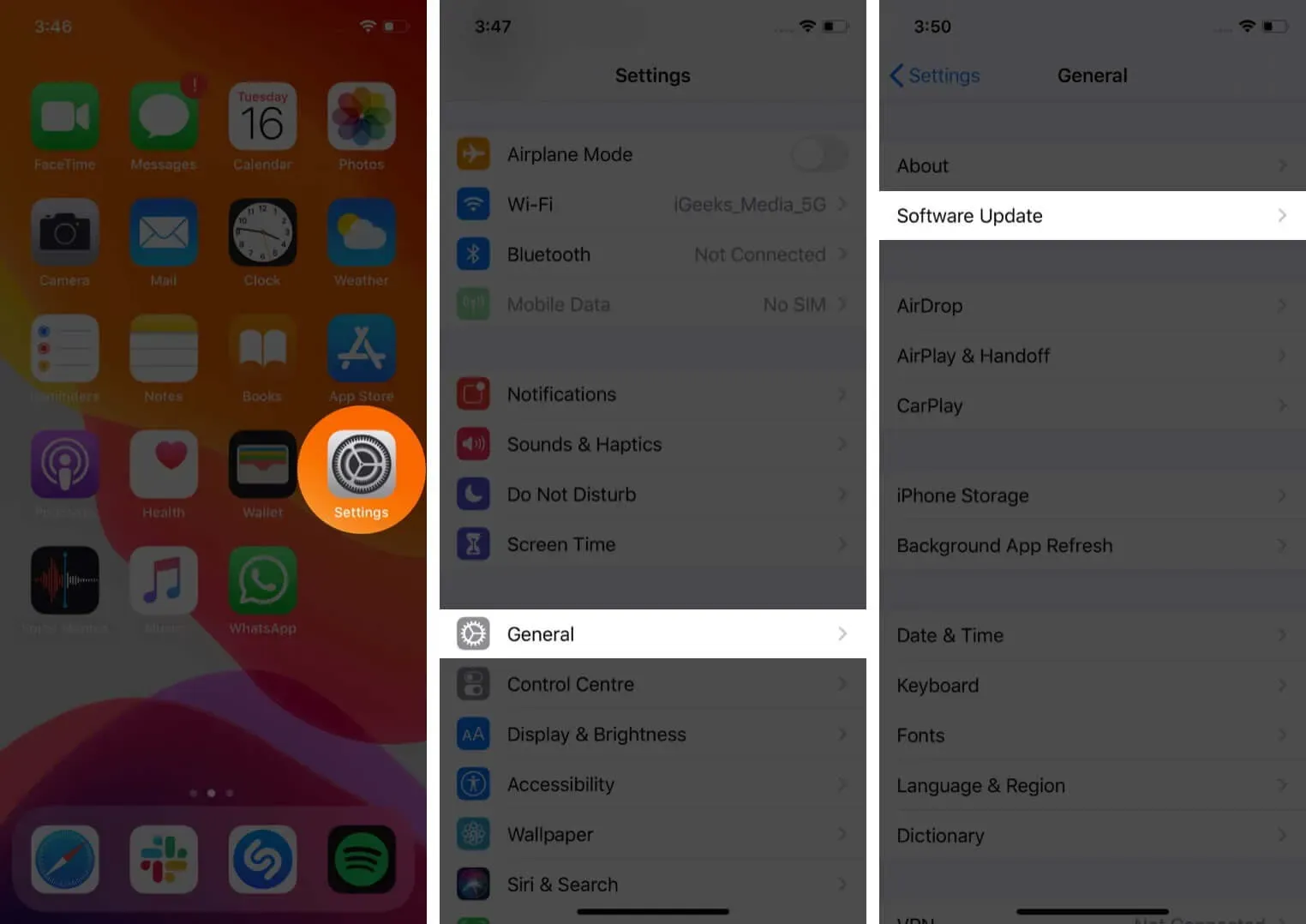
8. Esci e accedi nuovamente con il tuo ID Apple.
Un’altra soluzione rapida per iMessage non consegnato è disconnettersi e accedere nuovamente utilizzando il tuo ID Apple. Vai su Impostazioni → Messaggi → Invia e ricevi. Tocca il tuo ID Apple evidenziato in blu. Apparirà una finestra di dialogo. Fare clic su Esci.
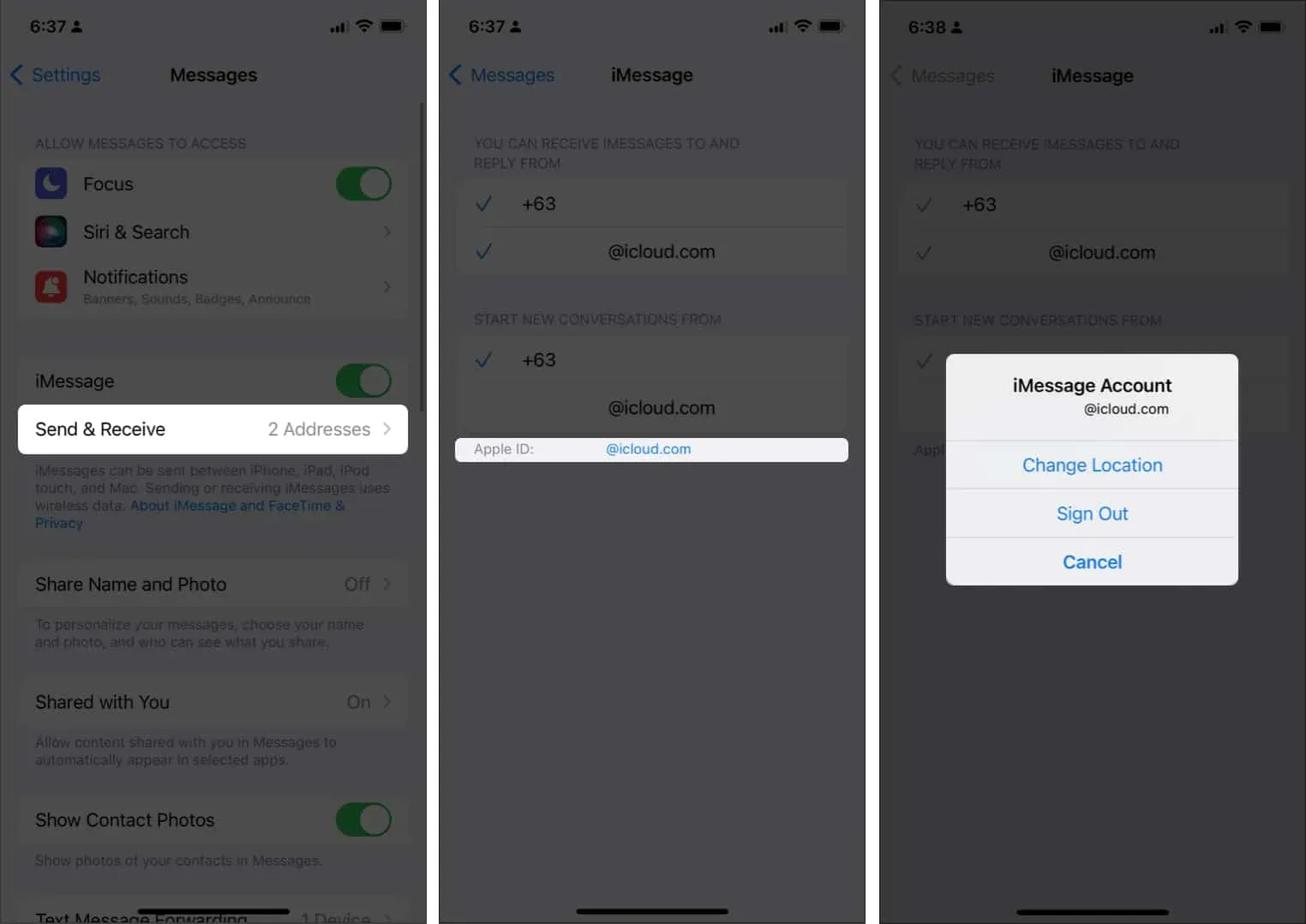
Successivamente, il tuo ID Apple scomparirà dall’opzione. Potrebbero essere necessari alcuni secondi per caricare e riapparire.
9. Eliminare il messaggio e inviarlo nuovamente.
Se vedi un errore in file di grandi dimensioni, come un video o un messaggio lungo, potrebbe essere meglio provare a inviarli di nuovo. Se hai provato a inviarlo di nuovo più volte, puoi eliminare il file e riprovare. Per fare ciò, scorri semplicemente verso sinistra ed elimina.
Se hai a che fare con più messaggi, c’è un modo per eliminarli tutti in una volta. Tieni premuto sul messaggio più recente → Altro → contrassegna tutti i messaggi che non sono stati inviati → tocca il cestino in basso. Questo dovrebbe cancellare il tuo debito in modo da poter provare a inviare nuovamente il messaggio.
10. Ripristina tutte le impostazioni
Se tutte queste correzioni falliscono, puoi riavviare il dispositivo. Ma non preoccuparti. C’è un’opzione per ripristinare le impostazioni di fabbrica del tuo iPhone senza perdita di dati.
- Andare su “Impostazioni”→ “Generale”.
- Tocca Sposta o ripristina iPhone → Ripristina → Ripristina tutte le impostazioni.
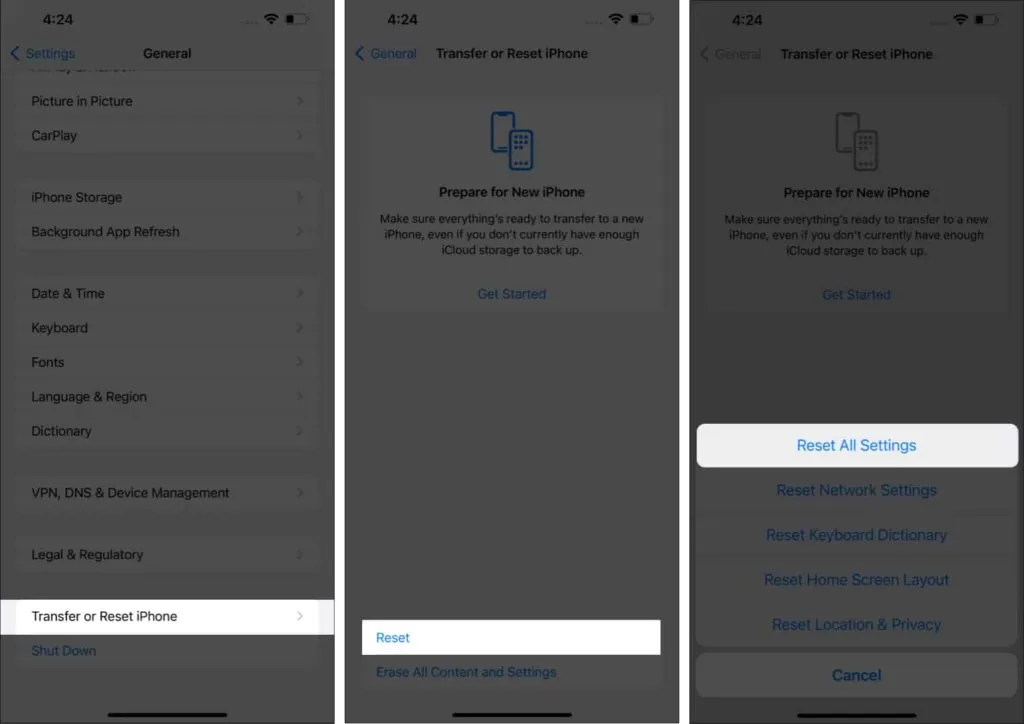
Per fare ciò, dovrai modificare le impostazioni di rete e accedere nuovamente con il tuo ID Apple. Questa opzione potrebbe risolvere il problema se si tratta di un problema tecnico del sistema.
Completamento…
Non poter inviare un messaggio è sempre frustrante, soprattutto se prima funzionava senza problemi. Spero che le correzioni di cui sopra aiutino a risolvere il problema della mancata consegna di iMessage su iPhone. Ti è mai successo? Quale soluzione ha funzionato? O è più un problema dal lato del ricevitore? Condividi la tua esperienza qui sotto!



Lascia un commento