iOS 17 NameDrop non funziona su iPhone? Come sistemarlo!
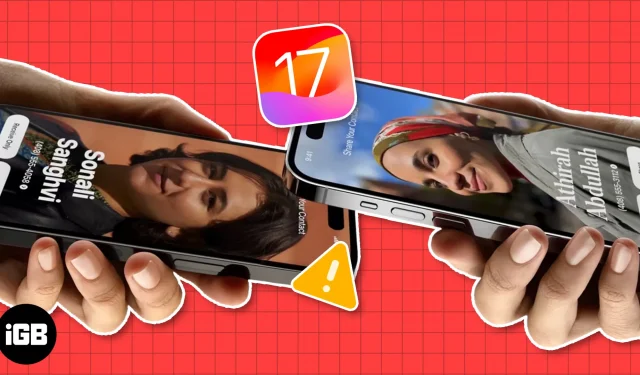
NameDrop, uno dei momenti salienti della nuova versione di iOS 17, suscita entusiasmo negli utenti Apple. Oltre alle sue funzionalità di condivisione dei contatti senza soluzione di continuità, NameDrop vanta una grafica accattivante e poster di contatti personalizzati, rendendo il processo molto più piacevole. Tuttavia, molti si sono lamentati del fatto che NameDrop non funziona correttamente su iPhone. Di seguito è riportato un elenco di soluzioni comuni che puoi provare se NameDrop di iOS 17 non funziona sul tuo iPhone.
- Verifica la compatibilità del dispositivo
- Aggiornamento a iOS 17
- Abilita l’impostazione “Unione dei dispositivi”.
- Esegui il gesto correttamente
- Attiva Bluetooth, Wi-Fi e AirDrop
- Disabilita e abilita AirDrop
- Imposta la condivisione AirDrop su Tutti
- Controlla se il contatto è bloccato
- Riavvia l’iPhone
- Ripristina le impostazioni di rete
1. Verifica la compatibilità del dispositivo
Innanzitutto, possedere un iPhone non significa automaticamente che puoi utilizzare NameDrop. La funzionalità è stata introdotta con iOS 17 , quindi solo i dispositivi compatibili con questa versione del sistema operativo possono utilizzarla. Ecco un elenco di modelli di iPhone che supportano NameDrop:
- Serie iPhone 15
- Serie iPhone 14
- Serie iPhone 13
- Serie iPhone 12
- Serie iPhone 11
- iPhone SE (2a generazione o successiva)
- iPhone XS, XR, XS Max
Assicurati che entrambi gli iPhone soddisfino i requisiti del dispositivo prima di provare a utilizzare NameDrop.
2. Aggiorna a iOS 17
Sebbene l’utilizzo di NameDrop non richieda il download o l’installazione di nulla, devi assicurarti che entrambi gli iPhone eseguano iOS 17 per utilizzare la funzionalità.
- Puoi verificarlo andando su Impostazioni → Generali → Aggiornamento software .
- Se vedi il pulsante Aggiorna a iOS 17 qui sotto, toccalo. Quindi scaricare e installare l’aggiornamento.
3. Abilita l’impostazione “Unione dei dispositivi”.
Quando NameDrop è stato presentato per la prima volta al pubblico, molti hanno espresso preoccupazione per il fatto che le persone potessero accedere in modo discreto ai dettagli di contatto semplicemente avvicinando i propri iPhone ad altri.
In risposta a queste preoccupazioni, Apple ha aggiunto un livello di sicurezza: gli utenti ora possono scegliere di attivare o disattivare la condivisione dei contatti basata sulla prossimità, garantendo maggiore controllo e tranquillità.
Questo è attivato per impostazione predefinita, ma se lo disabiliti accidentalmente, ecco cosa devi fare:
- Vai su Impostazioni → Generali → AirDrop .
- Attiva l’unione dei dispositivi .
4. Esegui il gesto correttamente
NameDrop funziona attraverso i chip NFC dell’iPhone, consentendo agli utenti di condividere le schede dei contatti avvicinando i dispositivi.
Per fare ciò, avvicina i bordi superiori dei due iPhone. Se il problema persiste, prova a mettere gli iPhone uno accanto all’altro o uno sopra l’altro.
Per maggiori informazioni sulla funzionalità, consulta la nostra guida completa su come utilizzare NameDrop in iOS 17 .
5. Attiva Bluetooth, Wi-Fi e AirDrop
Un problema frequente che causa problemi con NameDrop è un’errata configurazione nelle impostazioni di AirDrop.
Poiché NameDrop è una parte integrata di AirDrop, devi assicurarti che le connessioni AirDrop , Bluetooth e Wi-Fi siano abilitate sul tuo dispositivo.
6. Disabilita e abilita AirDrop
Se AirDrop è abilitato, ma NameDrop non funziona su iPhone, una soluzione rapida che puoi provare è disattivare momentaneamente AirDrop prima di riaccenderlo.
Se il problema persiste, spegnilo prima e disattiva e riattiva Bluetooth e Wi-Fi prima di riaccenderlo.
7. Imposta la condivisione AirDrop su Tutti
Poiché è probabile che utilizzi NameDrop per condividere le tue informazioni di contatto con persone che non sono presenti nel tuo elenco di contatti, l’impostazione AirDrop dovrebbe essere impostata su Tutti per 10 minuti invece che su Solo contatti .
8. Controlla se il contatto è bloccato
Se NameDrop sembra funzionare bene con tutti gli altri tranne che con un particolare utente, potresti voler verificare se hai bloccato il loro numero .
Potrebbe trattarsi di un errore in buona fede, ma il tuo dispositivo potrebbe impedirti di condividere i tuoi dati di contatto con loro se sono bloccati. Controllare:
- Apri Impostazioni → Telefono .
- Tocca Contatti bloccati .
- Cerca il numero di contatto dell’altra persona.
- Per sbloccare il numero, tocca Modifica nell’angolo in alto a destra dello schermo.
- Rimuovere il numero del contatto dall’elenco bloccato toccando l’icona Rimuovi (-) prima del numero.
- Seleziona Fatto .
9. Riavvia l’iPhone
10. Ripristina le impostazioni di rete
Come spiegato sopra, NameDrop dipende dal Bluetooth e dal Wi-Fi per funzionare correttamente. Se hai provato tutte le soluzioni suggerite sopra e riscontri ancora problemi, potresti prendere in considerazione la possibilità di ripristinare le impostazioni di rete del tuo dispositivo.
- Apri Impostazioni → Generale .
- Scorri fino in fondo e tocca Trasferisci o Ripristina iPhone → Tocca Ripristina .
- Tocca Ripristina impostazioni di rete .
- Inserisci il tuo codice di accesso.
- Tocca nuovamente
Ripristina impostazioni di rete per confermare.
Domande frequenti
Come si abilita NameDrop su iPhone?
Non devi fare nulla come configurare le impostazioni del tuo iPhone, ma devi aggiornare il tuo software a iOS 17 per utilizzare NameDrop sul tuo iPhone. Se il tuo dispositivo non supporta iOS 17, non potrai utilizzare la funzionalità.
NameDrop è disponibile su iOS 16?
No. NameDrop è una funzionalità fornita con iOS 17. Devi aggiornare a iOS 17 se desideri utilizzare la funzionalità.
Avvolgendo…
NameDrop è una funzionalità fantastica. Fortunatamente, la maggior parte dei problemi che ne impediscono il corretto funzionamento sono in genere dovuti a configurazioni errate delle impostazioni e sono facili da risolvere. Quale soluzione ha funzionato per te? Che cosa ha risolto il problema con la funzionalità NameDrop del tuo iPhone che non funzionava? Fatecelo sapere qui sotto.



Lascia un commento