Correggi Adobe CEF Helper.exe che causa un elevato utilizzo della CPU su PC Windows
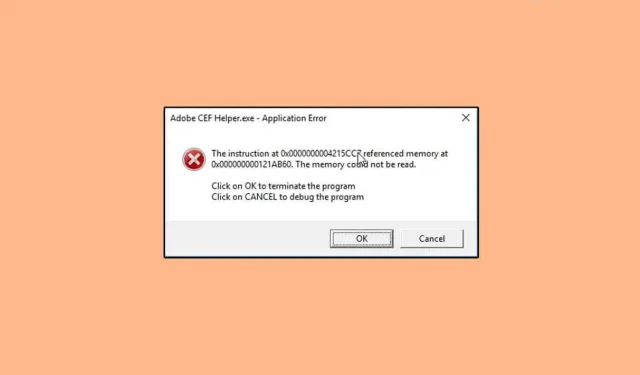
Se non hai familiarità con Adobe CEF Helper.exe, si tratta di un processo che assiste nel rendering dei componenti dell’applicazione desktop Creative Cloud. Sia gli studenti che i professionisti utilizzano i prodotti Adobe Creative Cloud per il cinema, la fotografia, il design e altro ancora. Secondo gli utenti dei prodotti Adobe Creative Cloud, il processo Adobe CEF Helper.exe causa un elevato utilizzo della CPU in Windows 11.
Adobe CEF Helper è un servizio essenziale necessario per il corretto funzionamento delle applicazioni desktop Adobe Creative Cloud. Tuttavia, molti utenti hanno riscontrato problemi con questo servizio, causando il rallentamento del PC. Se hai anche notato che Adobe CEF Helper.exe sta causando un elevato utilizzo della CPU su Windows 11, questo articolo ti aiuterà a risolvere il problema.
Correggi Adobe CEF Helper.exe che causa un elevato utilizzo della CPU su Windows
Ecco alcuni passaggi per la risoluzione dei problemi per aiutarti a correggere l’utilizzo elevato della CPU causato dal processo Adobe CEF Helper.exe in Windows 10/11.
Aggiorna Windows
Se riscontri questo problema, dovresti prima provare ad aggiornare Windows. Molti utenti affermano di aver riscontrato questo problema a causa di aggiornamenti in sospeso e il problema è stato risolto dopo un aggiornamento di Windows. Dovresti provare ad aggiornare Windows e quindi verificare se il problema persiste o meno. Per aggiornare Windows, attenersi alla seguente procedura:
- Innanzitutto, apri l’ app Impostazioni sul tuo PC. Per fare ciò, puoi premere la combinazione di tasti Windows + I. Oppure puoi cercare ” Impostazioni” nel menu Start e premere ” Invio” per aprire l’ app Impostazioni .
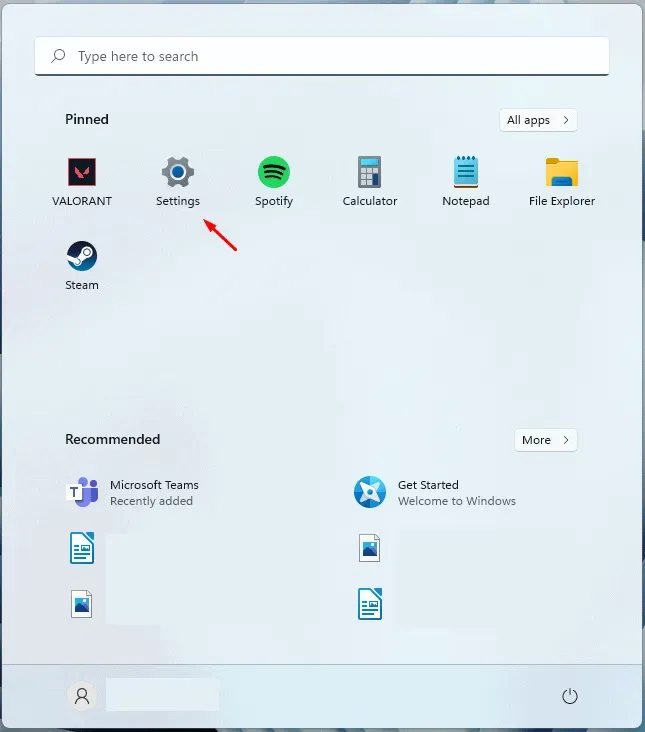
- Passare alla sezione Windows Update nella barra laterale sinistra dell’app Impostazioni .
- Ora sulla destra fai clic su “Verifica aggiornamenti” . Dopo aver fatto clic sul pulsante Controlla aggiornamenti , l’app Impostazioni inizierà a verificare la disponibilità di aggiornamenti sul PC.

- Una volta che l’app Impostazioni ha trovato tutti gli aggiornamenti, scaricali e installali sul tuo computer.
- Dopo aver installato gli aggiornamenti sul tuo PC, riavvialo.
Dopo aver completato l’aggiornamento del PC, non dovresti più riscontrare un elevato utilizzo della CPU a causa di Adobe CEF Helper.exe su Windows 11.
Disabilita l’antivirus
In molti casi, anche un antivirus di terze parti sul tuo PC può essere la causa del problema. Se stai utilizzando un antivirus di terze parti sul tuo PC, dovresti provare a disabilitarlo e verificare se il problema è stato risolto o meno. Se la disattivazione dell’antivirus non ha risolto il problema, prova a disinstallarlo temporaneamente.
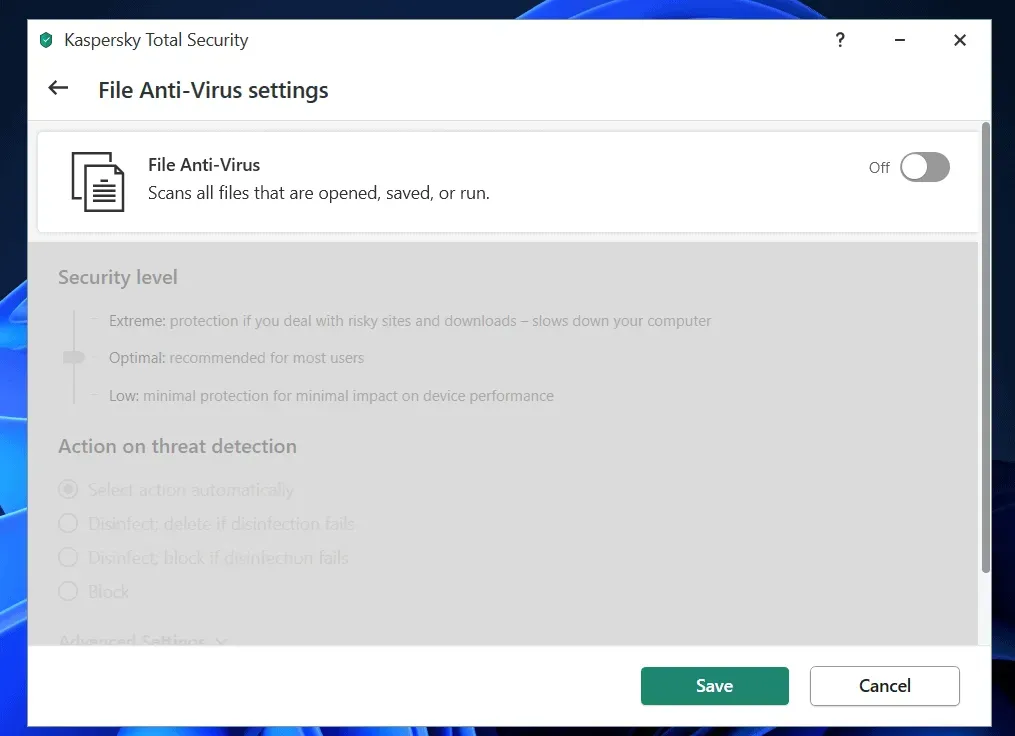
Rimuovi l’antivirus dal tuo PC e controlla se Adobe CEF Helper.exe sta causando un elevato utilizzo della CPU in Windows 11 o meno. Se ciò non causa un elevato utilizzo della CPU, è probabile che la colpa sia di un antivirus di terze parti sul tuo PC. Tuttavia, se stai ancora affrontando il problema, lo stai riscontrando per qualche altro motivo e non a causa dell’antivirus di terze parti che hai installato sul tuo PC.
Esegui scansione SFC
L’esecuzione di una scansione SFC è un’altra soluzione alternativa con cui puoi provare a risolvere il problema. Adobe CEF Helper.exe può essere la causa dell’elevato utilizzo della CPU in Windows 11 a causa di file di sistema danneggiati. È possibile eseguire una scansione SFC per risolvere i problemi causati dalla corruzione del file di sistema. Per fare ciò, seguire i passaggi indicati di seguito:
- Aprire il menu Start premendo il tasto Windows . Dal menu Start , cerca CMD. Fare clic con il tasto destro su Prompt dei comandi e selezionare Esegui come amministratore.
- Al prompt dei comandi, digita sfc /scannow e premi Invio per scansionare il tuo computer con SFC.
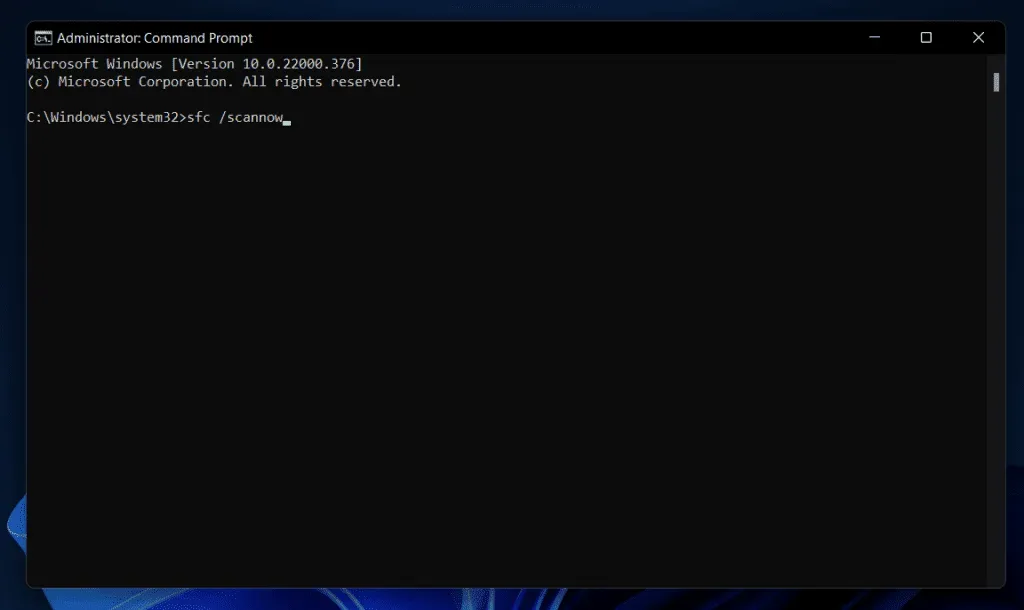
- Attendere il completamento del processo, quindi chiudere il prompt dei comandi e riavviare il computer.
Disinstallazione dell’Assistente Adobe CEF
Se il problema persiste, puoi provare Adobe CEF Helper. Ti consigliamo di non disinstallare questo programma, ma se riscontri problemi con esso e se non hai bisogno di questo programma, puoi continuare a disinstallare il programma. Per disinstallare Adobe CEF Helper, procedi nel seguente modo:
- Apri File Explorer sul tuo PC premendo la combinazione di tasti Windows + E.
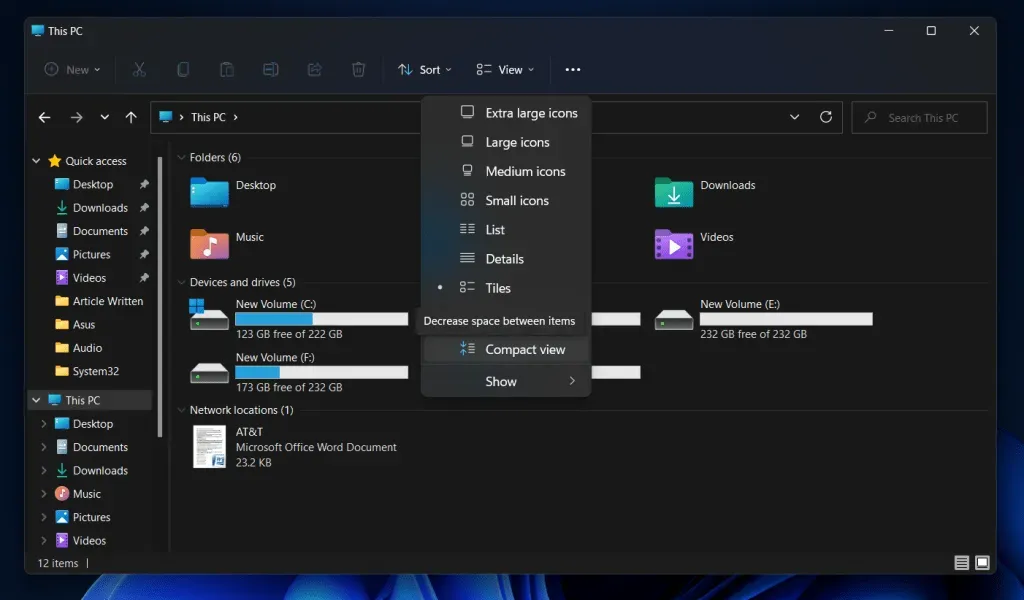
- In Esplora file , vai alla seguente posizione:
- C\:Programmi>Adobe Systems>Adobe CEF Helper o Adobe Creative Cloud>Adobe CEF Helper_uninstall.exe
Nota. Tieni presente che l’indirizzo potrebbe essere Adobe CEF Helper o Adobe Creative Cloud , quindi dovrai verificarlo.
- Fai doppio clic sull’eseguibile qui e Adobe CEF Helper verrà rimosso dal tuo sistema.
Conclusione
Se riscontri un elevato utilizzo della CPU a causa di Adobe CEF Helper.exe sul tuo PC, questo articolo ti aiuterà a risolvere il problema. Abbiamo discusso alcuni passaggi per la risoluzione dei problemi per risolvere i problemi di utilizzo elevato della CPU causati da questo processo.



Lascia un commento