Fix Il server RPC è troppo occupato per completare questo errore di operazione
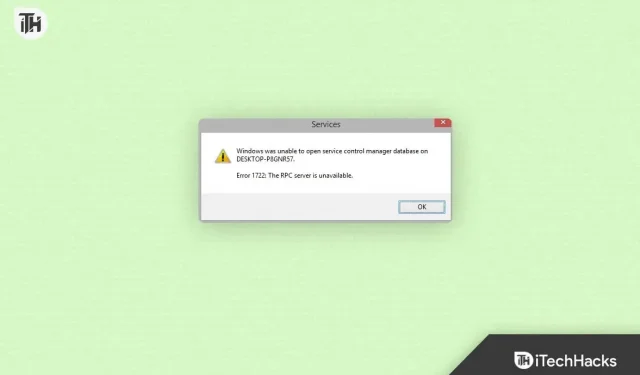
Gli utenti Windows incontrano spesso l’errore “Il server RPC è troppo occupato per completare questa operazione”. Quando un programma o un processo tenta di accedere a un sistema remoto tramite RPC (Remote Procedure Call), non riesce perché il server RPC è sovraccarico o non disponibile.
Questo errore può essere frustrante in quanto ti impedisce di eseguire determinate attività o utilizzare determinati programmi. Questa guida alla risoluzione dei problemi illustra diverse soluzioni per risolvere l’errore “Server RPC troppo occupato”.
Cos’è un server RPC?
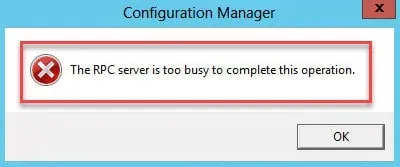
RPC è un protocollo aperto che consente ai processi su sistemi diversi di scambiare dati. Molte attività, tra cui la condivisione di file, la stampa e il collegamento in rete, vengono eseguite utilizzando RPC sul sistema operativo Windows. Su un sistema remoto, un server RPC elabora una richiesta RPC quando viene inviata da un programma o processo.
Invia il risultato della richiesta al programma o al processo richiedente dopo che la richiesta è stata elaborata. Tuttavia, ciò può causare vari errori, incluso l’errore Server RPC troppo occupato se il server RPC si interrompe, che è una parte critica del sistema operativo Windows.
Quali sono le cause dell’errore Il server RPC è troppo occupato?
Il server RPC potrebbe essere troppo occupato L’errore si verifica per una serie di motivi, alcuni dei quali sono elencati di seguito:
- Server RPC sovraccarico: questo è uno dei motivi principali per cui il server RPC è troppo occupato. Errore. Il server RPC remoto potrebbe essere sovraccarico di troppe richieste e smettere di rispondere.
- Firewall che blocca RPC: il firewall del sistema potrebbe bloccare il protocollo RPC, generando l’errore “Server RPC troppo occupato”. I firewall a volte possono bloccare il traffico legittimo, comprese le richieste RPC, nonostante il loro scopo.
- Software antivirus o di sicurezza: attenzione ai software di sicurezza che interferiscono con il protocollo RPC. Questo di solito accade quando determinati tipi di traffico di rete vengono bloccati da antivirus o software di sicurezza.
- Problemi di connessione di rete: questo errore può verificarsi se sono presenti problemi di connessione di rete tra il sistema e il sistema remoto. Ciò potrebbe essere dovuto a congestione della rete, hardware difettoso o configurazione errata della rete.
- Registro di Windows danneggiato: questo può causare una serie di errori, ad esempio se il server RPC è troppo occupato. Errore se il registro di Windows è danneggiato.
Come correggere l’errore 2023 del server RPC è troppo occupato
Quindi, ecco alcune correzioni che puoi utilizzare per risolvere il messaggio di errore Il server RPC è troppo occupato:
Riavvia il servizio RPC
Per risolvere l’errore “Server RPC troppo occupato”, il primo e più semplice passaggio consiste nel riavviare il servizio RPC sul computer remoto. Per fare ciò, attenersi alla seguente procedura:
- Innanzitutto, apri la finestra di dialogo Esegui premendo il tasto Windows + R.
- Per aprire la console dei servizi, digitare services.msc e premere Invio.

- Successivamente, trova il servizio Remote Procedure Call (RPC) nella parte inferiore della pagina.
- Per riavviare il servizio RPC, fai clic con il pulsante destro del mouse e seleziona Riavvia.
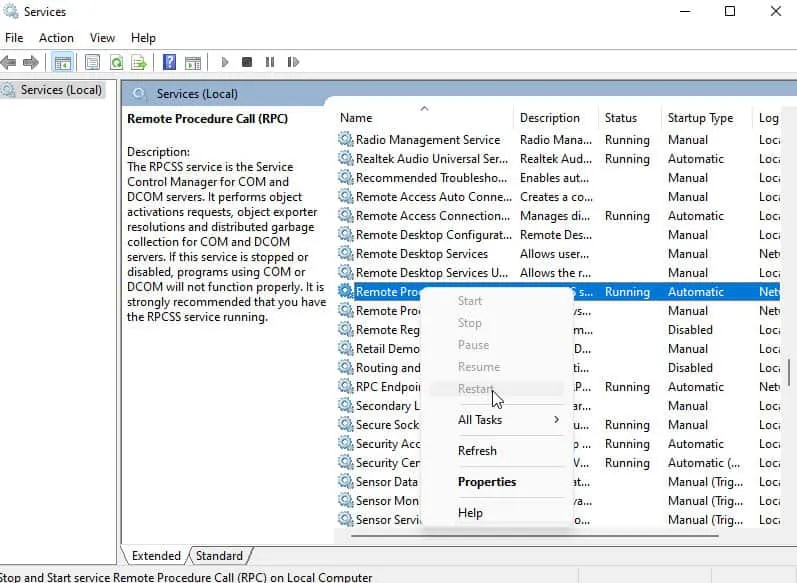
Disattiva Windows Firewall
Il server RPC è troppo occupato Questo errore può essere corretto se il firewall del sistema sta bloccando il protocollo RPC. Se il tuo firewall sta bloccando il protocollo RPC, puoi disabilitarlo temporaneamente per vedere se risolve il problema. Puoi disattivare Windows Firewall procedendo come segue:
- Innanzitutto, per aprire la finestra di dialogo Esegui, premi Windows + R.
- Per aprire il pannello di controllo, digitare pannello di controllo e premere Invio.
- Seleziona Sistema e sicurezza.
- Seleziona Windows Defender Firewall.
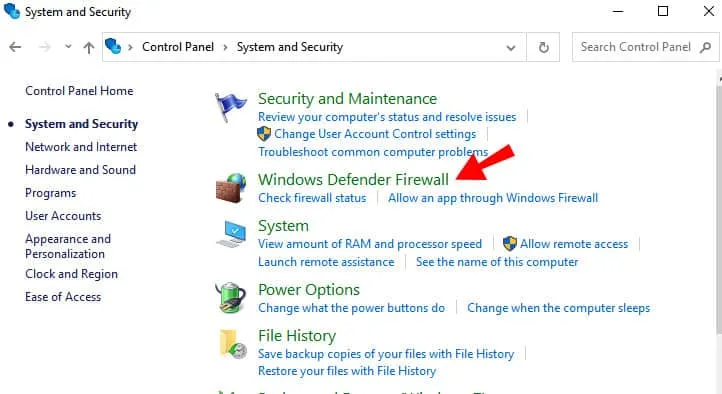
- Sul lato sinistro, fai clic su Attiva o disattiva Windows Defender Firewall.
- Seleziona Disattiva Windows Defender Firewall (sconsigliato) sia per le reti private che per quelle pubbliche.
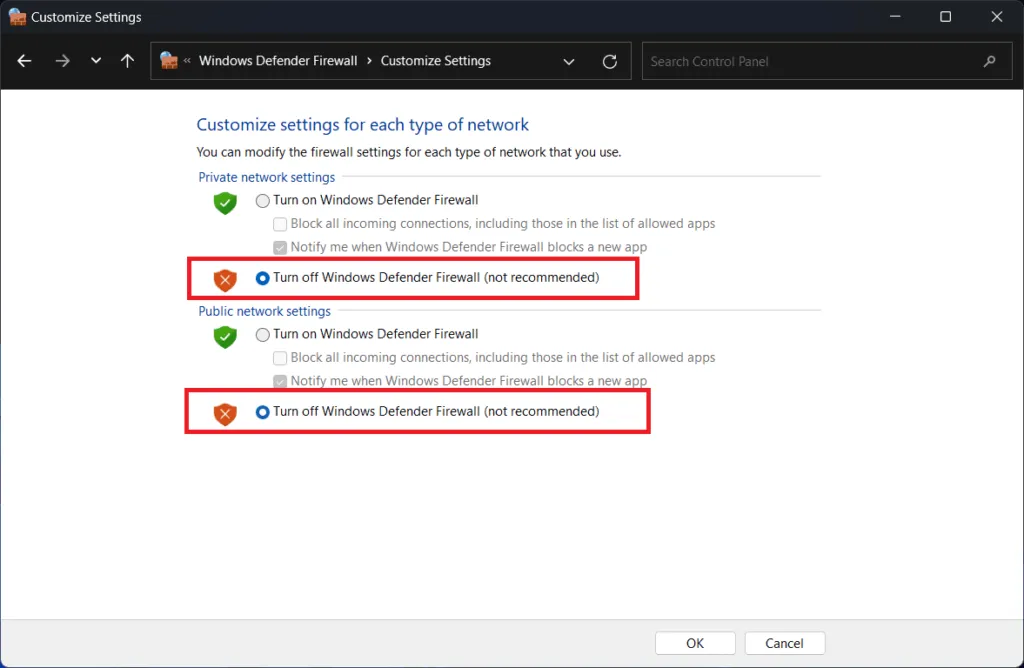
- Fare clic su OK per salvare le modifiche.
Nota. La disattivazione di Windows Firewall può rendere il tuo sistema vulnerabile ad attacchi dannosi. Dopo aver risolto il problema con il server RPC, assicurati che sia abilitato.
Disattiva antivirus o software di sicurezza
Potrebbe essere necessario disabilitare temporaneamente l’antivirus o il software di sicurezza se interferisce con il protocollo RPC. A seconda del fornitore, dovresti seguire le loro istruzioni per disabilitare il tuo antivirus o software di sicurezza.
Controlla la tua connessione di rete
È possibile risolvere i problemi della rete per correggere l’errore Server RPC troppo occupato se si verifica un problema di connessione di rete tra il sistema e il sistema remoto. Puoi risolvere i problemi di connessione di rete procedendo come segue:
- Inizialmente, per aprire la finestra di dialogo Esegui, premi Windows + R.
- Per aprire un prompt dei comandi, digita cmd e premi Invio.
- Digitare ping <indirizzo IP del sistema remoto> e premere Invio.
- Dopo un comando ping riuscito, il sistema remoto dovrebbe rispondere.
- Potrebbe essere necessario risolvere i problemi di connettività di rete se il comando ping non riesce.
Aumenta il timeout RPC
Se il timeout RPC è troppo breve, potrebbe verificarsi un errore dovuto al fatto che il server è troppo occupato. Questo problema può essere risolto aumentando il timeout RPC. Per fare ciò, attenersi alla seguente procedura:
- Innanzitutto, apri la finestra di dialogo Esegui premendo il tasto Windows + R.
- Quindi, per aprire l’Editor del Registro di sistema, digita regedit e premi Invio.
- Successivamente, vai alla seguente chiave di registro: HKEY_LOCAL_MACHINE\SOFTWARE\Microsoft\Rpc.
- Utilizzando il menu di scelta rapida, scegli Nuovo > Valore DWORD (32 bit) dalla chiave RPC.
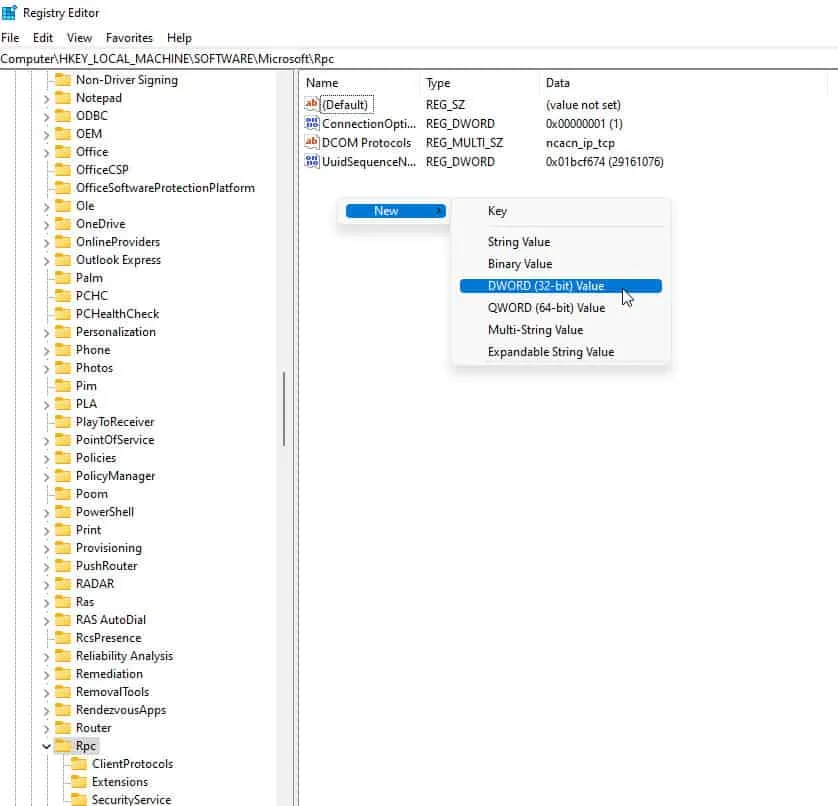
- Elimina il vecchio valore e aggiungine uno nuovo denominato “InternetTimeout” con dati di valore pari al numero di secondi che desideri impostare per il limite di timeout.
- Riavvia il sistema.
Ripara il registro di Windows
Errori relativi al registro di Windows possono verificarsi quando il registro è danneggiato. Ciò può includere l’errore del server RPC è troppo occupato. Ecco le linee guida da seguire per riparare il registro di Windows:
- Innanzitutto, apri la finestra di dialogo Esegui premendo il tasto Windows + R.
- Digita regedit e premi Invio per aprire l’Editor del Registro di sistema.
- Successivamente, individuare la seguente chiave di registro: HKEY_LOCAL_MACHINE\SYSTEM\CurrentControlSet\Services\RpcSs.
- Per eseguire il backup della chiave di registro, fare clic con il pulsante destro del mouse su RpcS e selezionare Esporta.
- Per eliminare una chiave di registro, fare clic con il pulsante destro del mouse su RpcS e selezionare Elimina.

- Riavvia il sistema.
- Successivamente, per aprire la finestra di dialogo Esegui, premi Windows + R.
- Nella console Servizi, digita services.msc e premi Invio.
- Ora trova il servizio Remote Procedure Call (RPC) nella parte inferiore della pagina.
- Fare clic con il pulsante destro del mouse sul servizio RPC e selezionare Avvia.
Nota. La modifica errata del registro di Windows può portare all’instabilità del sistema. Per evitare di perdere informazioni importanti, si consiglia di eseguire il backup del registro prima di apportare modifiche.
Aggiorna il tuo sistema
Se non aggiorni il tuo sistema con le correzioni e gli aggiornamenti più recenti, potresti riscontrare l’errore “Server RPC troppo occupato”. Per risolvere questo problema, puoi aggiornare il tuo sistema. Per fare ciò, attenersi alla seguente procedura:
- Innanzitutto, apri l’app Impostazioni premendo il tasto Windows + I.
- Seleziona Windows Update.
- Fare clic su Controlla aggiornamenti.
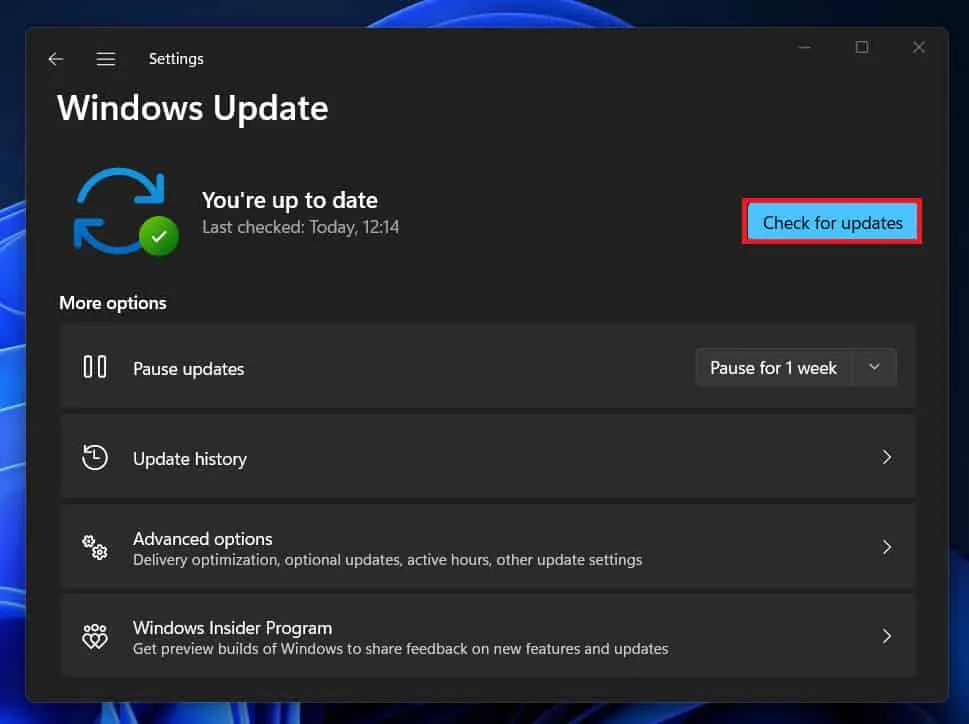
- Se sono disponibili aggiornamenti, fare clic su Scarica e installa.
Avviare in modo pulito il sistema
Ciò consente di avviare il sistema con solo i servizi e i driver essenziali in esecuzione, che è una tecnica di risoluzione dei problemi. In questo modo, è possibile determinare se un software o un servizio di terze parti sta causando l’errore del server RPC troppo occupato. Segui questi passaggi per eseguire un avvio pulito:
- Innanzitutto, per aprire la finestra di dialogo Esegui, premi il tasto Windows + R.
- Per aprire Configurazione di sistema, digitare msconfig e premere Invio.
- Seleziona la scheda Servizi.
- Assicurati che la casella di controllo Nascondi tutti i servizi Microsoft sia selezionata.
- Seleziona Disabilita tutto.

- Seleziona la scheda “Avvio”.
- Per aprire Task Manager, fai clic sul pulsante “Apri Task Manager”.
- Fare clic con il pulsante destro del mouse su ciascun elemento di avvio e selezionare Disabilita.
- Chiudi Gestione attività.

- Fare clic su OK. Riavvia il sistema.
Avvolgere
Quando scopri che il server RPC è troppo occupato, non sarai in grado di eseguire attività e utilizzare determinati programmi. Varie cause possono contribuire a questo errore, tra cui un server RPC sovraccarico, un firewall, un software antivirus, un registro di Windows danneggiato o un problema di connessione di rete.
Utilizzando queste soluzioni, puoi correggere l’errore “Server RPC troppo occupato” e mantenere il tuo sistema funzionante in modo efficiente. Quindi, ecco come correggere l’errore Il server RPC è troppo occupato. Speriamo che questa guida ti abbia aiutato. Inoltre, se hai bisogno di maggiori informazioni, lascia un commento qui sotto e faccelo sapere.
Lascia un commento