Risolto il problema con la barra delle applicazioni multi-monitor di Windows 11 che non funzionava correttamente
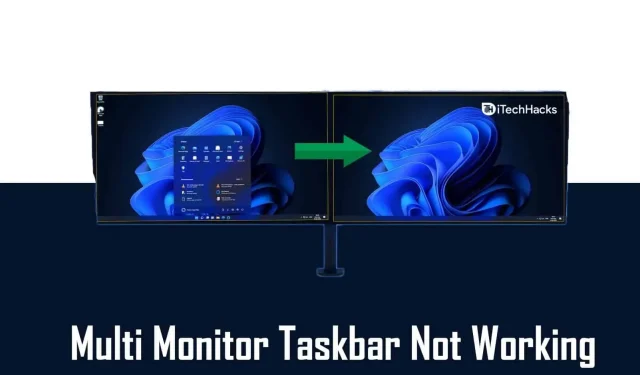
Molti utenti utilizzano una configurazione multi-monitor sul proprio PC con il nuovo sistema operativo Windows 11 e riscontrano problemi con l’orientamento della barra delle applicazioni. Gli utenti hanno segnalato che la barra delle applicazioni di Windows 11 non funziona correttamente su un secondo monitor. Tuttavia, funziona bene sul monitor principale.
Questo è un problema che molti utenti devono affrontare. Anche io ho affrontato questo problema ad un certo punto dopo aver installato Windows 11 sul mio computer. A causa di questo problema, la barra delle applicazioni viene visualizzata su entrambi i monitor. Tuttavia, le app ad esso collegate vengono visualizzate solo sul monitor principale. In alcuni casi, la barra delle applicazioni non viene visualizzata sul secondo monitor.
Supponiamo che tu stia affrontando lo stesso problema e la barra delle applicazioni di Windows 11 non funzioni correttamente sul secondo monitor. In questo caso, questo articolo ti aiuterà a risolvere il problema che stai affrontando. In questo articolo, discuteremo alcuni passaggi per la risoluzione dei problemi per correggere la barra delle applicazioni di Windows 11 che non funziona correttamente su un secondo monitor.
Assicurati di abilitare la barra delle applicazioni su entrambi i monitor
Windows 11 ti offre la possibilità di abilitare la barra delle applicazioni su un monitor o su tutti i monitor che utilizzi. Spesso questa opzione è disabilitata per impostazione predefinita, a causa della quale potresti non vedere la barra delle applicazioni sul secondo monitor. Assicurati di abilitare la barra delle applicazioni per entrambi i monitor, quindi controlla se la barra delle applicazioni funziona correttamente su entrambi i monitor. Per abilitare la barra delle applicazioni per tutti i monitor collegati al PC, procedi nel seguente modo:
- Apri l’ app Impostazioni sul tuo PC. Per fare ciò, puoi premere la combinazione di tasti Windows + I.
- Nella barra laterale sinistra dell’app Impostazioni, fai clic su Personalizzazione .
- Ora, a destra dell’opzione Personalizzazione , fai clic sulla barra delle applicazioni.
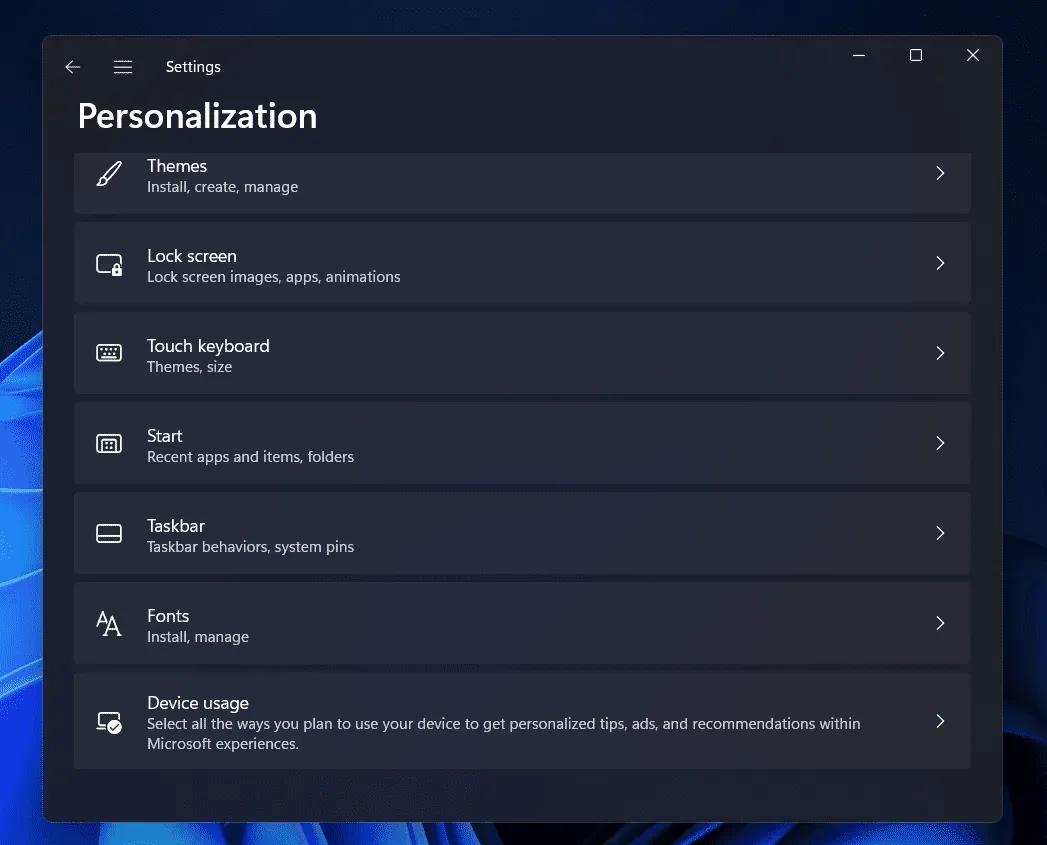
- Qui, scorri verso il basso per trovare l’ impostazione del comportamento della barra delle applicazioni . Espandi questa opzione facendo clic sulla freccia accanto ad essa.
- Selezionare la casella accanto a Mostra la barra delle applicazioni su tutti i display per abilitare la barra delle applicazioni in un’installazione multi-monitor.
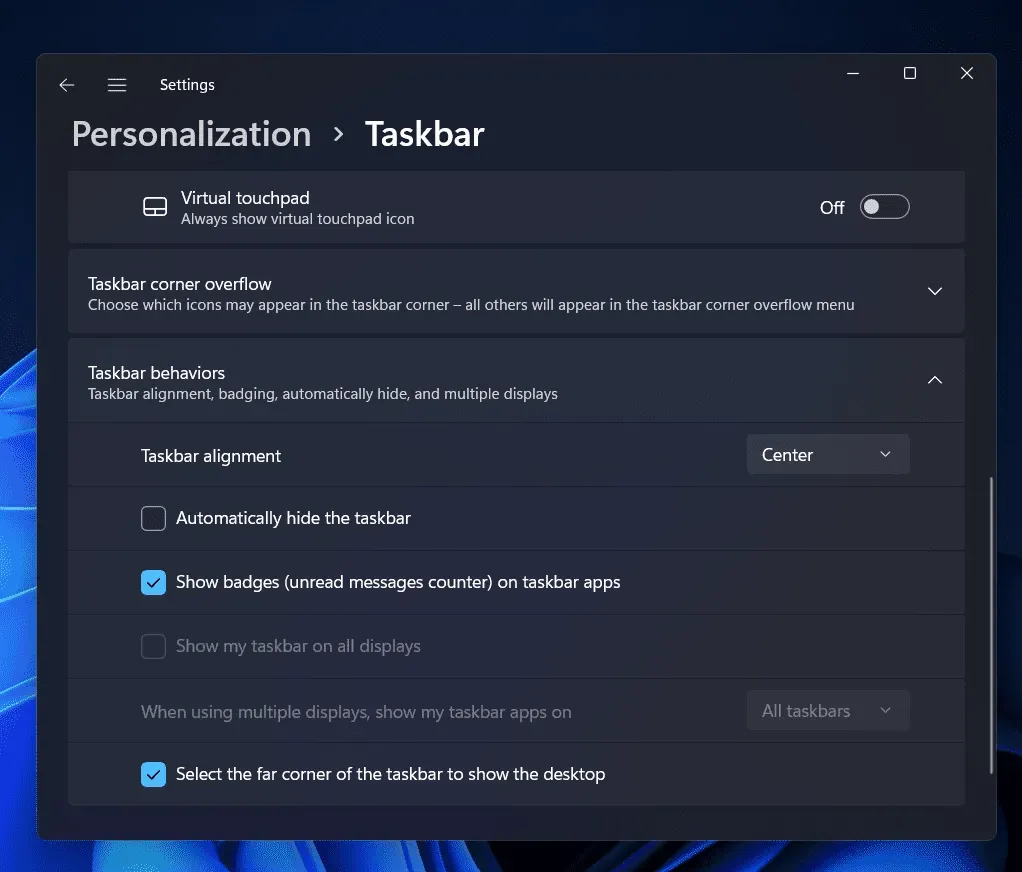
- Ora fai clic sul menu a discesa accanto a Quando utilizzi più display, mostra le mie app sulla barra delle applicazioni e seleziona Tutta la barra delle applicazioni.
Ciò abiliterà la barra delle applicazioni su tutti i monitor e ora dovresti essere in grado di vedere la barra delle applicazioni e le app ad essa fissate sul secondo monitor.
Riavvia il tuo computer
Se non riesci a vedere la barra delle applicazioni sul secondo monitor anche dopo averlo acceso, prova a riavviare il computer. Spesso le modifiche apportate non vengono salvate finché non si riavvia il computer. Pertanto, dovresti riavviare il computer e quindi verificare se stai riscontrando lo stesso problema o meno.
Anche bug casuali nel sistema possono causare questo problema. Il riavvio del computer può molto probabilmente correggere questi errori casuali, correggendo così la barra delle applicazioni di Windows 11 che non funziona correttamente sul secondo monitor.
Aggiorna il tuo computer
Questo problema è riscontrato principalmente da persone che eseguono una build precedente di Windows 11. Se non hai aggiornato il tuo PC Windows 11, è molto probabile che si verifichi questo problema. Dovresti provare ad aggiornare il tuo computer e quindi verificare se sei all’altezza o meno.
- Dal menu Start, cerca “Impostazioni” e fai clic sul risultato della ricerca pertinente per aprire l’ app Impostazioni .
- Nella barra laterale sinistra dell’app Impostazioni, fai clic su Windows Update.
- Ora, sulla destra, fai clic sul pulsante “Controlla aggiornamenti” per avviare il controllo degli aggiornamenti.
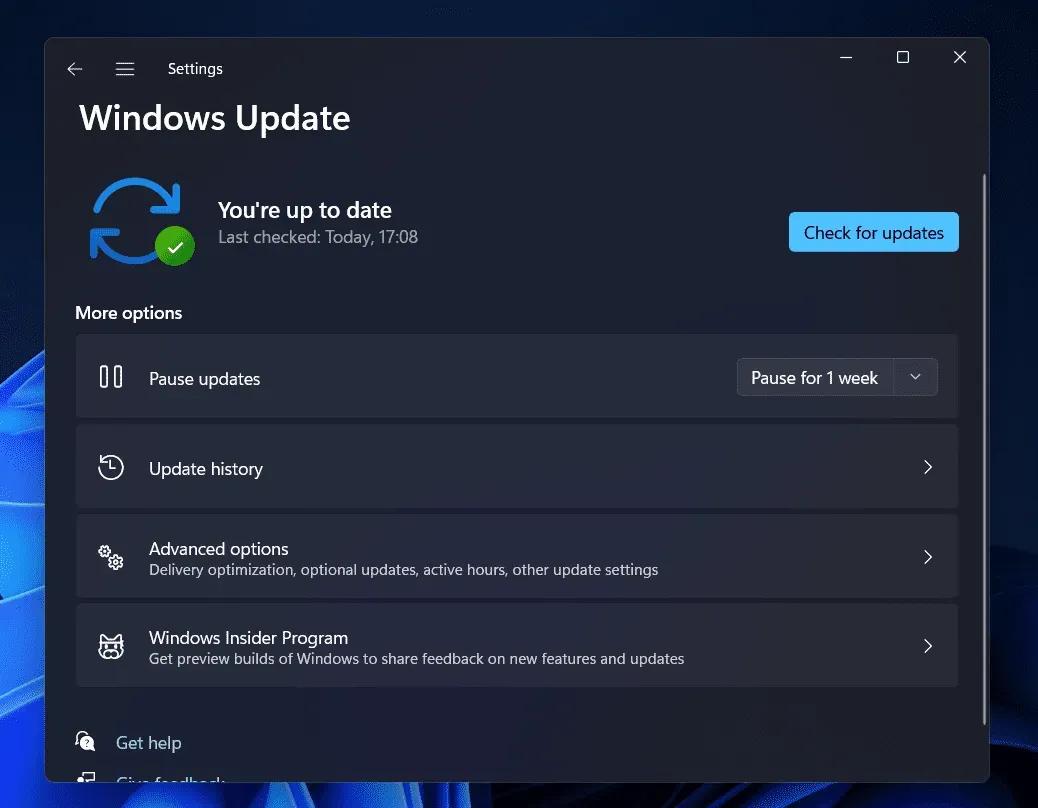
- Scarica e installa tutti gli aggiornamenti disponibili. Dopo aver installato gli aggiornamenti, riavvia il computer per applicare le modifiche.
Se si utilizza una pre-compilazione, è probabile che si verifichi un problema. Se il problema persiste anche dopo l’aggiornamento di Windows, il problema dovrebbe essere risolto in una build successiva di Windows 11.
Conclusione
Ecco come correggere la barra delle applicazioni di Windows 11 che non funziona correttamente su un secondo monitor. Seguendo i passaggi precedenti, risolverai il problema che potresti riscontrare con la barra delle applicazioni di Windows 11. Speriamo che questo articolo ti aiuti a risolvere il problema riscontrato. Se questo ti ha aiutato a risolvere il problema, faccelo sapere nella sezione commenti.



Lascia un commento