Risolto: Microsoft Teams non si apre

Microsoft Teams è una solida app di collaborazione aziendale per Windows. In alcuni casi, Microsoft Teams a volte può non funzionare come previsto, proprio come qualsiasi altra applicazione. Un ottimo esempio è quando Microsoft Teams non si apre sul tuo PC Windows. In questo post, spiegheremo come risolvere la situazione quando Microsoft Team non si apre.
Perché Microsoft Teams non si apre?
Microsoft Teams potrebbe non caricarsi su Windows per diversi motivi. Il problema potrebbe essere causato dai driver della GPU, potrebbe esserci un bug nel software o Windows stesso potrebbe essere danneggiato. Il software di solito funziona dopo essere stato riparato o reinstallato, ma potrebbe anche essere necessario provare altri metodi di risoluzione dei problemi.
Correzione: Microsoft Teams non si apre
Di seguito sono riportati tre metodi che risolveranno il problema dell’impossibilità di aprire Microsoft Teams:
- Riavvia o riavvia l’app Microsoft Teams
- Svuota la cache Microsoft Teams
- Ripara o reinstalla l’app Microsoft Teams
Riavvia sempre il computer dopo aver eseguito una di queste soluzioni affinché l’effetto abbia effetto.
1] Riavvia o riavvia l’app Microsoft Teams.
L’app Teams potrebbe non avviare la sua GUI su Windows a causa di errori temporanei. Il riavvio dell’app dovrebbe risolvere il problema se si tratta di un problema minore. Prima di continuare, assicurati che l’app Microsoft Teams sia aperta.
- Premi i tasti Ctrl + Maiusc + Esc per aprire Task Manager.
- Fai clic sulla scheda Processo e cerca Microsoft Teams. Fai clic con il pulsante destro del mouse e scegli Termina attività dal menu di scelta rapida.
- Successivamente, prova ad aprire l’app Microsoft Teams.
2] Svuota la cache di Microsoft Teams
Microsoft Teams raccoglie informazioni sulla cache nel tuo PC come qualsiasi altra applicazione per migliorare le prestazioni. Sfortunatamente, capita spesso che questi dati vengano danneggiati nel tempo. In questo caso, Microsoft Teams potrebbe non essere installato correttamente sul tuo computer. La buona notizia è che l’eliminazione dei dati della cache di Microsoft Teams su Windows è veloce e sicura.
- Premi il tasto Windows + I per aprire la finestra di dialogo Esegui.
- Copia e incolla il seguente percorso nella casella di testo e fai clic su OK.
%appdata%\Microsoft\команды
- Premi Ctrl + A per selezionare tutti i contenuti nella cartella e fai clic su Elimina.
- Al termine, chiudi Esplora file, riavvia il computer e controlla se Microsoft Teams si apre senza problemi.
3] Ripara o reinstalla l’app Microsoft Teams.
L’app Microsoft Teams può essere riparata utilizzando lo strumento di riparazione di Windows integrato. Windows tenterà di riparare l’applicazione senza eliminare alcun dato (come informazioni di accesso o impostazioni). Ma un ripristino eliminerà tutti i dati dell’app. Nella maggior parte dei casi, è preferibile provare prima a ripristinare e quindi ripristinare le impostazioni.
Lettura correlata: risoluzione dei problemi di utilizzo elevato della memoria e della CPU in Microsoft Teams
Ripristina o reimposta Microsoft Teams
Prova le seguenti procedure per riparare e reimpostare l’app Microsoft Teams:
- Apri Impostazioni, fai clic su App nel riquadro a sinistra e fai clic su App e funzionalità a destra.
- Trova Microsoft Teams nella casella di riepilogo dell’applicazione, fai clic sul menu a tre punti accanto ad esso e seleziona Altre opzioni.
- Scorri verso il basso fino alla sezione Reimposta, fai clic sul pulsante Ripristina e verifica se l’app Teams si apre successivamente. In caso contrario, fai clic sul pulsante Reimposta, attendi il completamento della procedura e controlla se Teams si apre.
Dopo averlo fatto, controlla se il problema Microsoft Teams Not Opening è stato risolto.
Reinstallare Microsoft Teams
Puoi reinstallare Microsoft Teams se una riparazione o un ripristino non risolve il problema di caricamento dell’app su Windows. La reinstallazione dell’applicazione può risolvere i problemi causati dal danneggiamento dei file e altri problemi sconosciuti. Ecco come reinstallare Microsoft Teams:
- Vai a Impostazioni > App > App e funzionalità e trova Microsoft Teams nell’elenco delle app.
- Fai clic sul menu a tre punti accanto all’app Teams e scegli l’opzione Disinstalla dal menu contestuale. Quando viene visualizzata la schermata di conferma, selezionare Elimina.
- Una volta disinstallata l’app Teams, vai alla pagina di download di Microsoft Teams e fai clic sul pulsante Scarica per desktop.
Seleziona la tua versione di Windows, quindi procedi con l’installazione dell’applicazione. L’app dovrebbe avviarsi dopo l’installazione, consentendoti di accedere e utilizzarla sul tuo PC.
Conclusione
Quando Microsoft Teams sul tuo PC Windows si rifiuta di avviarsi o continua a bloccarsi, può essere fastidioso. Spero che una delle soluzioni che abbiamo fornito sia stata utile e ora puoi utilizzare l’app Teams come al solito. Riavviare, riparare, cancellare le cache o reinstallare l’app Teams dovrebbe aiutarti a risolvere il problema.


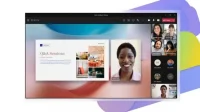
Lascia un commento