Risolto: la stampante non risponde al comando di stampa in Windows

Alcuni utenti riscontrano problemi relativi alla stampante quando tentano di utilizzare la stampante. Questo articolo offrirà soluzioni per aiutarti a risolvere il problema quando la stampante non risponde al comando di stampa su un PC Windows.
I problemi della stampante possono essere causati da driver obsoleti, software incompatibile o altri fattori. Molti utenti scoprono che la stampante del proprio PC Windows non accetta un comando di stampa. Vediamo come risolvere il problema.
Principali correzioni e risoluzione dei problemi
Se la tua stampante smette di rispondere quando premi il pulsante di stampa, puoi chiudere il documento e riprovare. Tuttavia, potresti non trovare la risposta senza provare tutte le soluzioni funzionanti e i suggerimenti per la risoluzione dei problemi della stampante. Di seguito sono riportati alcuni metodi di base per la risoluzione dei problemi della stampante che è possibile utilizzare.
- Controlla stampante predefinita: il problema con la stampante che non risponde a volte può essere causato da una configurazione errata della stampante e dello scanner.
- Controlla se il documento è danneggiato e prova un’altra copia: i file di Windows verranno controllati per la corruzione da System File Checker e riparati se necessario. Dopo aver completato la procedura, riavvia il computer. È possibile utilizzare un’altra copia e verificare che il documento non sia danneggiato.
- Assicurarsi che la stampante fisica sia pronta: assicurarsi che le connessioni siano correttamente collegate alle porte appropriate. Inoltre, assicurati che il pulsante di accensione della stampante sia acceso prima di stampare. Assicurarsi inoltre che la stampante predefinita sia impostata sulla stampante predefinita appropriata.
- Prova a stampare una pagina di prova: puoi provare a stampare una pagina e vedere se il comando di stampa funziona. In caso contrario, puoi seguire le soluzioni fornite nell’articolo.
- Prova a stampare da un editor di testo come Blocco note. Se la stampa è andata a buon fine, questo conferma che il driver della stampante è corretto e che l’applicazione sta causando il problema. Se non è possibile stampare da Blocco note, il problema riguarda il driver della stampante.
- Controllare lo spazio su disco disponibile sull’unità di sistema: se non c’è spazio sufficiente per bufferizzare un lavoro, i lavori più grandi potrebbero fallire anche se i lavori più piccoli falliscono.
Dopo aver apportato queste correzioni fondamentali, passeremo ai passaggi per risolvere il problema.
Risolto: la stampante non risponde al comando di stampa in Windows
Utilizzando correzioni generali e suggerimenti per la risoluzione dei problemi, è possibile risolvere semplici problemi in cui la stampante non risponde.
- Esegui lo strumento di risoluzione dei problemi di stampa
- Riavvia lo spooler senza stampante
- Cancella cartella di spool
- Disinstallare e reinstallare la stampante (se necessario, installerà anche il driver).
È possibile utilizzare i metodi di risoluzione dei problemi sopra elencati per risolvere il problema. Sono applicabili per Windows 11, Windows 10 e qualsiasi altra versione di Windows.
1] Eseguire Risoluzione dei problemi di stampa
Assicurarsi che la stampante sia collegata correttamente al sistema e controllare se il vassoio di alimentazione contiene la cartuccia di carta, inchiostro o toner necessaria per la stampa e verificare la presenza di problemi software. Seguire i passaggi indicati di seguito per eseguire la risoluzione dei problemi di stampa:
- Apri Impostazioni (Win + I) e fai clic su Sistema.
- Seleziona Risoluzione dei problemi dal riquadro a sinistra e scegli Altri strumenti per la risoluzione dei problemi .
- Individua lo strumento di risoluzione dei problemi della stampante e fai clic sul pulsante Esegui lo strumento di risoluzione dei problemi per iniziare il processo di risoluzione dei problemi.
2] Riavviare lo spooler senza la stampante.
I dispositivi che non rispondono e le impostazioni del driver possono spesso causare problemi alla stampante. Gli spooler sono strumenti importanti per la gestione della comunicazione tra il sistema e la stampante. Seguire le istruzioni seguenti per riavviare lo spooler senza una stampante.
- Innanzitutto è necessario scollegare il cavo USB utilizzato dalla stampante per connettersi al computer.
- Quindi digitare Servizi nella casella Esegui (Win + R) e premere il tasto Invio.
- Quando si apre la finestra Servizi, scorri verso il basso e trova il servizio Spooler di stampa e fai doppio clic su di esso per aprirlo.
- Successivamente, fai clic su “Stop ” per terminare il servizio di spooler di stampa. Collega ora il cavo USB della stampante al computer, quindi torna al menu Servizi e seleziona Avvia per riattivare il servizio dello spooler di stampa.
- Fare clic su OK per salvare le modifiche. Ora puoi provare a stampare qualcosa sul tuo computer per vedere se la stampante è attiva.
Se non riesci a stampare immediatamente dopo aver riavviato il servizio Spooler di stampa, prova a reinstallare le stampanti.
Premi Win+R e digita cmd . Quindi digitare sfc /scannow per eseguire Controllo file di sistema dalla riga di comando. Se il servizio dello spooler di stampa restituisce un messaggio di errore e non può essere chiuso, il sistema fornirà ulteriori messaggi di errore che è possibile utilizzare per risolvere i problemi del servizio dello spooler di stampa.
3] Pulisci la cartella di spool
Puoi anche provare a risolvere il problema della stampante che non risponde eliminando la cartella di spool utilizzando i metodi elencati di seguito.
- Premi Win + X per aprire il menu di accensione e seleziona ” Prompt dei comandi (Admin)” o “Terminale Windows (Admin)”.
- Eseguire il comando
net stop spooler– – in un terminale Windows per arrestare il servizio dello spooler di stampa. - Aprire la cartella STAMPANTI
C:\Windows\System32\spool\PRINTERSin. - Evidenziare tutto il suo contenuto nella cartella Stampanti e premere il tasto Canc .
- È possibile riavviare il servizio spooler digitando il comando net start spooler in un terminale Windows o al prompt dei comandi.
Dopo aver cancellato la cartella dello spooler, provare a utilizzare nuovamente il comando Stampa.
4] Disinstallare e reinstallare la stampante
È possibile disinstallare e reinstallare il dispositivo della stampante se i passaggi e i passaggi per la risoluzione dei problemi sopra menzionati non hanno risolto il problema della stampante. Le procedure per disinstallare e reinstallare la stampante sono elencate di seguito.
Disinstallazione del software della stampante
- Apri la finestra Esegui (Win+R) , digita appwiz.cpl e premi il tasto Invio.
- Si aprirà la finestra Programmi e funzionalità in cui è possibile trovare e disinstallare le applicazioni.
- Fare clic con il pulsante destro del mouse sul software della stampante e selezionare Disinstalla .
- Trova altri programmi relativi alla stampante nell’elenco e disinstallali.
Rimuovi la stampante dall’elenco dei dispositivi
- Apri Impostazioni di Windows (Win + I) e seleziona Dispositivi > Stampanti e scanner .
- Per rimuovere una stampante dal computer, fai clic sull’elenco delle stampanti che desideri rimuovere e seleziona Rimuovi dispositivo .
Rimuovere la stampante dalle proprietà del server di stampa
- Aprire Esegui (Win+R) e digitare
printui.exe /sper aprire la finestra delle proprietà del server di stampa. - Fare clic sulla scheda Driver.
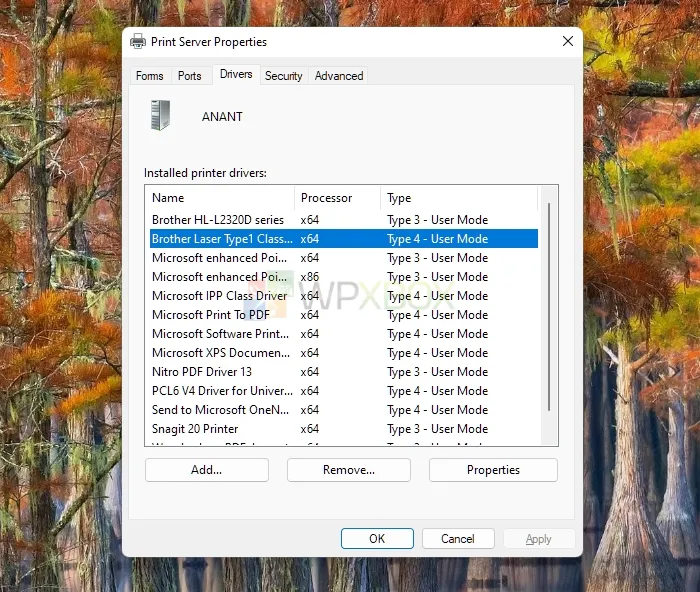
- Nella scheda Driver, selezionare la stampante guasta e fare clic su Disinstalla .
- Quindi selezionare l’ opzione Elimina driver e pacchetto driver e fare clic su OK .
Reinstallare la stampante
- Dopo aver disinstallato il software della stampante e i relativi driver, è necessario riavviare il computer.
- Collega la stampante dopo aver riavviato il computer e Windows installerà automaticamente i driver e il software necessari. In caso contrario, puoi ottenerlo dall’OEM e installarlo manualmente.
- Per verificare se la tua stampante risponde bene, prova a stampare una pagina di prova. Se il problema persiste, scaricare il driver della stampante dal sito Web del produttore.
Cosa puoi fare se questo non risolve il problema?
Se nulla di tutto ciò funziona, è possibile collegare la stampante a un altro PC e verificare. Se è possibile eseguire il comando di stampa sul computer corrente, il computer precedente potrebbe essere difettoso. Ancora una volta, in caso contrario, la tua stampante potrebbe essere rotta e puoi chiedere a un tecnico di ripararla.
Conclusione
La stampante non risponde a un comando di stampa: questo è un problema comune. Ma se segui i passaggi per la risoluzione dei problemi della stampante, puoi risolverli. Spero che il post sia stato facile da seguire e che i suggerimenti abbiano funzionato per te.
Perché la mia stampante non segue il comando di stampa?
La stampante potrebbe non accettare comandi di stampa a causa di problemi di connessione o incompatibilità con stampanti che non possono stampare tramite USB. La stampante potrebbe smettere di rispondere ai comandi di stampa a causa di problemi con il driver della stampante o di spazio su disco rigido insufficiente per lo spooling del documento.
Come ripristinare le impostazioni della stampante in Windows?
I produttori possono utilizzare vari metodi per reimpostare la stampante quando si utilizza un PC Windows. Sebbene alcuni produttori dispongano di impostazioni speciali per il ripristino delle impostazioni di fabbrica, è possibile scegliere di eseguire un hard reset per ripristinare la stampante.
Perché la stampante si è spenta improvvisamente?
La tua stampante potrebbe essere offline perché potrebbe non esserci una connessione di rete. Mentre la rete è connessa al server, è necessario verificare i diritti utente ei protocolli, condividere i nomi e copiare il file sul server. Controlla anche se l’alimentazione della stampante è stata spenta.



Lascia un commento