Correzione: la stampante non stampa in nero su PC Windows
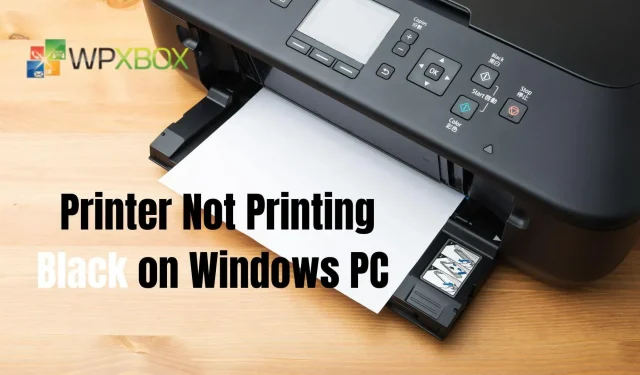
La stampa di documenti è inutile se la tua stampante non stampa in nero quando provi a stamparli. Per il lavoro su carta, viene spesso scelto il nero. In questo post, esamineremo alcune correzioni che puoi provare se la tua stampante non stampa in nero su un PC Windows. È applicabile per Windows 11, Windows 10 e qualsiasi altra versione di Windows.
Correzione: la stampante non stampa in nero su PC Windows
Segui questi suggerimenti per risolvere il problema della stampante che non stampa il nero su un PC Windows.
- Eseguire lo strumento di risoluzione dei problemi della stampante
- Controllare la testina di stampa e le cartucce
- Vai alle cartucce del produttore
- Modificare le impostazioni della carta su carta fotografica lucida.
- Aggiorna un driver della stampante danneggiato o obsoleto
Alcuni di essi potrebbero richiedere l’autorizzazione dell’amministratore.
1] Eseguire lo strumento di risoluzione dei problemi della stampante
L’esecuzione dello strumento di risoluzione dei problemi della stampante consentirà di risolvere eventuali errori che impediscono alla stampante di stampare in nero. Quando lo esegui, cerca automaticamente i problemi e li risolve.
- Apri l’ app Impostazioni (Win + I) .
- Fare clic su Sistema
- Scorri verso il basso e fai clic sulla scheda Risoluzione dei problemi.
- Quindi fare clic su Risoluzione dei problemi avanzati.
- Trova la tua stampante nell’elenco e seleziona Esegui lo strumento di risoluzione dei problemi .
- Verrà richiesto di selezionare una stampante e quindi continuare.
Dopo averlo fatto, controlla se il problema è stato risolto.
2] Controllare la testina di stampa e le cartucce
- Livello inchiostro: controllare se c’è abbastanza inchiostro nella cartuccia nera. Dovresti essere in grado di verificarlo con il software o, se la stampante ha un display, dovrebbe essere disponibile lì.
- Testina di stampa: verificare che la testina di stampa sia pulita. Non stamperà nulla in nero a meno che non sia pulito e completamente bloccato.
3] Passa alle cartucce del produttore
I produttori di stampanti come Panasonic, Samsung e altri consigliano di utilizzare cartucce d’inchiostro nelle loro stampanti. Sebbene le cartucce di terze parti funzionino per la maggior parte del tempo, a volte non lo fanno. Quindi puoi riparare le cartucce o sostituirle con quelle originali.
4] Modificare le impostazioni della carta su carta fotografica lucida
Per fare in modo che la stampante ricominci a stampare, provare a modificare le impostazioni del driver della stampante su carta fotografica lucida . Questo vale solo se la tua stampante ha due cartucce di inchiostro nero, una è a base di pigmenti e l’altra è a base di colorante.
Di solito il tipo di inchiostro nero utilizzato dalla stampante è solitamente determinato dal tipo di carta scelto. La tintura nera funziona meglio su carta lucida rispetto al pigmento opaco. Cerchiamo di attivare o avviare eventuali cartucce nere passando da un tipo di carta all’altro.
5] Aggiorna il driver della stampante danneggiato o obsoleto
È necessario disporre dei driver di dispositivo appropriati affinché il PC e i dispositivi hardware collegati funzionino in modo efficace. I driver di dispositivo sono parte integrante di un sistema informatico, ma spesso li ignoriamo, il che può portare a una serie di problemi di prestazioni nel tempo. L’installazione dei driver più recenti ti consente di ottenere le migliori prestazioni dal tuo hardware.
È possibile utilizzare i seguenti metodi per aggiornare il driver della stampante:
Installazione degli aggiornamenti dei driver Aggiornamenti facoltativi
Windows offre di scaricare e installare i driver tramite Windows Update. Tuttavia, sono opzionali e l’amministratore deve impostarli manualmente.
- Premi Win+I per aprire Impostazioni .
- Fare clic su Windows Update o Aggiornamento e sicurezza.
- Seleziona Opzioni avanzate > Aggiornamenti facoltativi.
- Controlla se hai un aggiornamento per la tua stampante e installalo se disponibile.
Puoi sempre disabilitare gli aggiornamenti automatici dei driver in Windows se vuoi evitarli.
Utilizzando il sito Web del produttore
I produttori continuano a rilasciare driver per modelli specifici. Per scaricare i driver del dispositivo, visitare il sito Web dell’azienda che ha prodotto il computer. Solitamente sono disponibili nella sezione “Supporto” o “Download”. Dovrai cercare per modello di stampante.
Aggiornamento dei driver utilizzando un programma di terze parti
Un programma di terze parti semplifica l’aggiornamento dei driver di dispositivo. Sono utili per le persone che non vogliono controllare manualmente gli aggiornamenti dei driver o scaricare i driver dal sito Web del produttore.
Conclusione
Quindi, da questo articolo, puoi trovare soluzioni per la tua stampante che non stampa in nero sul tuo PC Windows. L’opzione Risoluzione dei problemi della stampante e semplici metodi di risoluzione dei problemi come il controllo delle testine di stampa e delle cartucce possono fornire le soluzioni più affidabili ai problemi della stampante.
Perché la mia stampante stampa pagine nere vuote?
Se la stampa è completamente nera, l’alimentatore ad alta tensione è difettoso o la cartuccia del toner è difettosa. Controllare i collegamenti sulla cartuccia del toner e sulla stampante poiché a volte possono allentarsi.
Come posso sapere se la testina di stampa è ostruita?
Molto probabilmente hai una testina di stampa ostruita se il tuo PC o lo schermo LCD della stampante mostra che le cartucce d’inchiostro sono piene ma l’inchiostro non arriva alla carta. È anche il momento di rimuovere l’inchiostro in eccesso se i tuoi documenti sono sfocati o le tue immagini sembrano sbiadite.



Lascia un commento