Risolto: l’unità mappata viene disconnessa durante la copia di file di grandi dimensioni su Windows
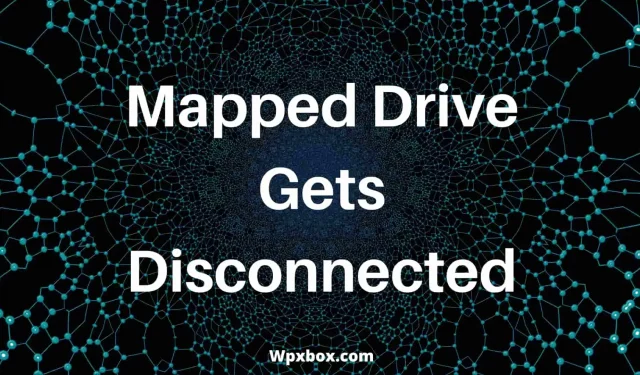
Un’unità mappata è utile quando si desidera trasferire file tra più computer su una rete. Tuttavia, a volte l’unità connessa va offline durante la copia di file di grandi dimensioni. Questo di solito accade perché Windows si disconnette automaticamente da una sessione dopo un certo periodo di tempo. Fortunatamente, risolvere il problema non è difficile e di seguito troverai tutti i modi per risolvere l’errore:
Perché l’unità connessa viene disconnessa?
Ci possono essere vari motivi per cui l’unità connessa sta andando offline. Secondo Microsoft, un’unità mappata può andare offline se rimane inattiva troppo a lungo per evitare di sprecare risorse del server in sessioni inutilizzate. Di solito si spegne se l’unità collegata non viene utilizzata per circa 15 minuti circa.
Tuttavia, potrebbero esserci altri motivi alla base di questo. Ad esempio, il computer di origine di un’unità mappata potrebbe essere offline, l’unità potrebbe essere danneggiata o potrebbero esserci problemi di rete.
Risolto: l’unità mappata viene disconnessa durante la copia di file di grandi dimensioni su Windows
Sebbene il problema possa verificarsi per molte ragioni, risolverlo è abbastanza semplice. Per eliminare l’errore, ecco alcuni metodi che puoi provare:
- metodo della riga di comando
- Utilizzo del Registro
Avrai bisogno dell’autorizzazione di amministratore per completare questi passaggi. Crea anche un Ripristino configurazione di sistema prima di apportare modifiche al registro.
1] Disabilita la funzione di disconnessione automatica utilizzando la riga di comando.
Come accennato in precedenza, Windows disconnette automaticamente le unità connesse dopo un certo periodo di tempo. Per evitare ciò, puoi disabilitare questa funzione. Per fare ciò, è necessario seguire questi passaggi:
- Fare clic con il tasto destro sul menu di avvio.
- Fare clic su Terminale Windows (amministratore) > Sì.
- Nel terminale di Windows, copia ed esegui il seguente comando e premi il tasto Invio.
net config server /autodisconnect:-1
2] Disabilita la disconnessione automatica utilizzando il registro.
Puoi anche modificare la funzione di disabilitazione automatica utilizzando il registro. Tuttavia, Regedit non può disabilitare la funzione di disconnessione automatica sul lato server. Ma ti consente di modificare il periodo di timeout predefinito per la funzione di disconnessione automatica. E per questo segui questi passaggi:
- Premi il tasto Windows + R per avviare Esegui.
- Digita Regedit e premi Invio.
- Vai alla seguente posizione:
HKEY_LOCAL_MACHINE\SYSTEM\CurrentControlSet\Services\lanmanserver\parameters
- Nel riquadro di destra troverai il valore di spegnimento automatico, fai clic con il pulsante destro del mouse e scegli Modifica.
- Se non vedi il valore di disabilitazione automatica, fai clic con il pulsante destro del mouse su una superficie vuota, seleziona Nuovo > REG_DWORD > Denomina disattivazione automatica e premi Invio.
- Nella finestra Modifica selezionare Valore esadecimale.
- Infine, inserisci ffffffff nel campo dati e fai clic su OK.
A parte il lato server, la sessione lato client viene disconnessa quando la connessione è inattiva per troppo tempo. Tuttavia, puoi estendere il tempo di attività del tuo computer client creando un valore KeepConn. Per fare ciò, attenersi alla seguente procedura:
- Premi il tasto Windows + R per avviare il prompt Esegui.
- Digita Regedit e premi Invio per aprire l’Editor del Registro di sistema.
- Vai alla seguente posizione:
HKEY_LOCAL_MACHINE\SYSTEM\CurrentControlSet\Services\lanmanworkstation\parameters
- Ora fai clic con il pulsante destro del mouse e seleziona Nuovo> Valore REG_DWORD e chiamalo KeepConn.
- Infine, fai doppio clic sul valore e inserisci un valore compreso tra 1 e 65535 secondi. Il valore predefinito è impostato su 600 secondi o 10 minuti. Tuttavia, per impedire qualsiasi arresto indesiderato del server, impostare il valore massimo.
Conclusione
Quindi, questi erano alcuni modi rapidi per correggere la disconnessione dell’unità mappata durante la copia di file di grandi dimensioni in Windows. Consiglio di disabilitare la funzione di spegnimento automatico di Windows per evitare problemi in futuro. Ma sentiti libero di scegliere le impostazioni giuste in base al tuo utilizzo.
Come disabilitare un’unità di rete disabilitata?
Puoi disabilitare l’unità di rete andando su Esplora file > Questo PC. Quindi, in Posizioni di rete, fai clic con il pulsante destro del mouse sull’unità che desideri disabilitare e seleziona Disabilita e l’unità non sarà più disponibile sul tuo computer.
Come faccio a mappare in modo permanente un’unità di rete in Windows?
Per mappare un’unità di rete, devi prima abilitare l’individuazione della rete andando su Pannello di controllo > Rete e Internet > Centro connessioni di rete e condivisione > Modifica impostazioni di condivisione avanzate.
Qui, attiva tutte le altre funzionalità e, per condividere la protezione con password, assicurati di disattivarle. Successivamente, vai su Esplora file> Questo PC, fai clic sull’icona dei tre punti e seleziona “Connetti unità di rete”. Quindi fai clic su “Sfoglia” e seleziona la cartella che desideri condividere online e il gioco è fatto.



Lascia un commento