Risolto: driver installato non verificato. Errore in Windows
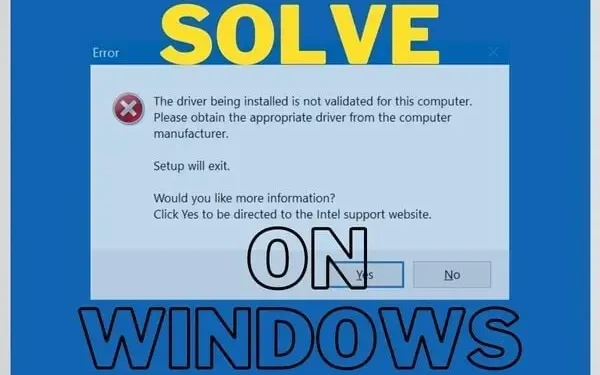
Hai provato a installare il driver Intel e ti ha mostrato che il driver in fase di installazione non è un messaggio di errore verificato? Questo appare principalmente con gli utenti che tentano di aggiornare o installare adattatori video.
Non ci sono problemi con i driver Intel. Il produttore del tuo PC ti sta impedendo di scaricare questi driver. Ma perché? Risolviamo il problema e rispondiamo alle tue domande di seguito:
Perché il driver non è stato verificato per l’installazione dal produttore del laptop?
Ci sono molti produttori come Dell, HP, ecc. che rilasciano software driver. Potresti ricevere un messaggio di errore perché questo non è il driver corretto per il tuo sistema.
Ciò potrebbe essere correlato alla GPU, alla scheda madre o al software di sistema. Ecco perché l’azienda cerca di proteggerti dai danni.
Una versione non modificata e grezza dei driver Intel può fare più male che bene. Sfortunatamente, a volte dobbiamo aggiornare i driver perché le aziende impiegano troppo tempo.
Richiedono troppo tempo per rilasciare la loro versione. In questo caso, possiamo utilizzare l’opzione sottostante.
Ma ricorda: non forzare l’aggiornamento se utilizzi GPU Nvidia o AMD. Insieme all’hardware grafico Intel, potrebbero non funzionare correttamente. Quindi stai attento con questo.
Come installare i driver grafici Intel e ignorare l’avviso del produttore del computer?
Per fare ciò, puoi accedere al PC come amministratore, ma potrebbe non essere necessario. Segui questa guida passo passo per aggiornare la grafica Intel. Ciò contribuirà a correggere l’errore “Installazione del driver non verificata” nel sistema operativo Windows.
- Innanzitutto, visita il sito Web ufficiale di Intel per scaricare il driver grafico.
- Non scaricare la versione. exe. Scarica il file ZIP.
- Una volta scaricato il file, eseguilo. Assicurati di estrarre tutto il contenuto.
- Prendi nota della directory in cui lo estrai. Puoi anche selezionare una directory personalizzata. Questo sarà importante in seguito.
- Ora fai clic sul pulsante del menu di avvio. Usa la barra di ricerca e digita: Gestione dispositivi. Selezionalo per avviarlo.
- Puoi anche premere Windows + R per avviare l’utilità di avvio. Digita devmgmt.msc e premi Maiusc + Invio.
- Individua la sezione Schede video nell’elenco delle opzioni disponibili. Fare clic sul pulsante “>” a sinistra per espandere l’elenco.
- Seleziona il driver Intel Graphics che hai nell’elenco. Può essere Intel(R) UHD Graphics o Intel(R) HD Graphics. Fare clic con il pulsante destro del mouse e selezionare Aggiorna driver.
- È inoltre possibile eseguire questa operazione facendo clic su Proprietà > Selezione scheda driver nella finestra Proprietà > facendo clic sul pulsante Aggiorna driver.
- Entrambe le opzioni ti porteranno in una nuova finestra. Ti chiederà di eseguire una ricerca automatica dei driver. Questa opzione può causare un errore di “installazione del driver non verificata”. Ma potrebbe valere la pena provare.
- Se non funziona, ripetere i passaggi e selezionare: Cerca nel mio computer il software del driver.
- Ora vedrai l’opzione di visualizzazione. Avrà una directory tra cui scegliere e altro ancora. Non utilizzare questa opzione.
- Fai clic su “Fammi scegliere da un elenco di driver disponibili sul mio computer”.
- Seleziona l’opzione “Installa da disco” nell’angolo in basso a destra della finestra. Successivamente, apparirà una nuova finestra. Su questo, fai clic sull’opzione “Sfoglia”.
- Questo ti porterà alla directory in cui hai scaricato il file zip (e lo hai decompresso). Vai alla cartella ed entra nella sottocartella “Graphics”.
- Troverai due nomi di file: igdlh32.inf e igdlh64.inf.
- Il nome del file potrebbe cambiare in futuro. Devi prestare attenzione a. inf alla fine del file.
- Se non vedi. inf alla fine del file, dovrai attivare questa opzione in explorer. Ne parleremo di seguito.
- Selezionare l’opzione 32 se si dispone di una versione a 32 bit di Windows. In caso contrario, selezionare l’opzione con 64 nel nome per Windows a 64 bit.
- Una volta eseguita questa operazione, il nuovo driver verrà visualizzato nell’elenco precedente. Ora vai avanti e fai clic su Avanti.
- Potrebbe essere necessario fare clic su OK o attendere un aggiornamento. Successivamente, il sistema potrebbe chiederti di riavviare.
Come visualizzare le estensioni dei nomi di file?
Questo è se non riesci a vedere chiaramente il nome del file. inf per conoscere l’estensione. Seguendo questo, puoi vederli nel processo di aggiornamento:
- Apri Esplora file
- Fare clic sull’opzione “Visualizza” nella parte superiore della finestra.
- Quindi vai su “Mostra” in basso.
- Seleziona Estensione nome file dall’elenco di opzioni.
- Se questo nasconde estensioni e tipi di file, ripetere il passaggio.
Conclusione
L’utilizzo degli aggiornamenti di Windows non scarica sempre automaticamente i driver Intel. In genere, se si utilizzano GPU, i driver Intel standard funzioneranno correttamente.
Tuttavia, abbiamo considerato tutte le opzioni per te. Dopo aver utilizzato questo passaggio per scaricare la versione zip del pacchetto, non è necessario ripeterlo.
Puoi andare avanti e utilizzare l’exe del programma di installazione per scaricare gli aggiornamenti in un secondo momento e correggere l’installazione del driver che non è un problema verificato.



Lascia un commento