Come: 8 funzioni nascoste più interessanti per l’app TV sul tuo iPhone
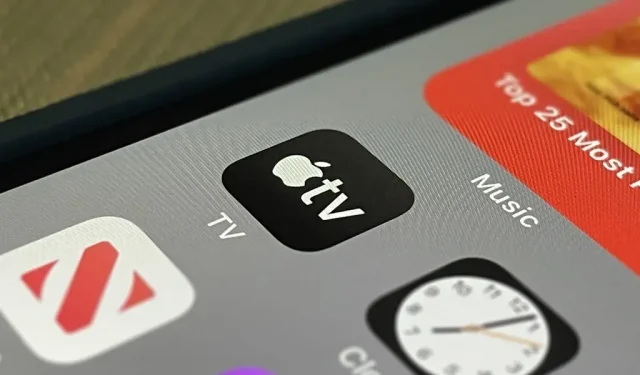
Che tu sia abbonato o meno ad Apple TV+, l’app TV sul tuo iPhone è un ottimo posto per guardare film e programmi TV. A prima vista sembra un’app abbastanza semplice, ma le funzionalità nascoste si nascondono nell’ombra che possono migliorarne l’utilizzo.
Innanzitutto, ci sono gli ovvi passaggi che devi seguire per un’app TV. Connettiti con il tuo provider via cavo o satellitare, o solo con le singole app di streaming a cui ti abboni, per accedere facilmente a tutti i contenuti di tali servizi. L’app TV diventa il punto di riferimento per trovare contenuti da guardare e ti fornirà un collegamento per aprire il titolo nell’app del canale di streaming se non è in grado di riprodurlo.
Inoltre, ci sono altri elementi di base che devi impostare, come l’abbonamento ai canali Apple TV a cui non hai ancora accesso, la modifica della qualità dello streaming e del download, l’aggiunta di contenuti a Up Next, ecc. non tutto, e alcune delle migliori funzionalità sono davvero nascoste.
1. Modificare la copertina in Up Next
A partire da iOS 15.4, c’è un’opzione in Impostazioni -> TV -> In coda per permetterti di scegliere tra Cornice statica o Poster come immagine visualizzata per ogni titolo nella tua coda In coda. Il fotogramma fisso mostrerà il fotogramma in cui ti sei fermato e il poster mostrerà la copertina del titolo predefinita.
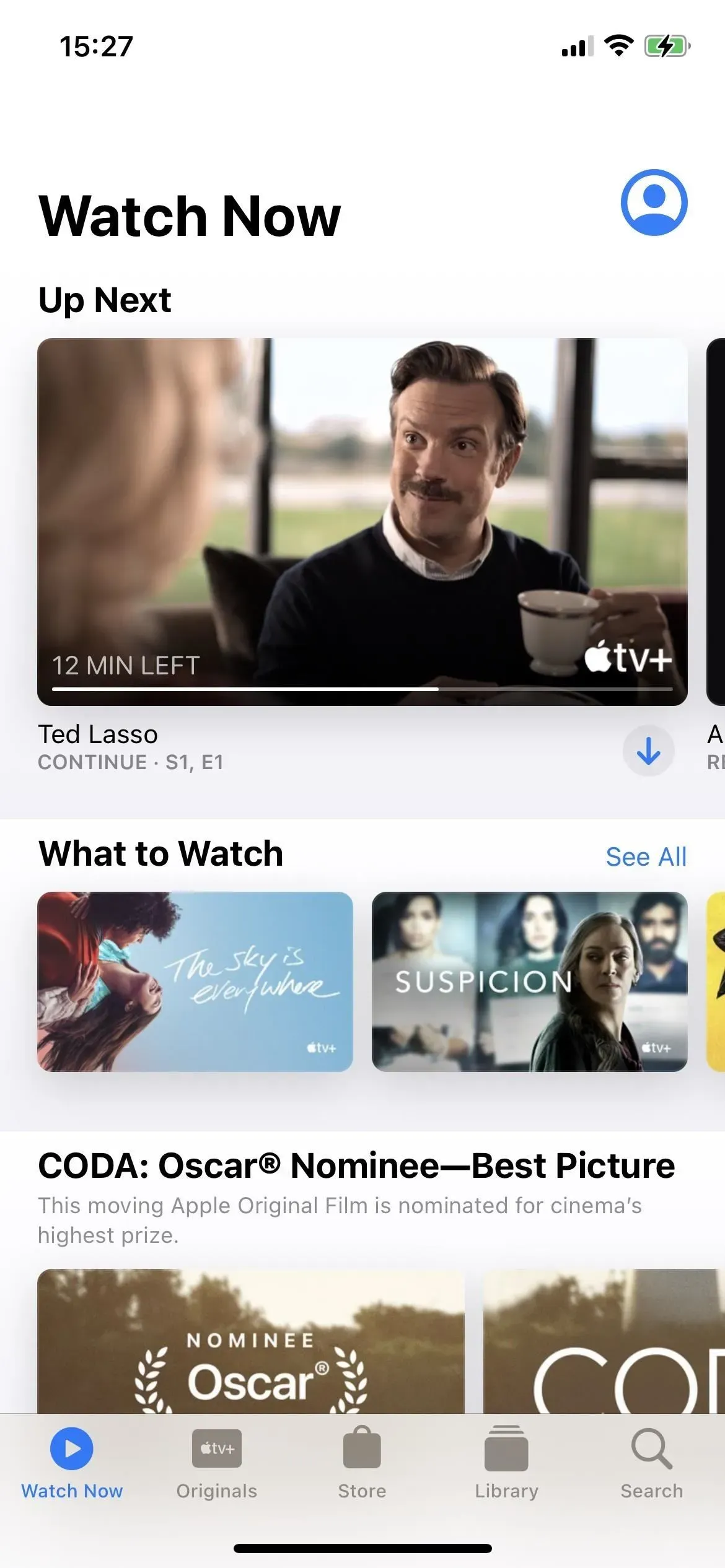
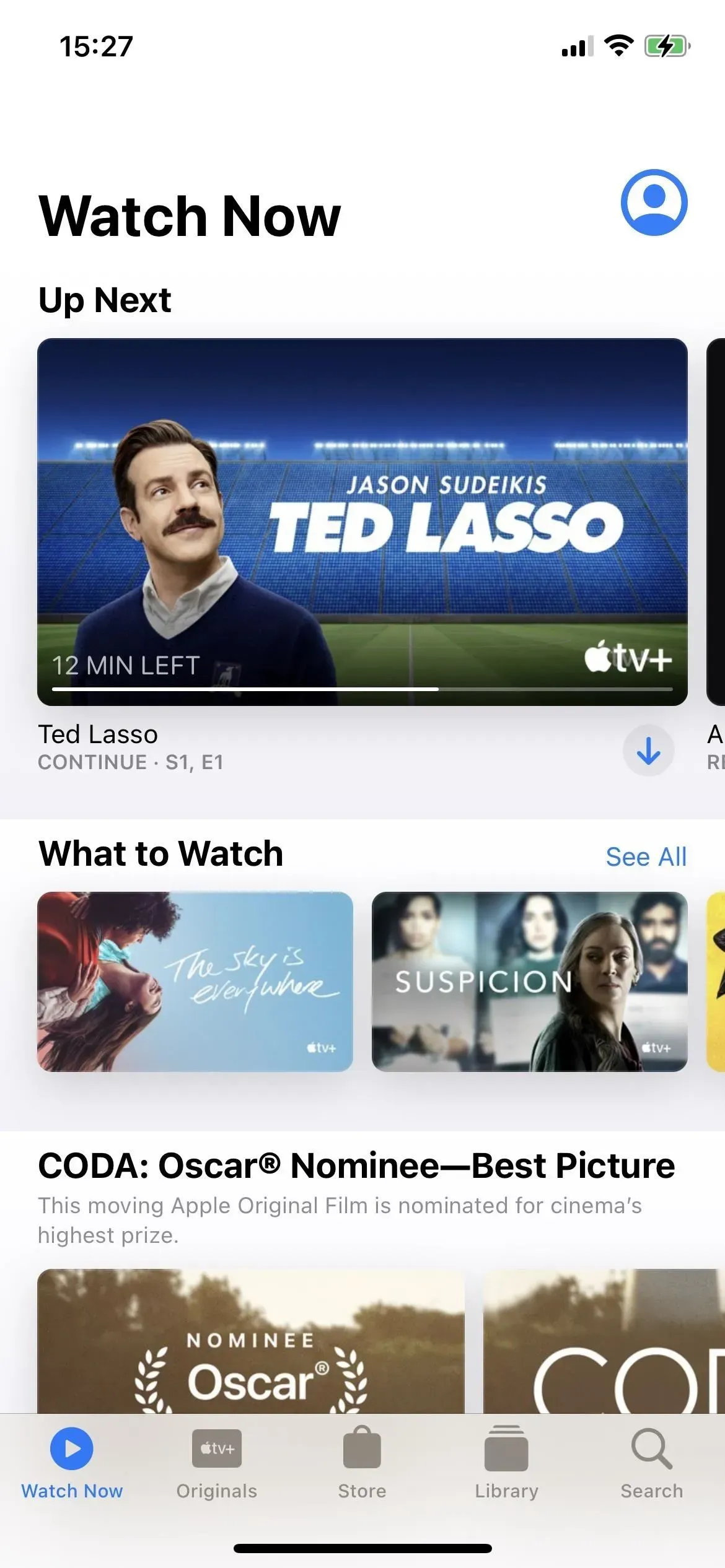
Cornici fisse (a sinistra) e poster (a destra) per giochi incompiuti.
2. Chiaro accesso a te
La funzione Condiviso con te è apparsa per la prima volta in iOS 15 e ti mostra i contenuti che i tuoi amici condividono con te tramite Messaggi direttamente nell’app host di contenuti. Per Apple TV, ciò significa che tutti i collegamenti a film o programmi TV che ricevi in un messaggio di testo o iMessage verranno visualizzati nella sezione Condivisi con te della scheda Guarda ora della TV.
È fantastico, ma può essere ingombro di contenuti che non ti interessano. Per fare in modo che mostri solo i film e i programmi TV che desideri guardare, vai su Impostazioni -> Messaggi -> Condivisi con te, quindi disattiva l’interruttore Messaggi . Ora verrà visualizzato solo il contenuto che aggiungi alla conversazione; Tieni premuto un collegamento Apple TV in un messaggio e tocca Blocca nel menu Azioni rapide per bloccare il contenuto.
- Ulteriori informazioni: nascondi determinati contenuti nelle nuove sezioni “Condiviso con te” di iOS 15 senza disabilitare l’intera funzionalità
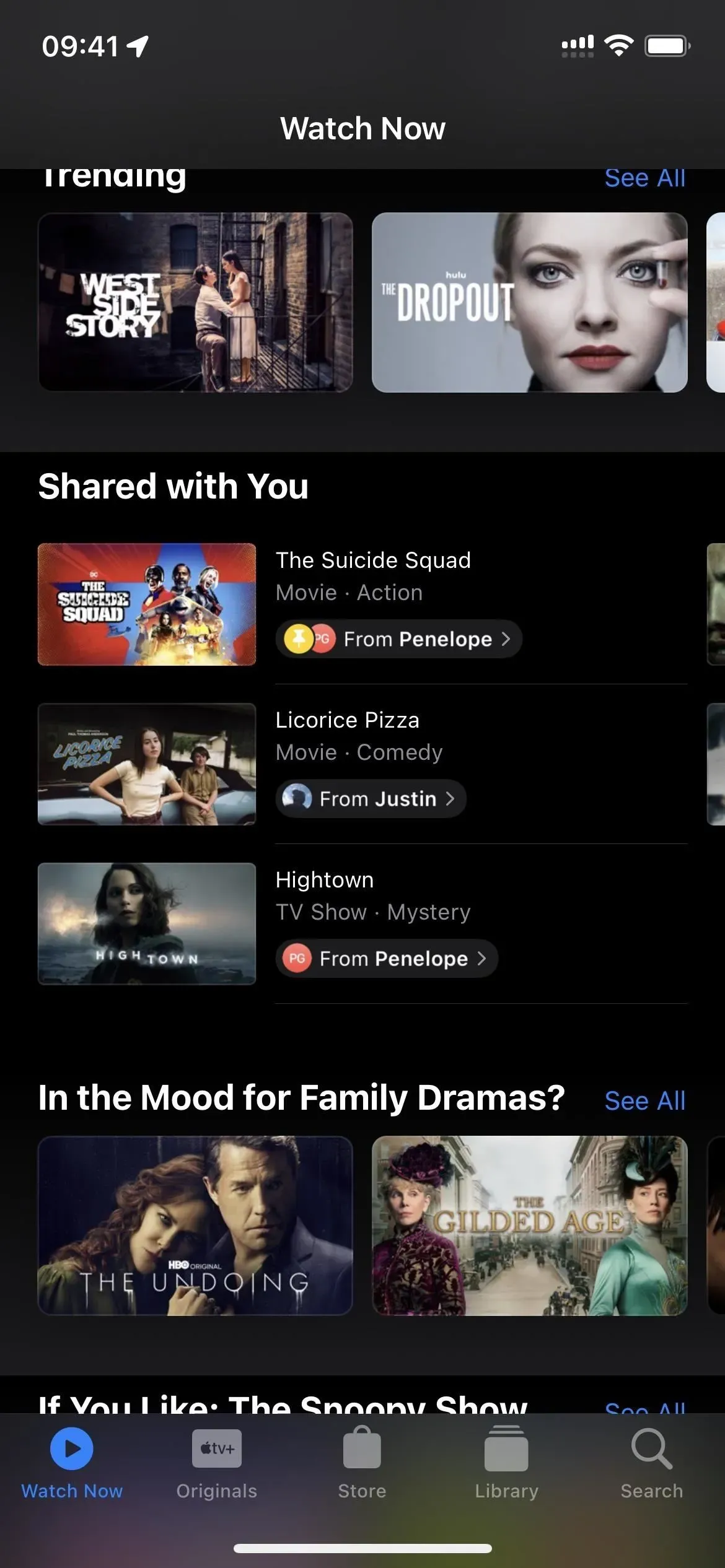
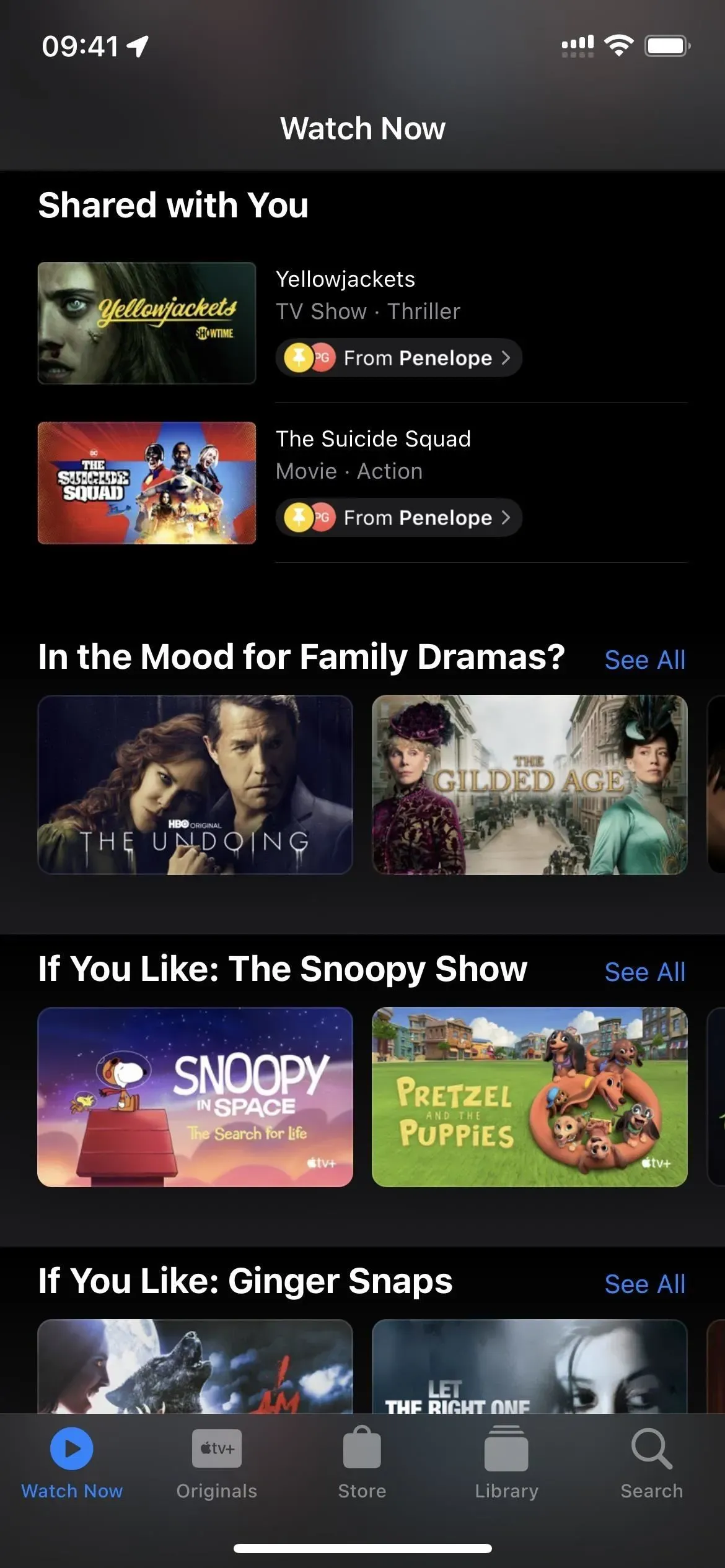
Prima (a sinistra) e dopo (a destra) lo spegnimento del televisore nella sezione “Disponibile”.
Se bloccare i contenuti di Apple TV sull’app Messaggi sembra troppo complicato, puoi anche eliminare i consigli fatti da uno o due amici. In questo modo, vedrai solo i contenuti degli amici con gusti simili nella sezione “Condivisi con te”. Per fare ciò, apri la conversazione con i consigli costantemente negativi, tocca il nome in alto, quindi disattiva l’interruttore “Mostra in Condivisi con te”. Tuttavia, questo nasconderà anche i contenuti condivisi da Musica, Safari, Foto, Podcast e Note.
3. Ridurre i suoni forti quando si indossano le cuffie
Non tutti i film o programmi TV hanno il perfetto equilibrio del suono per poter sentire i sussurri senza essere assordati dalle esplosioni. Per combattere questo problema nell’app Apple TV, vai su Impostazioni -> Suoni e sensazioni -> Sicurezza cuffie, quindi attiva l’interruttore “Riduci suoni forti”. Regola la valutazione dei decibel nella posizione più comoda per le tue orecchie utilizzando il cursore che appare. Eventuali modifiche si applicheranno all’intero sistema di cuffie, non solo all’app Apple TV.
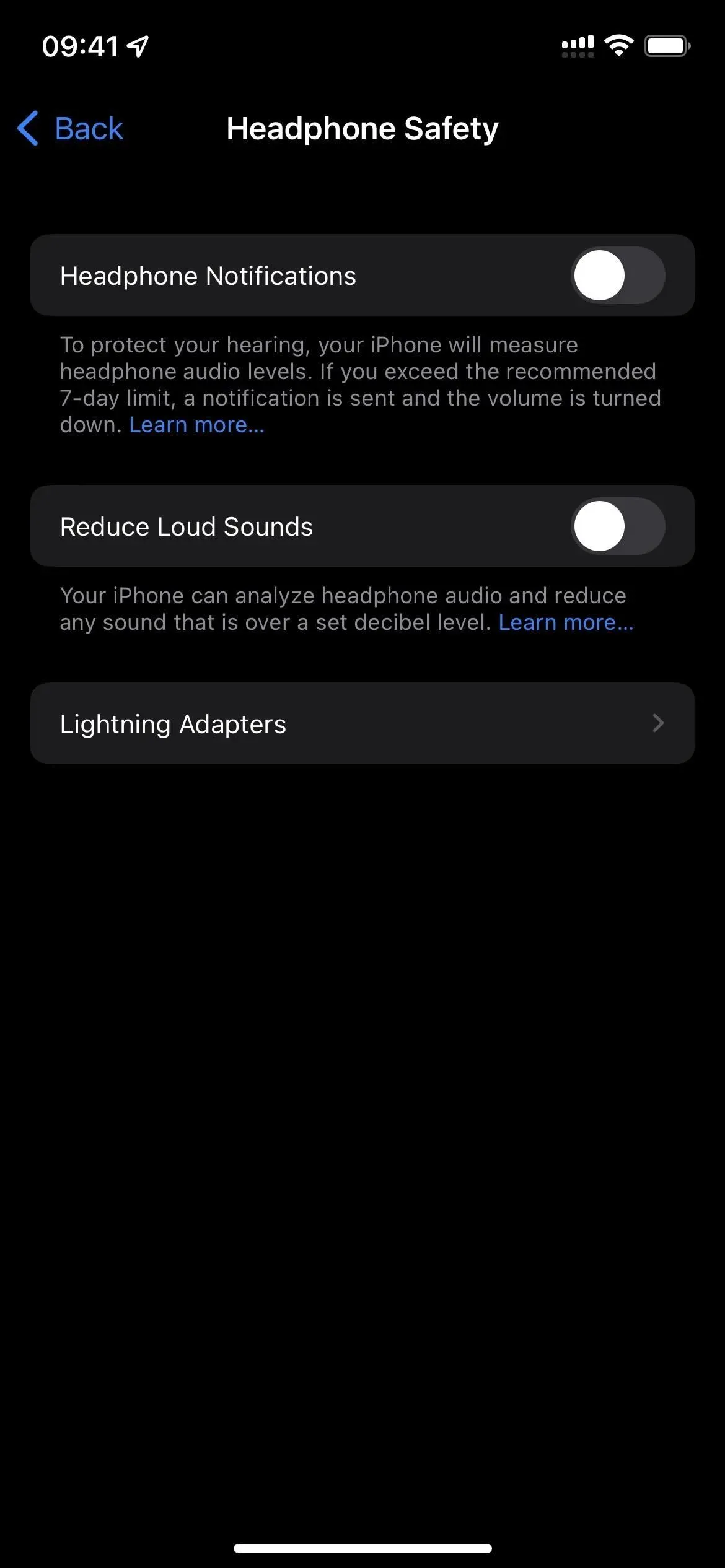
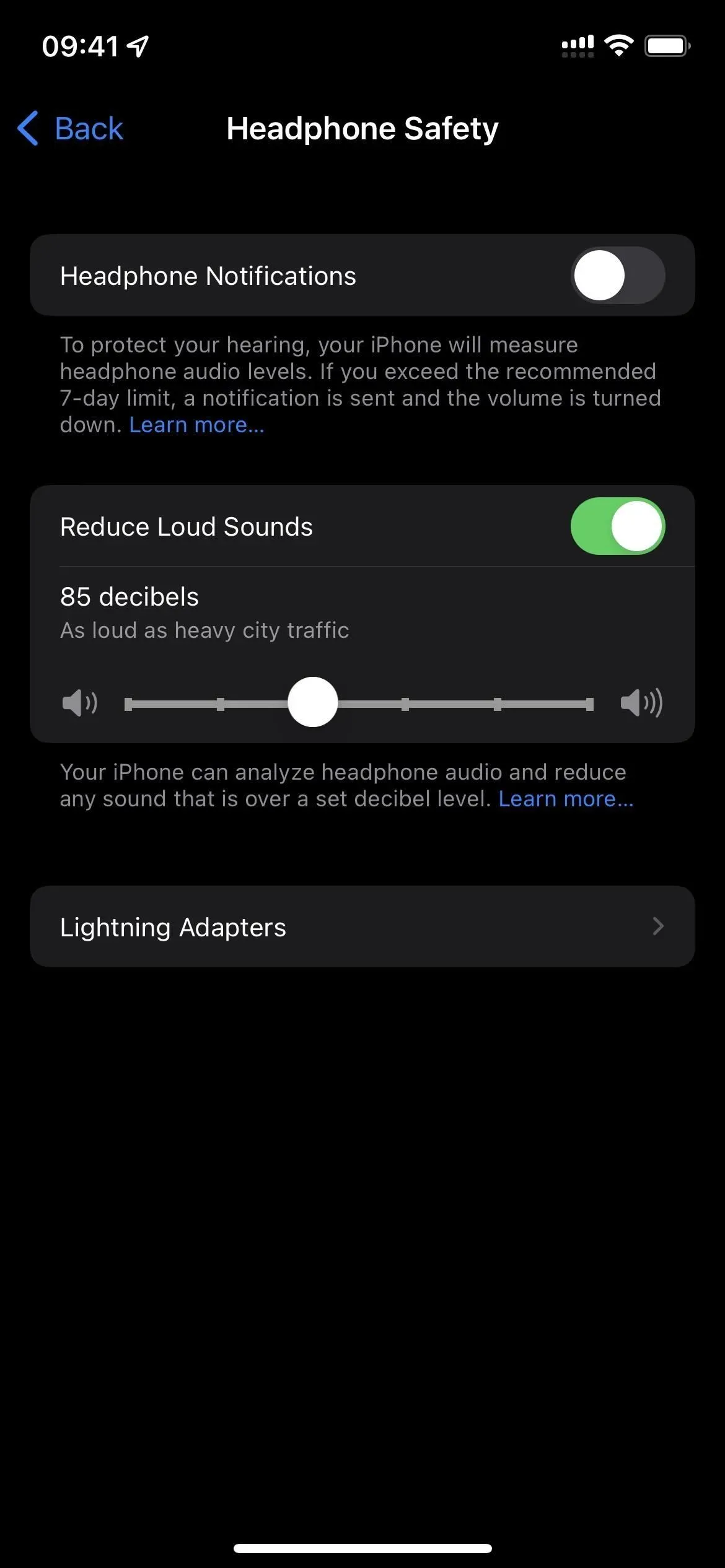
4. Personalizza l’interfaccia dell’app TV
La scelta di un aspetto scuro o chiaro per l’app Apple TV è solo l’inizio delle opzioni di personalizzazione. Vai su Impostazioni -> Accessibilità -> Impostazioni per app -> Aggiungi app. Seleziona la tua TV dall’elenco, quindi vai alle sue impostazioni. Qui puoi impostare caratteri in grassetto, dimensioni del testo, forme dei pulsanti, contrasto, trasparenza, etichette, movimento e altro. E queste impostazioni si applicano solo all’app TV.
- Ulteriori informazioni: Come regolare le impostazioni di accessibilità del tuo iPhone per ciascuna app
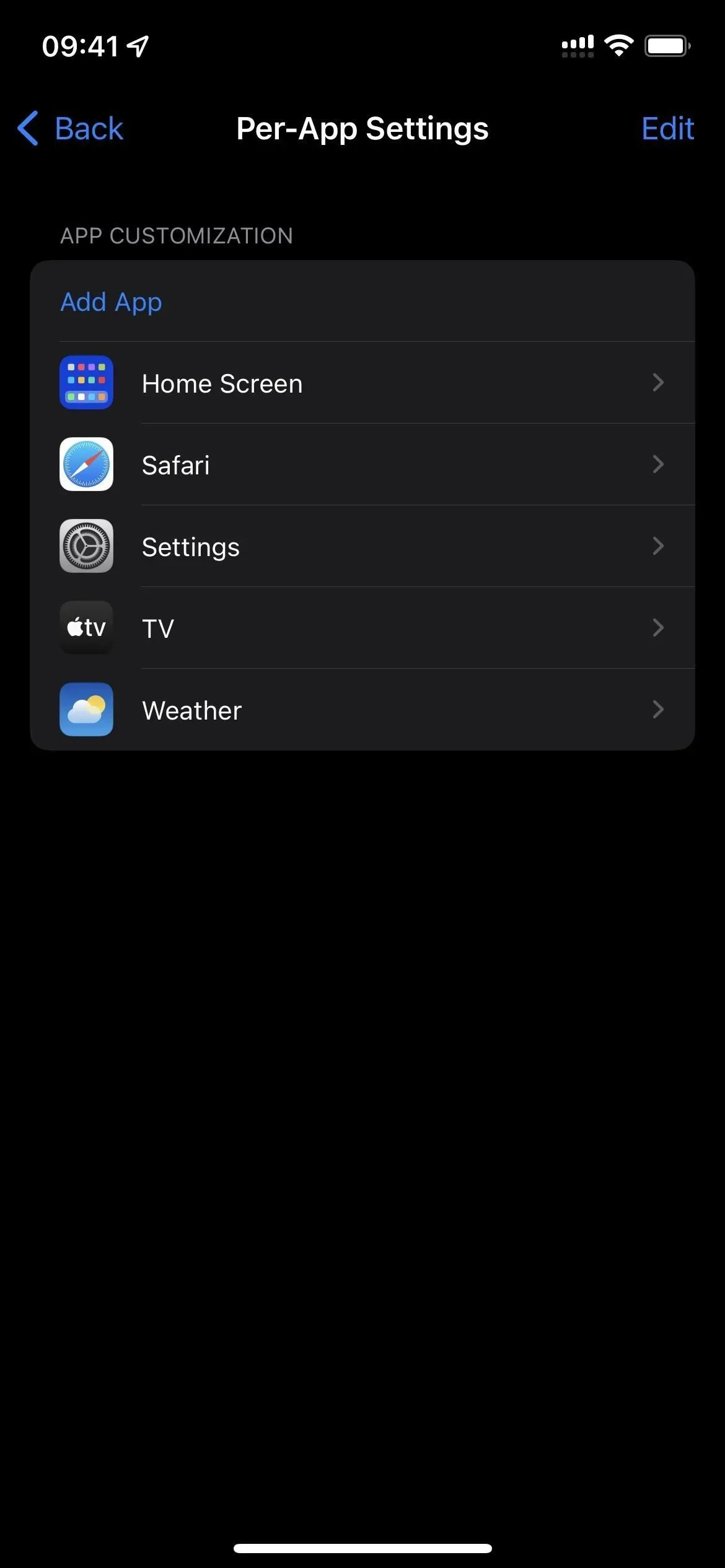

5. Utilizzare solo la modalità scura o chiara
Hai notato che non è possibile attivare o disattivare la modalità scuro/chiaro nelle impostazioni per app? Se preferisci che l’interfaccia utente dell’app Apple TV utilizzi solo la modalità scura o chiara, c’è una soluzione perfetta: l’automazione dei collegamenti. Dovrai creare un paio di automazioni nell’app Shortcuts e sono un po’ sopra il livello principiante. Tuttavia, esaminiamo tutto passo dopo passo, quindi non dovresti avere problemi con la configurazione.
- Istruzioni complete: forza la modalità oscura per app ignorando il tema a livello di sistema del tuo iPhone
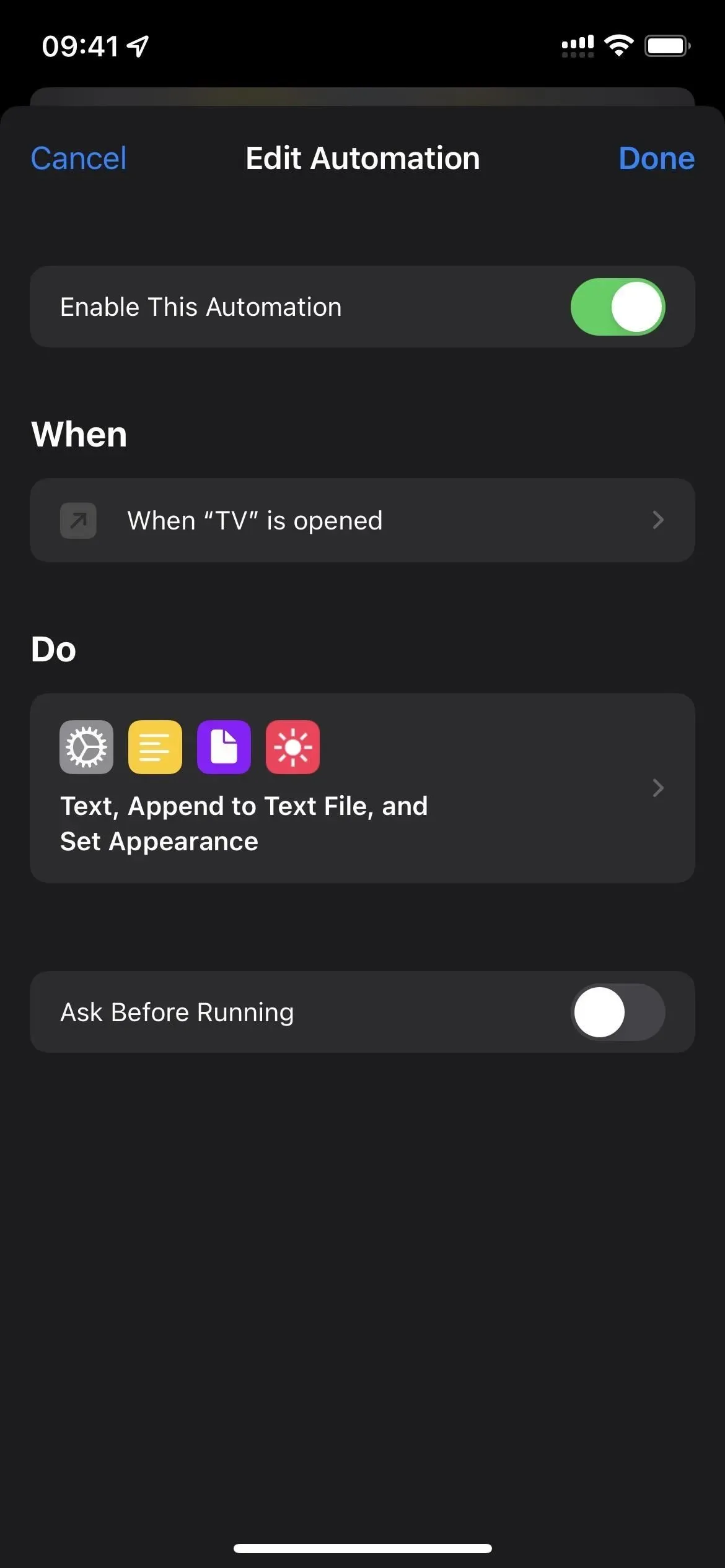
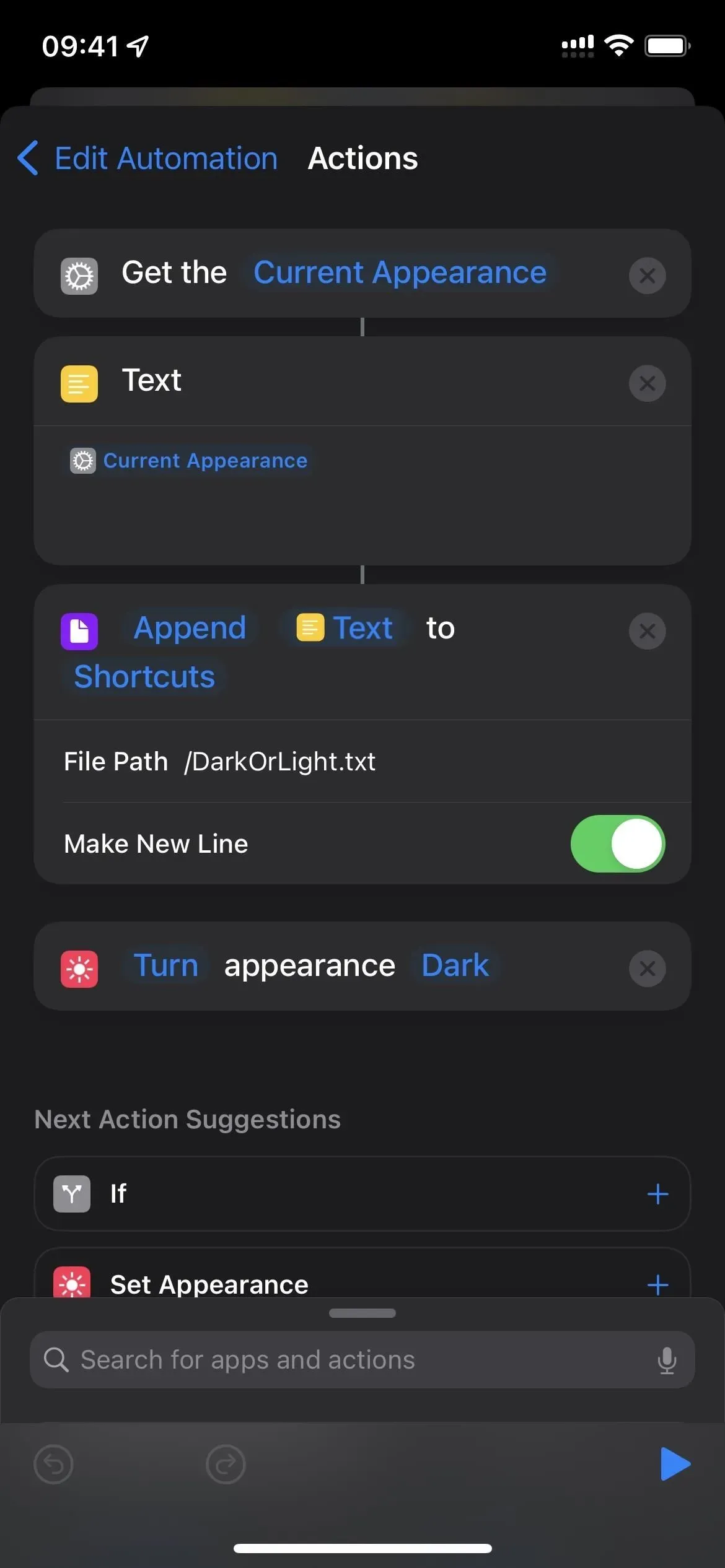
6. Aggiungi più lingue ai tuoi download
Se preferisci lo streaming di film e programmi TV, puoi incorporare qualsiasi lingua audio o sottotitoli supportata nel file. Ciò aumenta le dimensioni del download, ma è meglio che scaricarlo di nuovo con la lingua corretta. Vai su Impostazioni -> TV -> Lingue (sotto Opzioni di download) -> Aggiungi lingua. Selezionare la lingua desiderata, quindi ripetere per altre lingue.
Non tutte le lingue sono disponibili per tutti i video, quindi potresti vedere o meno alcune o tutte le tue selezioni durante la riproduzione.
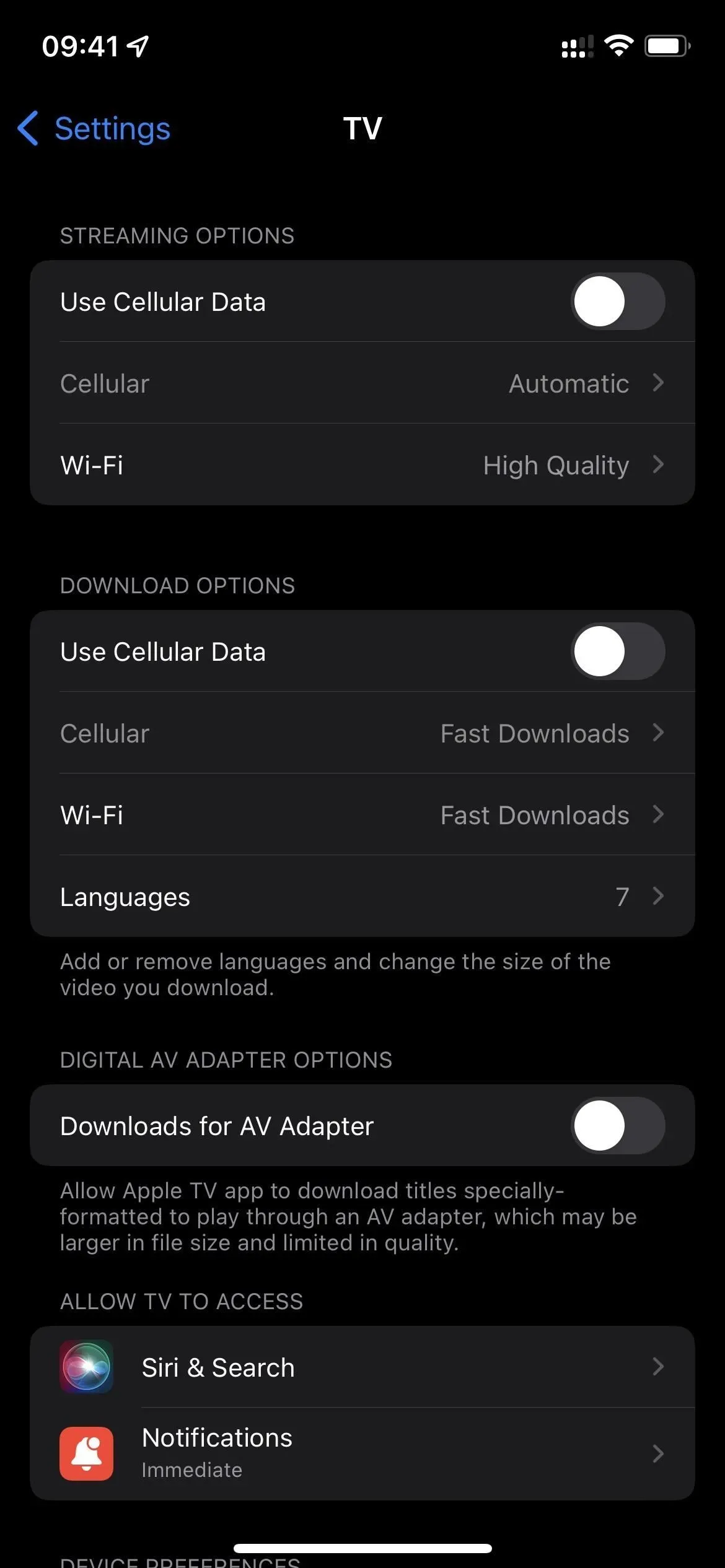
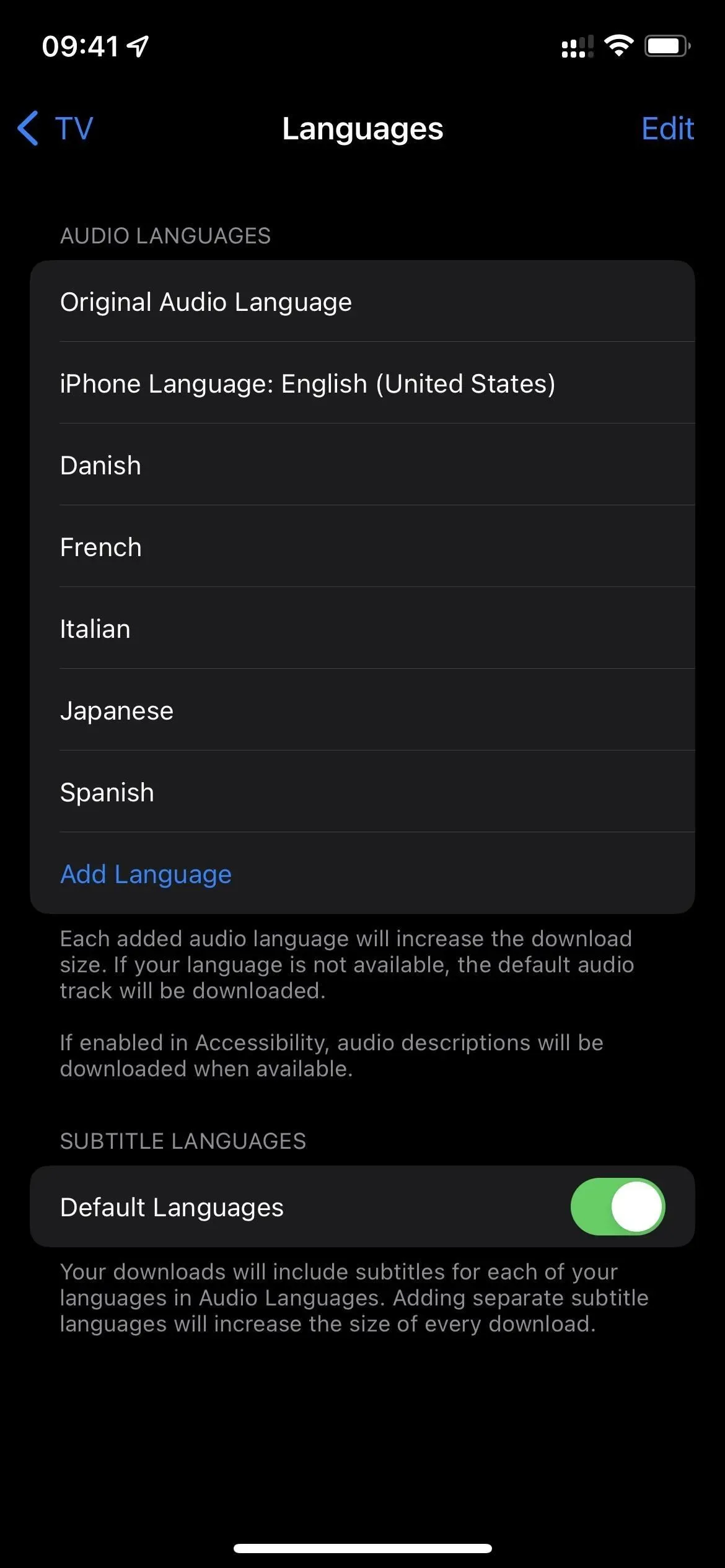
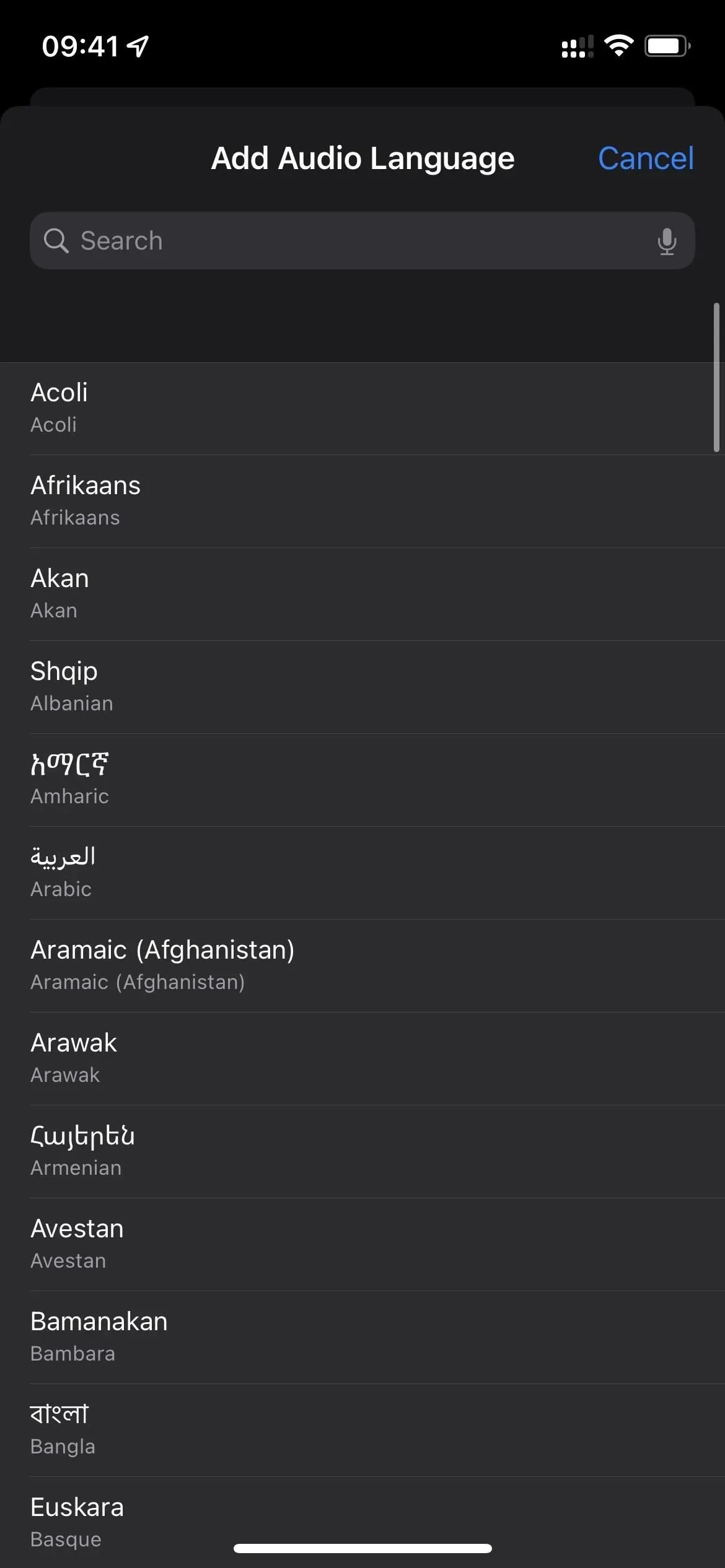
7. Cambia l’aspetto dei sottotitoli
Quando hai bisogno di sottotitoli, possono aiutarti a sentire cosa viene detto sullo schermo o bloccare immagini importanti in un film o in un programma TV. Per personalizzare l’aspetto dei sottotitoli, vai su Impostazioni -> Accessibilità -> Sottotitoli e sottotitoli. Quindi scegli il tuo stile o fai clic su “Crea nuovo stile” per crearne uno tuo. Queste modifiche si applicheranno anche ad altre app che mostrano i sottotitoli, come Netflix, quindi tienilo a mente.
- Ulteriori informazioni: come modificare l’aspetto di sottotitoli e didascalie sul tuo iPhone
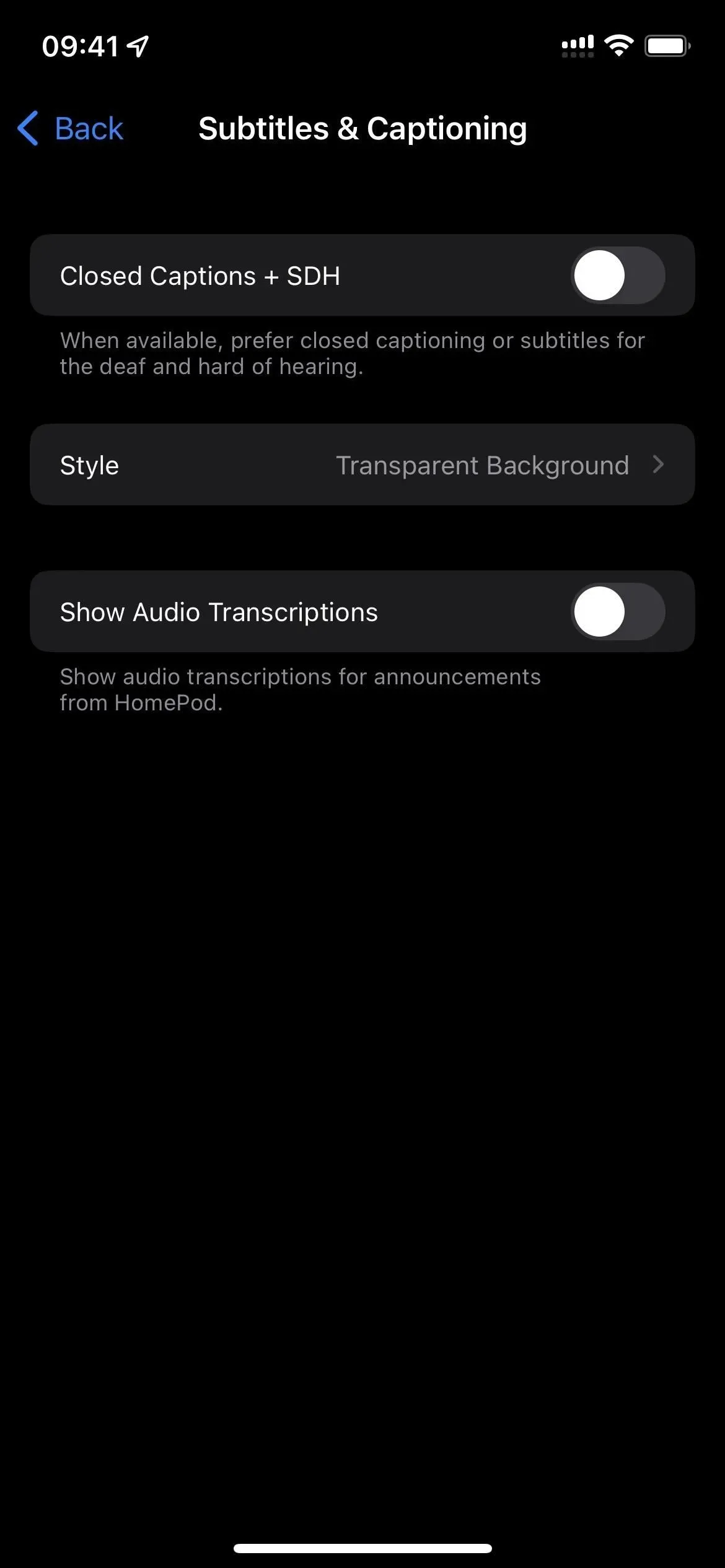
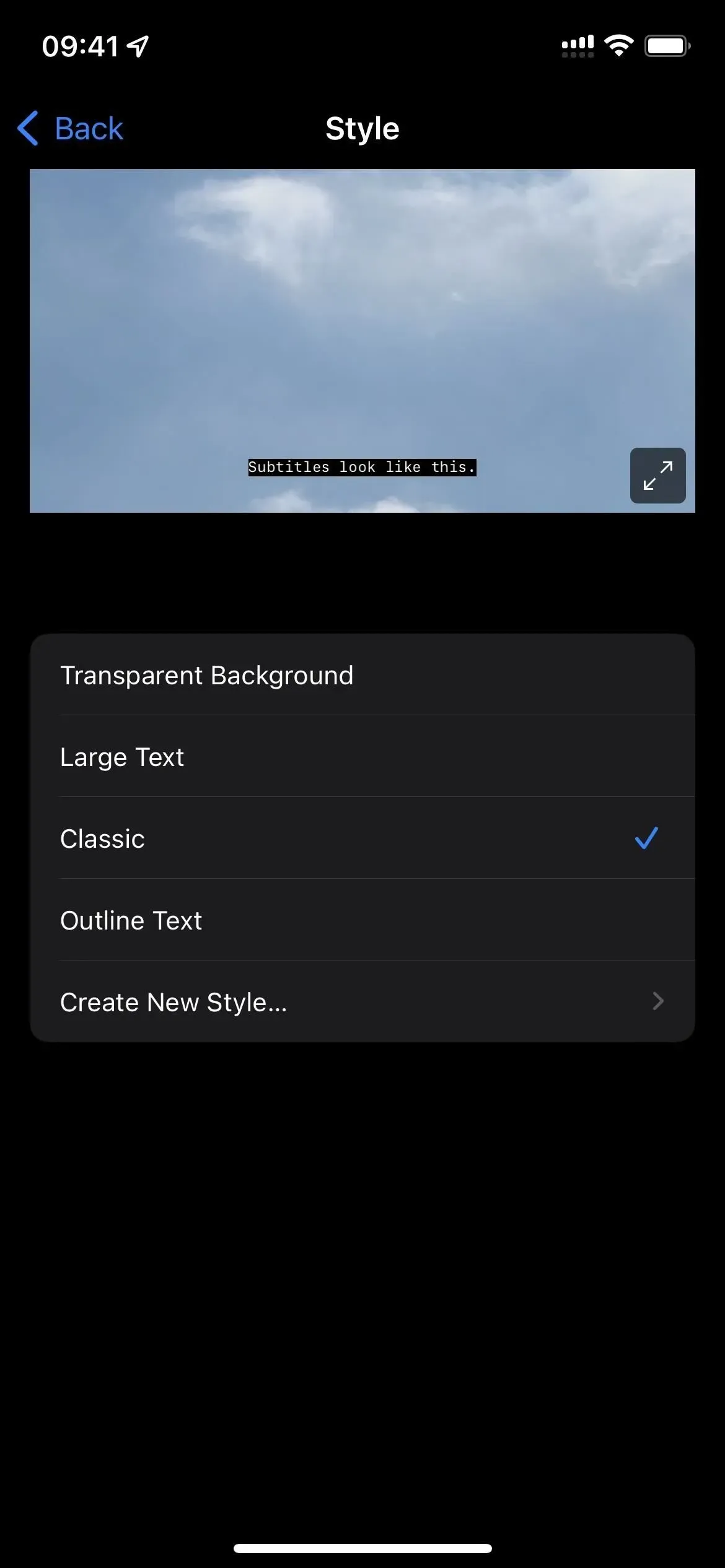
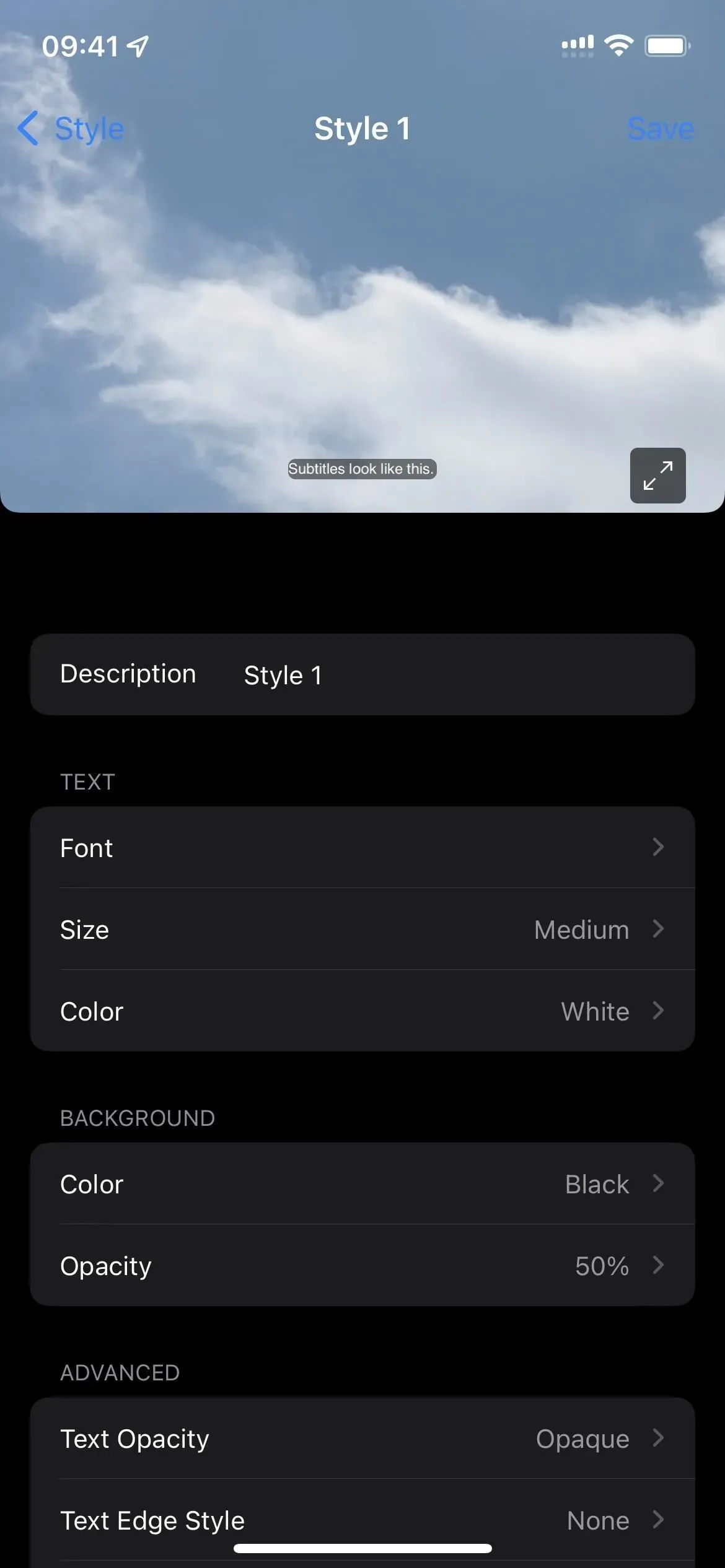
8. Usa la TV con scorciatoie e altro
Nell’app Scorciatoie, puoi utilizzare il trigger dell’app nell’automazione personale, impostarlo su TV e creare un collegamento che verrà eseguito ogni volta che apri, chiudi o apri e chiudi l’app TV. È simile all’interruttore della modalità scuro/chiaro mostrato sopra, ma c’è molto di più che puoi fare.
La tua scorciatoia può cambiare lo stile dell’interfaccia oltre a quanto consentito dalle impostazioni per app, impostare automaticamente la modalità di messa a fuoco, inviare testo o e-mail o tweet per far sapere alle persone che guarderai qualcosa, registrare quanto tempo passi a guardare la TV. , e altro ancora.
E sebbene non ci siano azioni specifiche per la TV per le normali scorciatoie, puoi aprire l’app TV ogni volta che un’altra scorciatoia la avvia. Inoltre, puoi utilizzare gli schemi URL nei tuoi collegamenti per aprire contenuti specifici nell’app TV, come collegamenti a programmi, episodi, film, generi e celebrità.
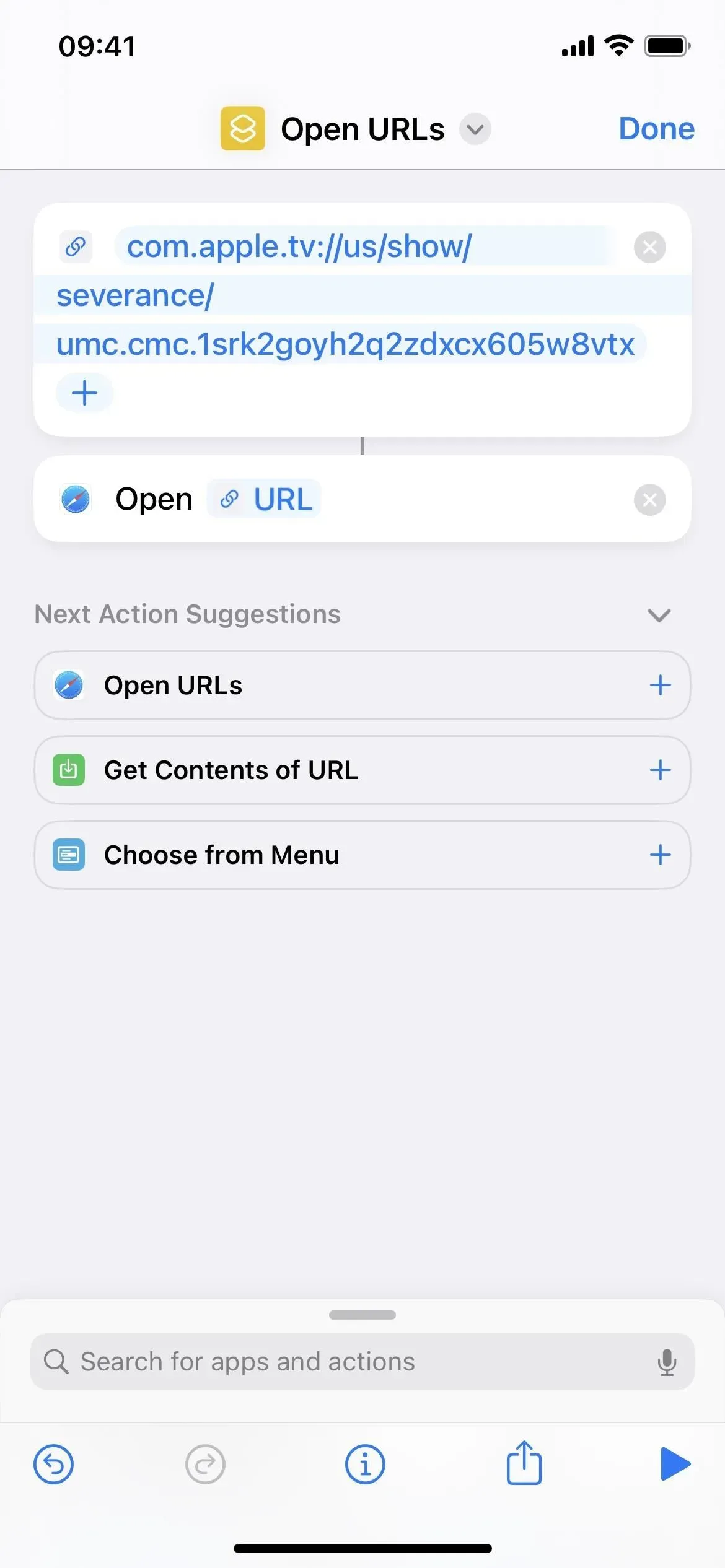
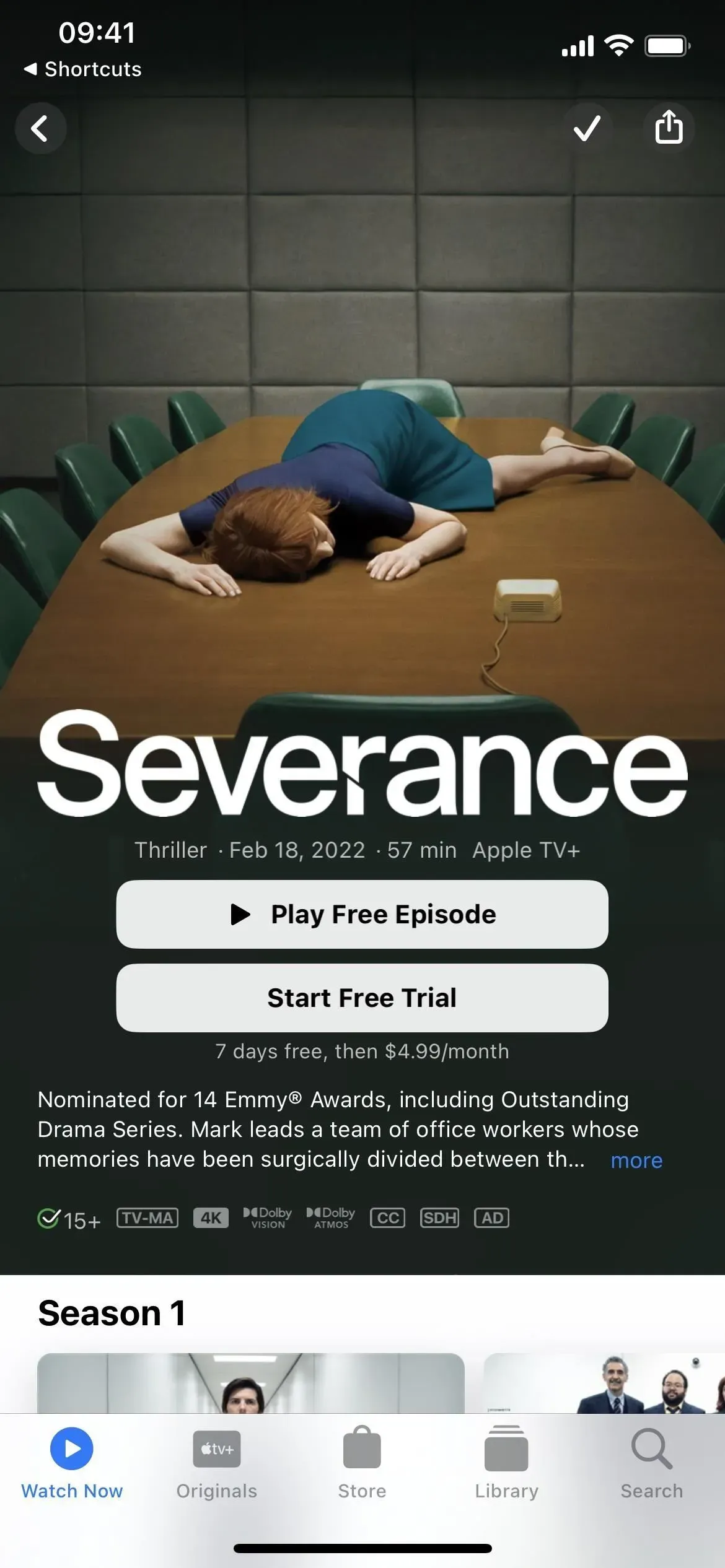
Se non sei un grande fan di Up Next o desideri creare i tuoi elenchi da condividere con altri, puoi creare un collegamento che aggiungerà qualsiasi contenuto TV che condividi con esso all’elenco specificato, completo di uno schema URL da aprire ogni pezzo di contenuto.



Lascia un commento