Come cambiare automaticamente lo sfondo del tuo Mac a intervalli regolari
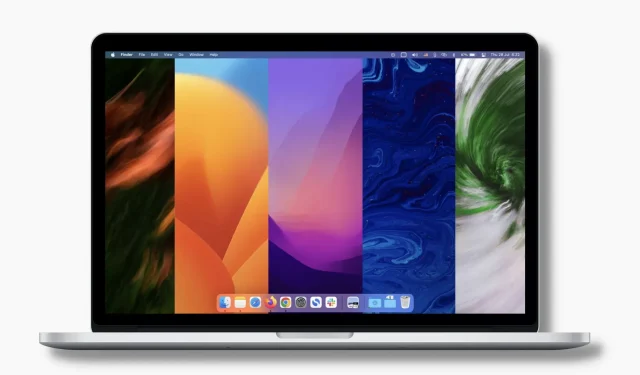
Di recente abbiamo pubblicato una guida su come cambiare automaticamente gli sfondi su iPhone ogni giorno e i lettori l’hanno adorato. Ispirati da questo articolo, abbiamo deciso di fare qualcosa di simile per Mac! E a quanto pare, farlo su un Mac è molto semplice.
In questo tutorial, ti mostreremo come cambiare automaticamente lo sfondo del desktop del tuo Mac a intervalli regolari. Puoi configurarlo con nuovi sfondi ogni giorno, ogni ora, ogni minuto, ecc. d.
Inoltre, ti diremo anche come creare il tuo file di sfondo dinamico che decorerà automaticamente il desktop del tuo Mac con sfondi diversi in base all’ora del giorno impostata.
Come cambiare automaticamente lo sfondo su Mac
Ci sono tre semplici modi per farlo. Ma prima, assicurati di avere i file di sfondo corretti in una cartella sul tuo Mac. In caso contrario, dai un’occhiata alla sezione degli sfondi colorati di iDB e scaricali da lì. Inoltre, puoi ottenere immagini prive di copyright da siti come Unsplash , Pixabay e Pexels .
1. Usa le Preferenze di Sistema
Segui questi passaggi per modificare automaticamente l’immagine del desktop del tuo Mac:
1) Premi e seleziona Preferenze di Sistema.
2) Fare clic su Desktop e salvaschermo.
3) Fare clic sul pulsante più (+) in basso a sinistra.
4) Selezionare la cartella dello sfondo e fare clic su “Seleziona”. Questa cartella apparirà ora nella barra laterale sinistra della schermata Preferenze di Sistema attualmente aperta.
5) Fare clic sulla cartella dello sfondo appena aggiunta per vedere tutte le sue immagini. Fare clic su qualsiasi immagine e diventerà immediatamente lo sfondo del desktop.
6) Ora seleziona la casella di controllo “Cambia immagine”. Successivamente, fai clic sul menu a discesa e seleziona l’intervallo o l’occasione in cui desideri che lo sfondo cambi automaticamente. Le tue opzioni:
- Quando accedi: ogni volta che accedi, verrà visualizzato un nuovo sfondo.
- Quando ti svegli dalla modalità di sospensione: ogni volta che riattivi il Mac dalla modalità di sospensione, verrà visualizzato un nuovo sfondo.
- ogni 5 secondi
- Ogni minuto
- ogni 5 minuti
- ogni 15 minuti
- ogni 30 minuti
- Ogni ora
- Ogni giorno
È tutto! D’ora in poi, il tuo Mac cambierà automaticamente lo sfondo del desktop in base alle condizioni del passaggio 6 sopra. Utilizzerà le immagini della cartella aggiunta in ordine. Tuttavia, puoi selezionare la casella “Ordine casuale” per mescolare le immagini.
2. Utilizzare il desktop dinamico integrato
Con gli sfondi dinamici, il tuo Mac con macOS Mojave (rilasciato nel 2018) e versioni successive può cambiare automaticamente lo sfondo del desktop durante il giorno dall’alba al tramonto. Ad esempio, al mattino lo sfondo sarà chiaro e luminoso. Dopo un giorno, cambierà il suo aspetto e in tarda serata lo sfondo si scurirà.
Ecco come utilizzare lo sfondo dinamico integrato su Mac:
1) Apri le Preferenze di Sistema e fai clic su Desktop e salvaschermo.
2) Su Apple, fai clic su “Immagini desktop”.
3) Scegli uno sfondo dalla sezione “Dynamic Desktop” e diventerà immediatamente il tuo nuovo sfondo. Già che ci sei, assicurati che sia indicato “Dinamico” accanto alla piccola anteprima dello sfondo.
3. Crea uno sfondo dinamico che cambia all’ora del giorno impostata.
Il primo metodo cambia automaticamente gli sfondi a intervalli come 5 secondi, 15 minuti, un’ora, ogni giorno, ecc. Nel secondo metodo, lo stesso sfondo cambia aspetto dalla mattina alla sera. Ora diamo un’occhiata a un altro scenario in cui desideri cambiare automaticamente lo sfondo del tuo Mac in un momento specifico, ad esempio 7:00, 14:00, 18:00 e così via.
Ad esempio, alle 7 del mattino tuo figlio esce per andare a scuola e tu non ci sei. Quindi puoi impostare il tuo Mac per visualizzare l’immagine di tuo figlio come sfondo del desktop alle 7 del mattino. Tuo figlio torna a casa alle 14:00 e ora il tuo Mac può passare automaticamente a un nuovo sfondo (diciamo una foto di famiglia). Di notte, potresti voler avere un’immagine scura sul desktop per mantenere gli occhi a proprio agio. Quindi puoi impostare il tuo Mac in modo che passi automaticamente a un’immagine scura come sfondo alle 18:30.
Un altro esempio potrebbe provenire dal tuo ufficio. Puoi impostare il tuo Mac in modo che abbia una citazione potente ed edificante come sfondo alle 9:00. A ore 12, puoi passare automaticamente a un’immagine silenziosa. E alle 16:00, puoi impostarlo per mostrare un altro sfondo della tua famiglia o una citazione correlata che ti motiva a finire la giornata di lavoro e tornare a casa in orario.
Per raggiungere questo livello di personalizzazione, dovrai creare un file di sfondo dinamico che corrisponda esattamente alle tue esigenze. Ti mostriamo come.
Segui questi passaggi per cambiare automaticamente lo sfondo del tuo Mac in momenti specifici della giornata:
1) Scarica Dynaper gratuitamente dal Mac App Store e aprilo.
2) Fai clic sul piccolo pulsante più e si aprirà una finestra del Finder.
3) Vai alla cartella in cui hai lo sfondo desiderato. Tieni premuto il tasto Comando e seleziona più immagini. Al termine, fare clic su Apri.
3) Vedrai tutte le immagini selezionate nella barra laterale sinistra dell’app Dynaper. E accanto a ogni sfondo vedrai l’ora (00:00). Cambia l’ora per ogni sfondo di tua scelta. Ad esempio, il primo sfondo potrebbe avere l’ora alle 7:00, il successivo alle 14:00, successivamente alle 18:30, uno alle 22:00 e così via.
4) Al termine, fare clic su Esporta HEIC.
5) Dai un nome a questo file di sfondo dinamico e scegli una posizione. Quindi seleziona la casella “Imposta immagine come sfondo” e fai clic su “Esporta”. Questo nuovo sfondo dinamico appena creato è ora lo sfondo del desktop.
Inoltre, il file dello sfondo dinamico viene salvato nella cartella selezionata. Avrà un’estensione. heic. In un dato giorno, puoi accedere a questa cartella, fare clic con il pulsante destro del mouse sul file dello sfondo e selezionare “Imposta immagine desktop”.
Fatto! Quando l’orologio segna l’ora impostata nel passaggio 3, lo sfondo del tuo Mac cambierà automaticamente nell’immagine appropriata. Questo accadrà per ogni immagine che scegli di creare un file di sfondo dinamico.
Gli sfondi del Mac cambiano automaticamente!
Spero che ora tu sappia come ravvivare il desktop del tuo Mac con sfondi che cambiano automaticamente. Tieni presente che se utilizzi più spazi desktop, dovrai impostare lo sfondo per ognuno separatamente. Basta andare in questo spazio e utilizzare qualsiasi metodo per impostare lo sfondo.
Cosa ne pensi? È questo ciò che vuoi usare sul tuo Mac?



Lascia un commento