Come utilizzare senza problemi la tastiera e il mouse del tuo Mac sul tuo iPad o su un altro Mac
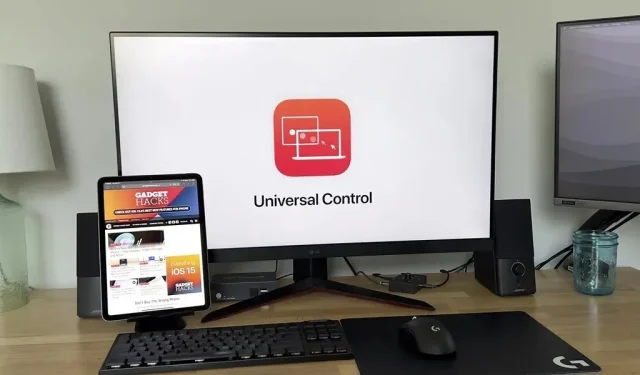
Con il rilascio di iOS 15.4, iPadOS 15.4 e macOS 12.3, Apple ha introdotto tantissime nuove funzionalità. Abbiamo visto un’anteprima di una delle nuove funzionalità più attese nel giugno 2021, quando è stata annunciata al WWDC, e ora è finalmente disponibile per chiunque abbia un iPad e un Mac.
Controllo universale ti consente di utilizzare la tastiera, il mouse e il trackpad del tuo Mac sull’iPad o su un altro Mac, fino a tre diversi dispositivi contemporaneamente. Gli schermi non sono condivisi, solo l’immissione di testo e il cursore del mouse, quindi puoi spostare l’attenzione del cursore su un altro dispositivo semplicemente trascinandolo fuori dallo schermo verso l’altro dispositivo. Puoi persino trascinare e rilasciare i contenuti tra i dispositivi.
Un esempio di controllo universale al lavoro
Nel mio video qui sotto, ti mostro le basi di Universal Control in azione: puoi digitare, usare il cursore e scorrere senza problemi sul tuo iPad e Mac. Sto usando un Mac mini M1 2020 e un iPad Air 2021 (4a generazione), ma come vedrai presto, funzionerà con molti dispositivi diversi.
Modelli di Mac e iPad supportati
Universal Control supporta la maggior parte dei nuovi dispositivi. Il dispositivo deve essere elencato di seguito e deve eseguire iPadOS 15.4 o successivo o macOS Monterey 12.3 o successivo.
- MacBook Pro (2016 e successivi)
- MacBook (2016 e successivi)
- MacBook Air (2018 e successivi)
- iMac (2017 e successivi)
- iMac (5K Retina 27″Fine 2015)
- imac pro (2017)
- Mac mini (2018 e successivi)
- Mac Pro (2019)
- Studio Mac (2022)
- iPad Pro (tutti i modelli)
- iPad Air (terza generazione e successive)
- iPad (sesta generazione e successive)
- iPad mini (quinta generazione e successivi)
Vale la pena notare che Universal Control non funziona tra due iPad, ma funziona tra due Mac. Inoltre, i dispositivi non possono trovarsi a più di 10 metri di distanza l’uno dall’altro.
Controllo universale contro il passeggino
Sebbene entrambi facciano parte delle funzionalità di continuità di Apple, Universal Control e Sidecar sono due funzionalità diverse potenzialmente rivolte a un pubblico diverso.
Il controllo universale ti consente di utilizzare senza problemi il mouse o la tastiera su un altro dispositivo senza doverli prima disabilitare. Inoltre, semplifica l’invio di dati avanti e indietro da ciascun dispositivo senza utilizzare AirDrop o un metodo simile.
Sidecar ti consente sempre di espandere o eseguire il mirroring del display del tuo Mac con un iPad. In poche parole, puoi utilizzare il tuo iPad come display secondario con Sidecar. Tuttavia, puoi anche utilizzare la tua Apple Pencil sullo schermo dell’iPad.
Il controllo universale è stabile?
Sebbene Universal Control sia ancora in versione beta, questa funzione è piuttosto stabile. Ho avuto problemi con la funzione di connessione automatica di Universal Control, ma dopo pochi minuti sembra connettersi e funzionare perfettamente.
Un altro problema che ho riscontrato è che le scorciatoie da tastiera e lo scorrimento con il mouse smettono di funzionare in modo intermittente. Di solito devo riavviare il mio iPad per risolvere questo problema.
Ho anche visto la batteria del mio iPad scaricarsi un po’ più velocemente del solito. Tuttavia, ciò può essere dovuto a diversi fattori, non solo al controllo universale.
Come abilitare e configurare il controllo universale
Quando Apple ha annunciato Universal Control al WWDC 2021, ha affermato che Universal Control è molto facile da usare e configurare e non è uno scherzo. Abilitare il controllo universale è molto semplice. Devi solo aggiungere il tuo dispositivo per accoppiare tastiera e mouse. Tuttavia, è necessario assicurarsi che alcune impostazioni siano abilitate prima che funzioni.
Secondo Apple, non puoi condividere la connessione cellulare del tuo iPad durante il controllo universale e il tuo Mac non deve condividere la sua connessione Internet.
Collega entrambi i dispositivi alla stessa rete Wi-Fi
Assicurati che tutti i dispositivi che desideri utilizzare con Controllo universale siano sulla stessa rete Wi-Fi. Nel mio esempio qui sotto, entrambi i dispositivi sono collegati a Friendly Neighbourhood SpiderLAN.
- macOS: Preferenze di Sistema -> Rete -> Wi-Fi
- iPadOS: Impostazioni -> Wi-Fi
Controlla il tuo ID Apple
Tutti i dispositivi devono essere connessi allo stesso account ID Apple. Negli esempi seguenti, ho confermato che entrambi i dispositivi hanno effettuato l’accesso all’e-mail falsa @gadgethacks.com.
- macOS: Preferenze di Sistema -> ID Apple
- iPadOS: Impostazioni -> [il tuo nome]
Assicurati che tutte le impostazioni di gestione universali siano abilitate
Devi anche abilitare Handoff sul tuo Mac e iPad. Sul tuo Mac, devi anche abilitare Controllo universale.
- macOS: Preferenze di Sistema -> Generale -> Consenti trasferimento tra questo Mac e i tuoi dispositivi iCloud.
- macOS: Preferenze di Sistema -> Display -> Controllo universale -> Consenti al cursore e alla tastiera di spostarsi tra qualsiasi Mac o iPad adiacente.
Nelle impostazioni di Controllo universale, dovresti anche vedere “Premi il bordo del display per connettere il Mac o l’iPad più vicino” e “Riconnettiti automaticamente a qualsiasi Mac o iPad nelle vicinanze”. Entrambi dovrebbero essere abilitati dopo aver abilitato Universal Control, ma se non lo sono, assicurati di abilitarli.
Per utilizzare Controllo universale, è necessario abilitare l’opzione “Cursore e tastiera (beta)” oltre a Handoff.
- iPadOS: Impostazioni -> Generali -> AirPlay e Handoff.
Aggiungi un dispositivo come display
Questo è il passaggio che tutti stavamo aspettando quando attivi il controllo universale aggiungendo un dispositivo aggiuntivo all’elenco dei display del tuo Mac.
- macOS: Impostazioni -> Display -> Aggiungi display -> [Nome del tuo dispositivo]
Modificare il layout del display
Una volta che il dispositivo è connesso, puoi navigare fino a dove puoi scorrere fino al dispositivo. Per fare ciò, fai semplicemente clic e trascina nel punto in cui desideri che il dispositivo sia relativo agli altri monitor.
- macOS: Preferenze di Sistema -> Display
Come si usa il controllo universale?
Quando passi per la prima volta sopra un iPad o un secondo Mac, sentirai una leggera resistenza e l’altro dispositivo indicherà che il cursore sta iniziando a mettere a fuoco. Se non superi la barriera, non avrai il controllo di un altro dispositivo, quindi sfonda finché non vedrai il cursore muoversi sul display.
Universal Control ricorderà il dispositivo associato a meno che tu non abbia disabilitato “Riconnetti automaticamente a qualsiasi Mac o iPad nelle vicinanze”, quindi non devi fare clic di nuovo se non hai “Spingi il bordo del display per connettere il Mac più vicino o iPad.””persona disabile.
In genere, usi semplicemente il puntatore o il mouse come un dito. Sul tuo iPad, puoi fare clic su qualsiasi cosa su cui normalmente fai clic. Lo stesso vale per fare clic su altri Mac. Puoi anche inserire qualsiasi campo di testo che puoi inserire dalla tastiera.
Su iPad, altre azioni sono molto simili a come usi normalmente iPad, ma con una piccola svolta.
Torna alla schermata principale
Quando sei nell’app, puoi fare clic sulla barra iniziale in basso per andare alla schermata iniziale. Inoltre, puoi continuare a spostare il mouse verso il basso fino a quando non chiude l’app, ma trovo che questo sia più lavoro del semplice clic sulla barra iniziale.
Commutatore di applicazioni
Puoi attivare il selettore di app facendo clic e tenendo premuta la barra Home mentre scorri verso l’alto finché non viene visualizzato il selettore di app. Se ti trovi nella schermata principale, puoi attivare il selettore di app continuando a spostare il puntatore del mouse verso il centro dello schermo.
La chiusura delle app di App Switcher può essere complicata, ma è proprio come faresti normalmente facendo clic e scorrendo verso l’alto. Potrebbero essere necessarie alcune volte per abituarsi a questo movimento.
Centro di controllo
Per accedere al Centro di controllo, fai clic sulle icone della barra di stato nell’angolo in alto a destra dello schermo. Oppure puoi continuare a spostare il mouse nell’angolo in alto a destra dello schermo.
Blocca schermo
Molto simile al Centro di controllo, per accedere alla schermata di blocco, fai clic sull’ora e la data nell’angolo in alto a sinistra dello schermo. Per tornare al punto in cui ti trovavi, tocca la barra principale o continua a scorrere verso il basso fino al centro dello schermo.
Impostazioni di gestione universale
Potresti voler assicurarti di avere alcune modifiche per assicurarti che funzioni correttamente e nel modo desiderato. Apple non fornisce troppe opzioni personalizzabili, ma ce ne sono abbastanza per far funzionare le cose senza intoppi.
- macOS: Preferenze di Sistema -> Display -> Gestione universale…
- iPadOS: Impostazioni -> Accessibilità -> Controllo puntatore.
Scorciatoie da tastiera utili
Se sei come me, ti ritroverai a utilizzare molte scorciatoie da tastiera diverse per controllare il tuo flusso di lavoro. Esistono molte scorciatoie da tastiera diverse per aiutarti a utilizzare Controllo universale.
Puoi richiamare alcune scorciatoie da tastiera tenendo premuto Comando, ma la maggior parte di esse non funziona. Tuttavia, la maggior parte dei tasti visualizzati quando si tiene premuto il tasto funzione o il tasto globo funziona. Inoltre, la schermata della guida ha più scorciatoie da tastiera che appaiono con Tab-H.
- Tab-H: schermata della guida (mostra alcune scorciatoie da tastiera)
- Comando-H o Funzione-H: Home
- Comando-Tab: Cambio applicazione
- comando-spazio: ricerca Spotlight
- Comando-[tasti freccia]: cambia pagina nella schermata iniziale.
- Funzione-A: mostra dock
- Funzione-S: Siri
- Funzione-C: Centro di controllo
- Funzione Centro Notifiche-N
Se desideri cambiare alcune di queste etichette in qualcosa che ti si addice meglio, puoi farlo; Vai su Impostazioni -> Accessibilità -> Tastiere -> Accesso completo alla tastiera -> Comandi. Puoi persino aggiungere scorciatoie da tastiera per scorciatoie, gesti e persino funzioni del dispositivo come il riavvio del dispositivo.



Lascia un commento