Come aprire la libreria delle app per iPhone più velocemente dalla schermata principale o ovunque
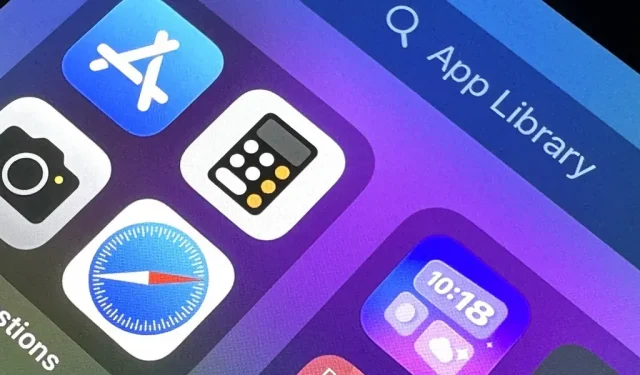
La Libreria app è un ottimo strumento per sfogliare tutte le app sul tuo iPhone, soprattutto perché include tutti i segnalibri della schermata iniziale che hai creato per siti Web e scorciatoie. Ma questo è ben oltre la pagina finale della schermata iniziale. Se hai molte pagine visibili nella schermata Home, sarà necessario scorrere molto per aprire la Libreria app. Fortunatamente, c’è un modo per accedervi più velocemente.
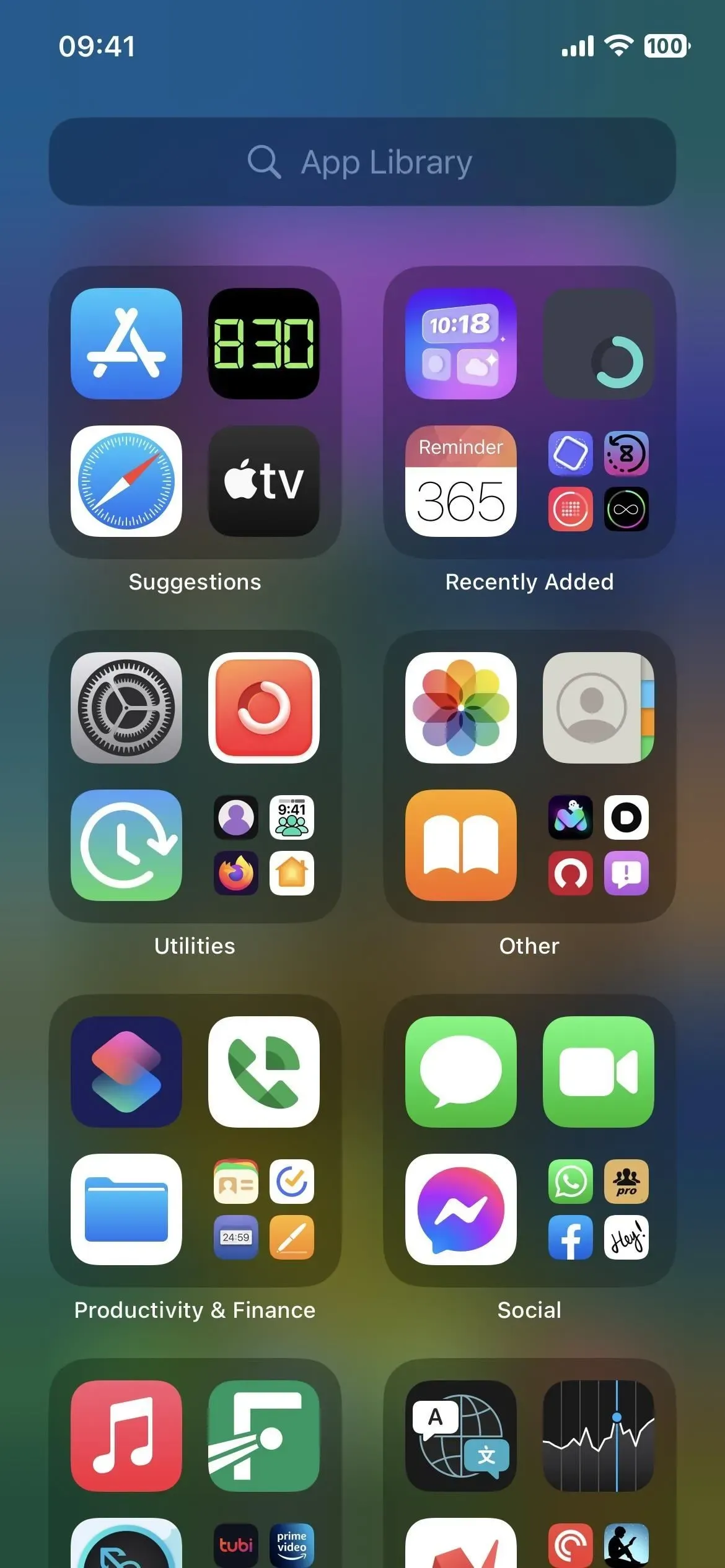
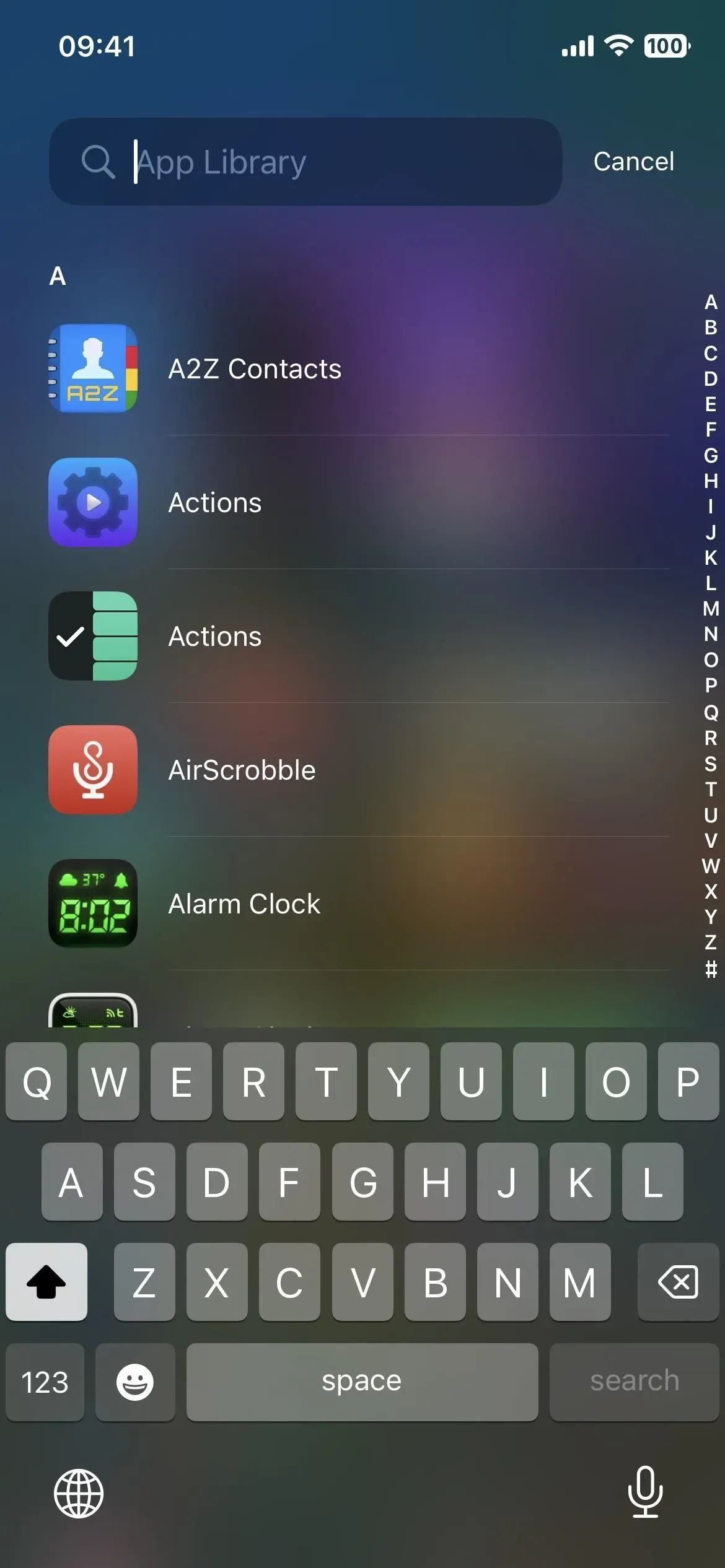
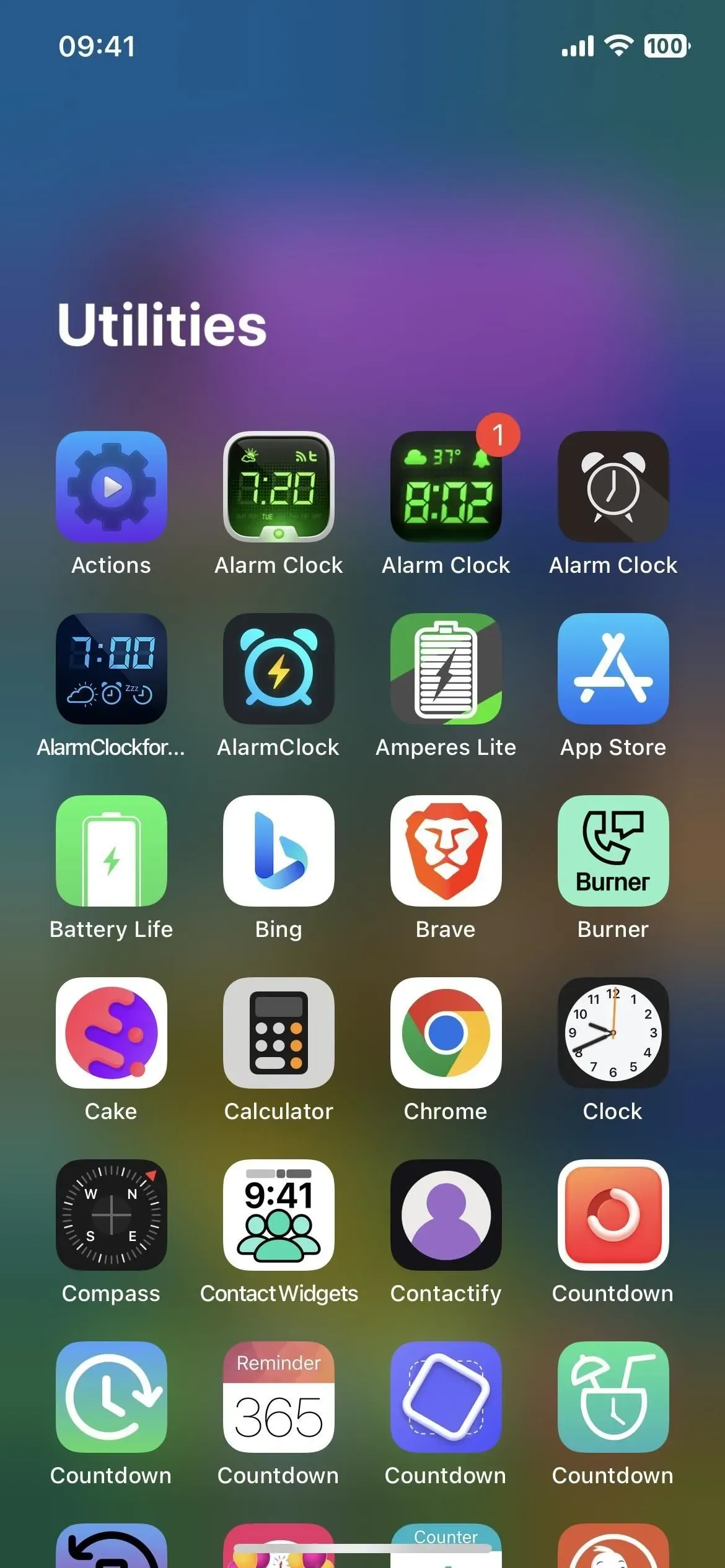
Opzioni di cui abbiamo bisogno per aprire la Libreria app ma che mancano
Idealmente, Apple fornirebbe un’opzione per visualizzare un’icona dell’app per la libreria dell’app stessa e potremmo inserirla nel dock per un rapido accesso da qualsiasi pagina della schermata iniziale. Apple fornisce già all’iPad un interruttore “Mostra libreria app nel Dock” per fare proprio questo, quindi perché non è sull’iPhone?
Non esiste nemmeno uno schema URL noto assegnato alla libreria dell’app che ci consenta di creare un’icona del segnalibro che assomigli esattamente all’icona dell’app per la schermata iniziale. L’Apple TV Remote era accessibile solo dal Centro di controllo fino a iOS 16.0, ma ora può funzionare come una vera app con un nuovo schema URL. Allora perché non possiamo fare lo stesso per la Libreria app su iPhone?
Non è facile per gli utenti che utilizzano le impostazioni di accessibilità interagire con i propri dispositivi per trovare e aprire la Libreria app. Se hai difficoltà a scorrere lo schermo, sei sfortunato. Non ci sono opzioni Back Tap, AssistiveTouch o collegamenti di accessibilità nella Libreria app e chiedere a Siri di aprire la Libreria app ti frustrerà. Quando li avremo, Apple?
Le tue uniche opzioni per aprire rapidamente la libreria delle app su iPhone
Per quanto ne so, ci sono solo quattro opzioni per un accesso più rapido alla libreria delle app sul tuo iPhone. Non sono migliori di alcuni dei metodi inesistenti menzionati sopra, ma per ora andranno bene. Le opzioni 1 e 2 non sono eccezionali in quanto comportano la riconfigurazione della schermata iniziale, quindi le opzioni 3 e 4 potrebbero essere la soluzione migliore.
Opzione 1: limitare il numero di home page
Puoi limitare il numero di pagine della schermata Home in modo che non impieghi molto tempo per accedere alla Libreria app. Non è l’ideale se ti piace avere tutte le tue app nelle pagine della schermata iniziale. Ma se hai solo due pagine della schermata iniziale attive, bastano due piccoli passaggi a sinistra sullo schermo per aprire la Libreria app.
Opzione 2: nascondi le tue home page
Puoi anche nascondere le pagine della schermata iniziale finché non ne hai bisogno, il che ha lo stesso effetto dell’opzione 1 sopra. Inoltre, non è l’ideale se accedi frequentemente alle app nelle pagine nascoste della schermata iniziale. Ma se ti piace la Libreria app, puoi farlo scorrere verso sinistra e quindi visualizzare le pagine della schermata iniziale quando vuoi o vuoi.
Opzione 3. Usa un gesto a due dita
In iOS 16.0 e versioni successive, tocca e trascina semplicemente il pulsante Cerca sopra il dock verso destra fino a raggiungere l’ultima pagina della schermata iniziale. Quindi rilascia e scorri verso sinistra per aprire la libreria delle app.
Se nascondi il pulsante Cerca in iOS 16.0 e versioni successive o non hai ancora eseguito l’aggiornamento a iOS 16, vedrai invece dei punti sopra il dock che puntano a tutte le pagine della schermata iniziale. Tocca e trascina il punto evidenziato verso destra finché non si ferma, quindi scorri verso sinistra sull’ultima pagina della schermata iniziale per aprire la Libreria app. In realtà è un po’ più veloce che scorrere sul pulsante “Cerca”.
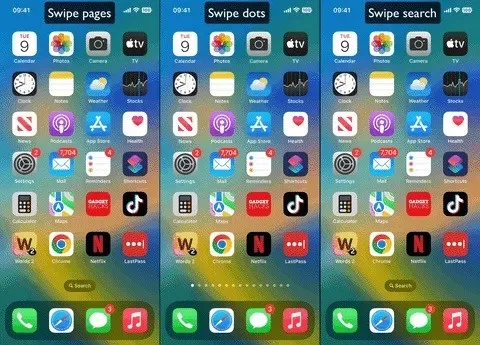
Opzione 4: usa il controllo vocale senza scorrimenti
Siri potrebbe non essere in grado di aprire la Libreria app per te, ma la funzione di accessibilità del controllo vocale sì. Potrebbe non essere più veloce delle opzioni di scorrimento sopra, ma è utile se non vuoi scorrere.
Hai diverse opzioni per aprire e chiudere il controllo vocale.
- Vai su Impostazioni -> Accessibilità -> Controllo vocale, quindi attiva o disattiva Controllo vocale. Tuttavia, è solo più di una lettura.
- Aggiungilo al tuo collegamento di accessibilità (Impostazioni -> Accessibilità -> Collegamento di accessibilità) in modo che sia solo un triplo clic del pulsante Home o del pulsante laterale. Se al collegamento sono assegnate più opzioni, tocca Controllo vocale dal menu di selezione.
- Assegnalo al gesto Back Tap (Impostazioni -> Accessibilità -> Tocco -> Back Tap). Quindi tocca due o tre volte il logo Apple sul retro del tuo iPhone.
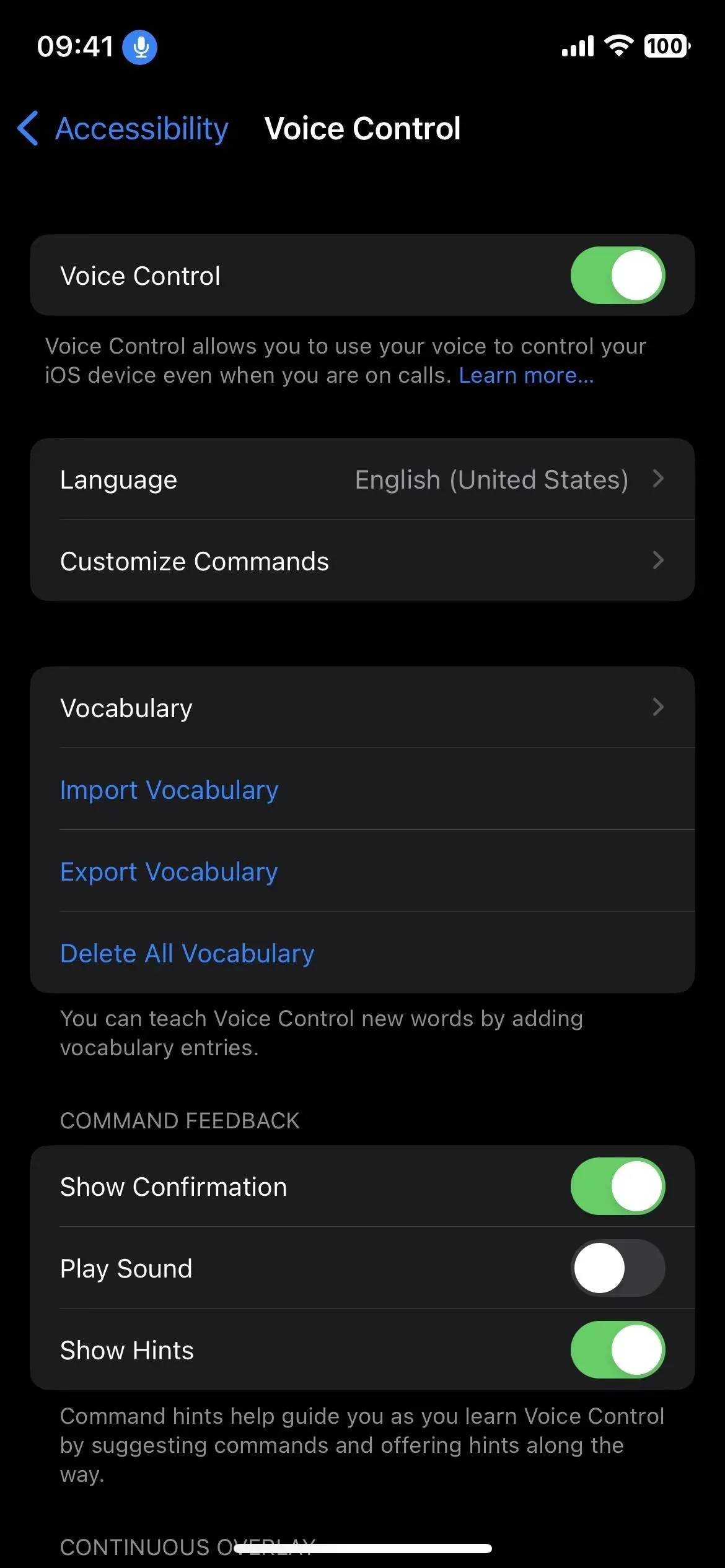
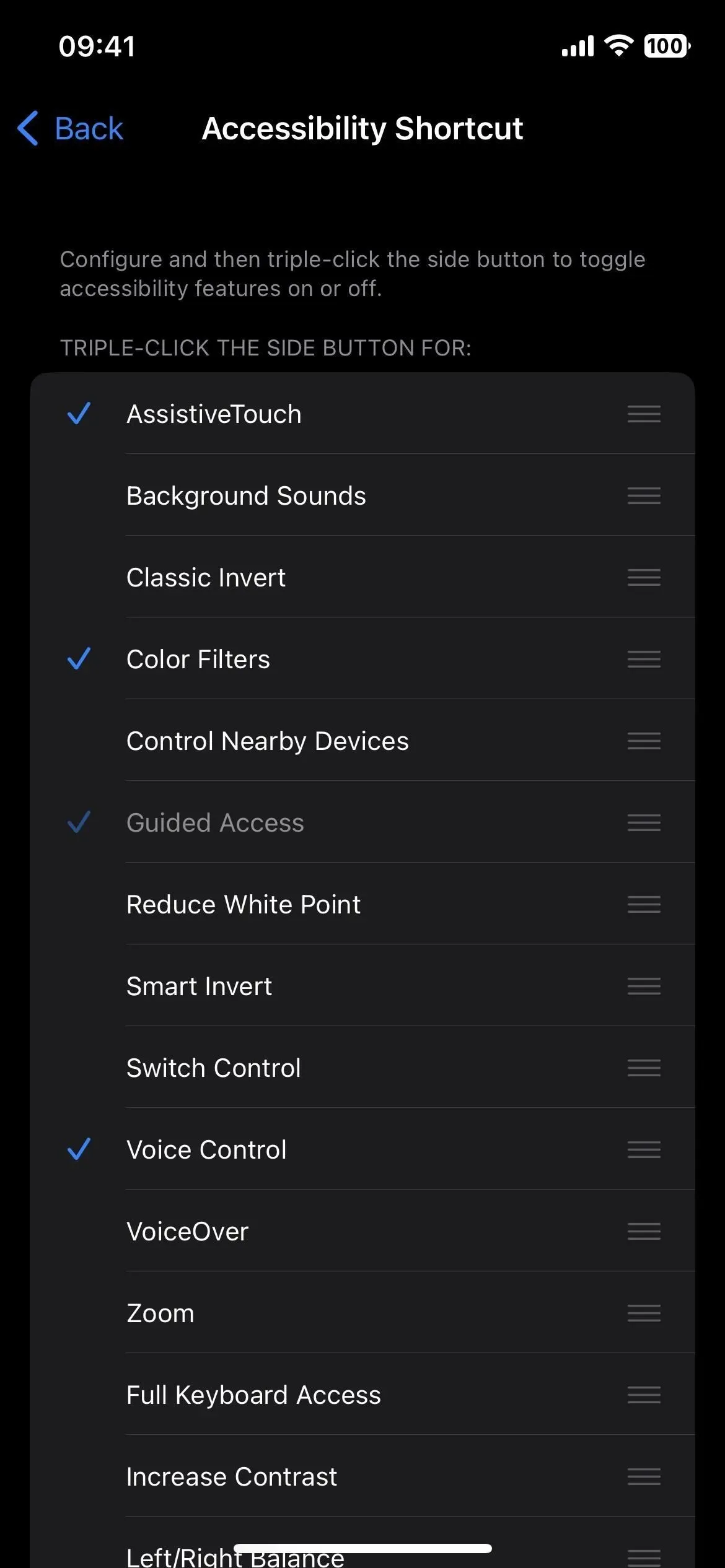
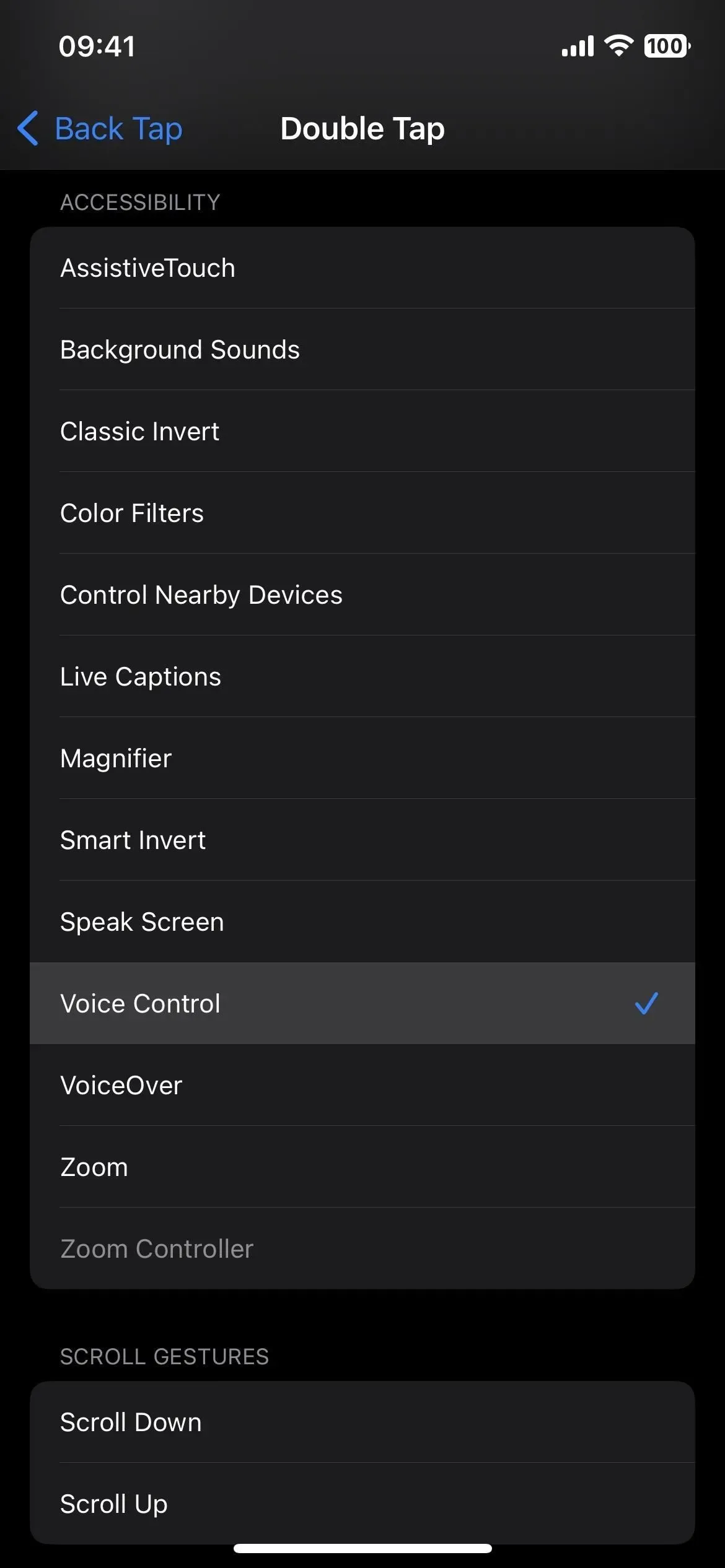
- Assegnalo al gesto AssistiveTouch (Impostazioni -> Accessibilità -> Tocco -> AssistiveTouch). Attiva questa funzione, quindi tocca due o tre volte o tieni premuta l’icona AssistiveTouch sullo schermo.
- Chiedi a Siri. Questa è forse l’opzione più veloce. Usa frasi come “Attiva/disattiva controllo vocale”, “Attiva/disattiva controllo vocale” o “Avvia/arresta controllo vocale”, solo per citarne alcune.
- Quando il controllo vocale è abilitato, in realtà è più veloce disattivarlo dicendo “Disattiva controllo vocale” o “Disattiva controllo vocale”. Ovviamente, il controllo vocale non può attivarsi da solo.
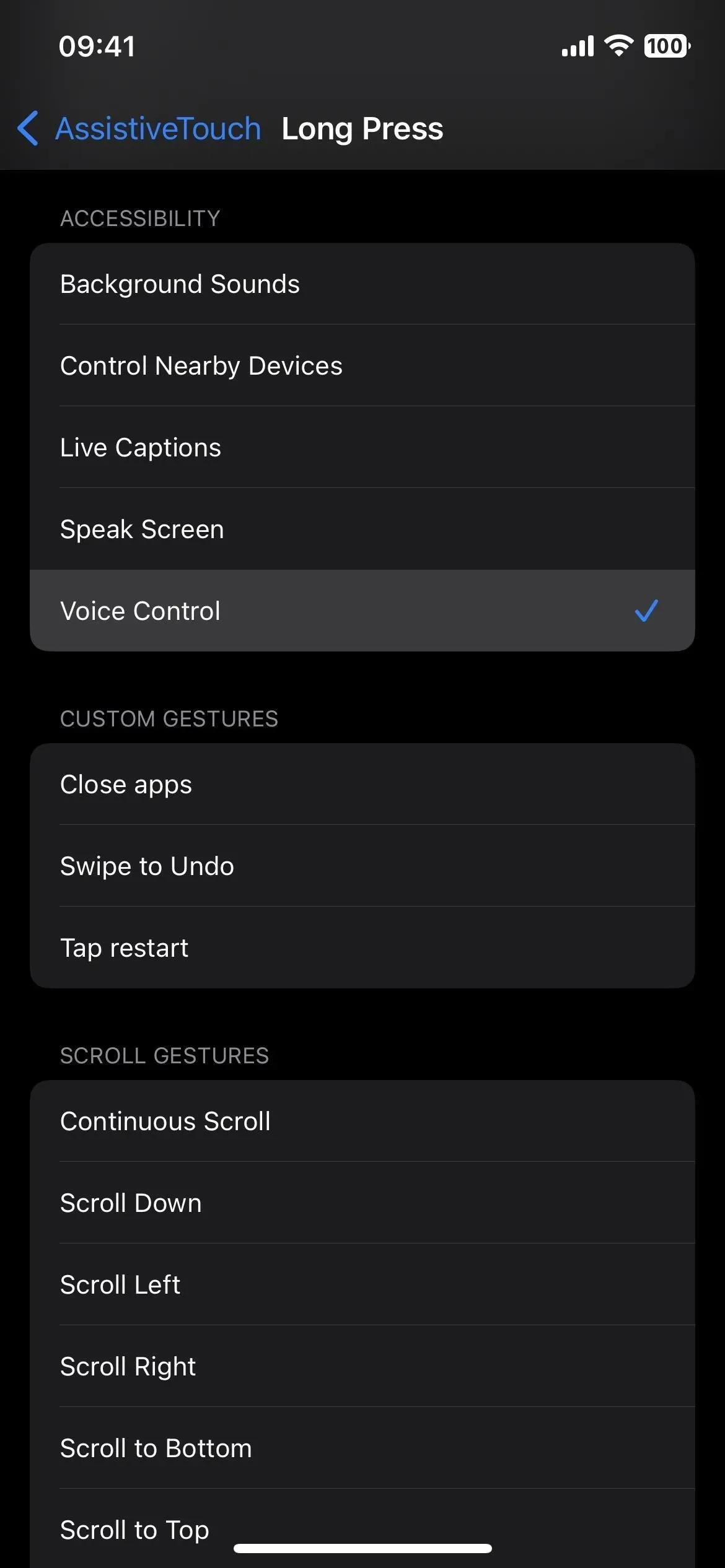
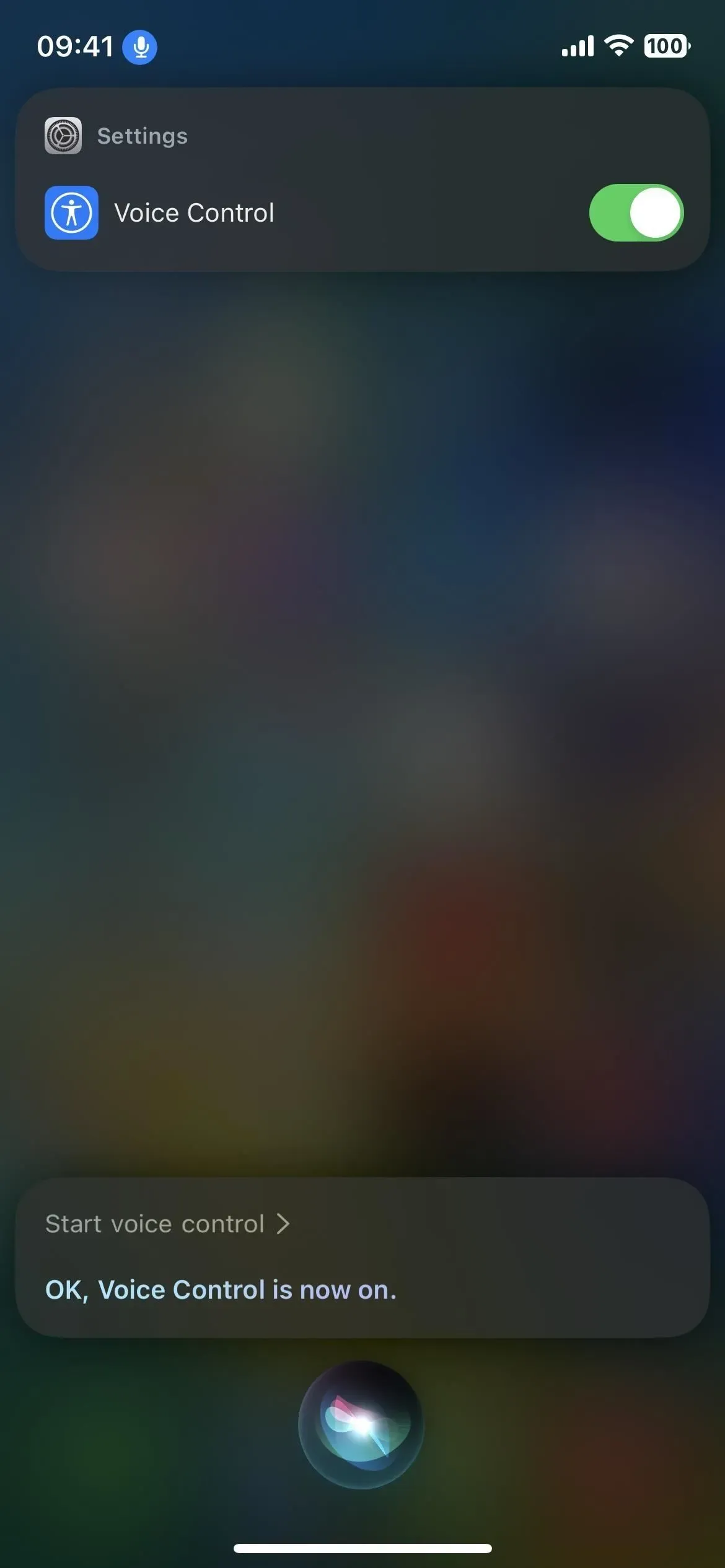
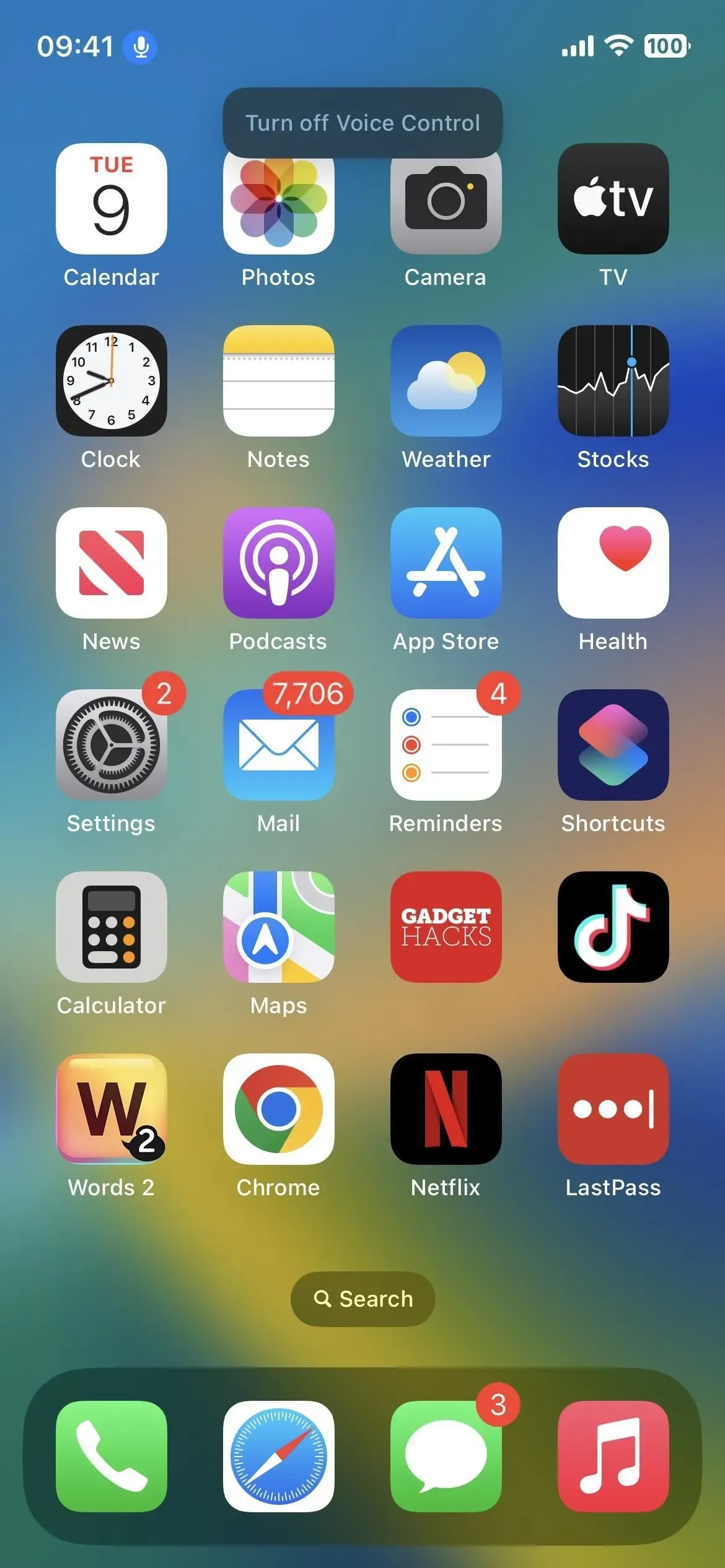
Ora che sai come abilitare e disabilitare il controllo vocale, usiamolo per aprire la libreria dell’applicazione. Accendilo, quindi pronuncia una delle seguenti frasi. Se non funziona, vai su Impostazioni -> Accessibilità -> Controllo vocale -> Personalizza comandi -> Navigazione di base -> Apri libreria app, quindi attiva l’interruttore Abilitato.
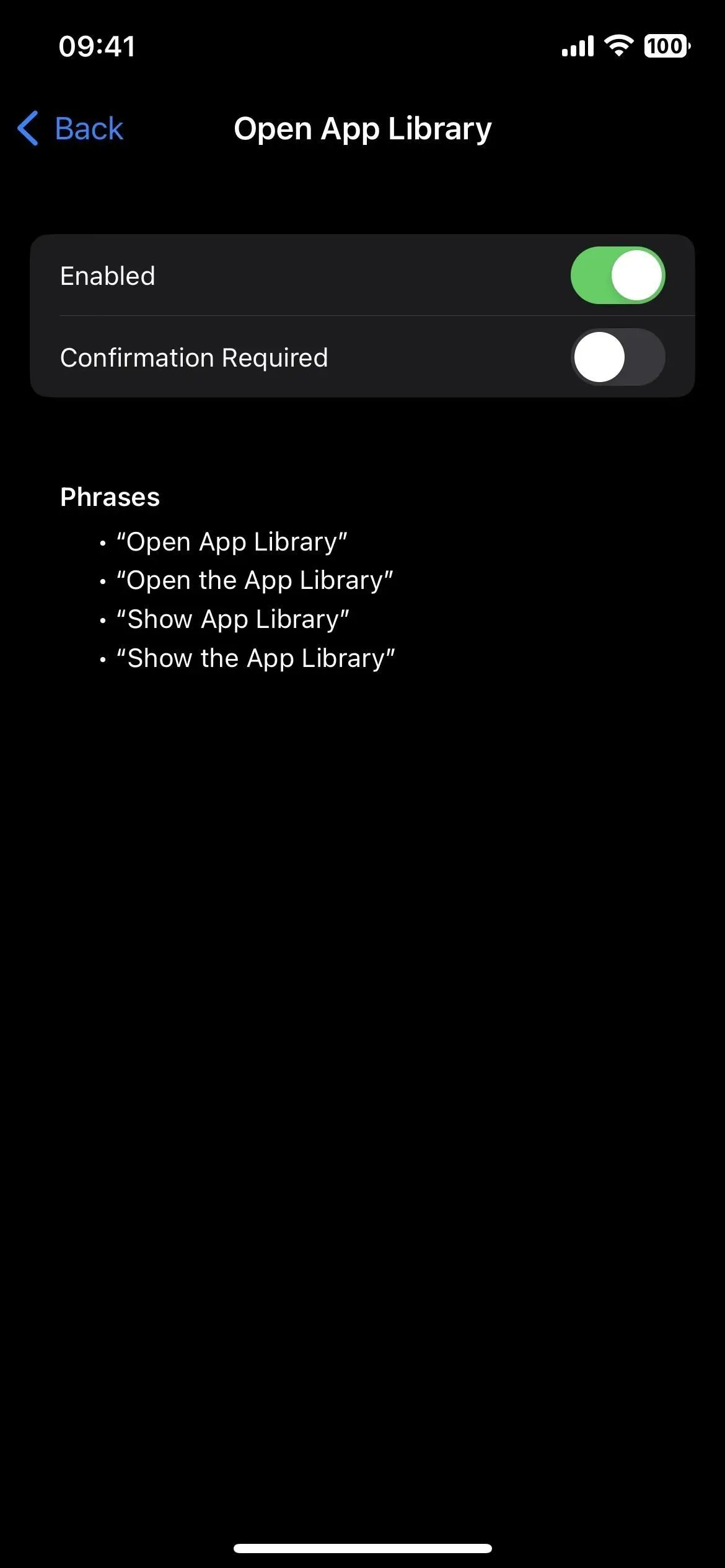
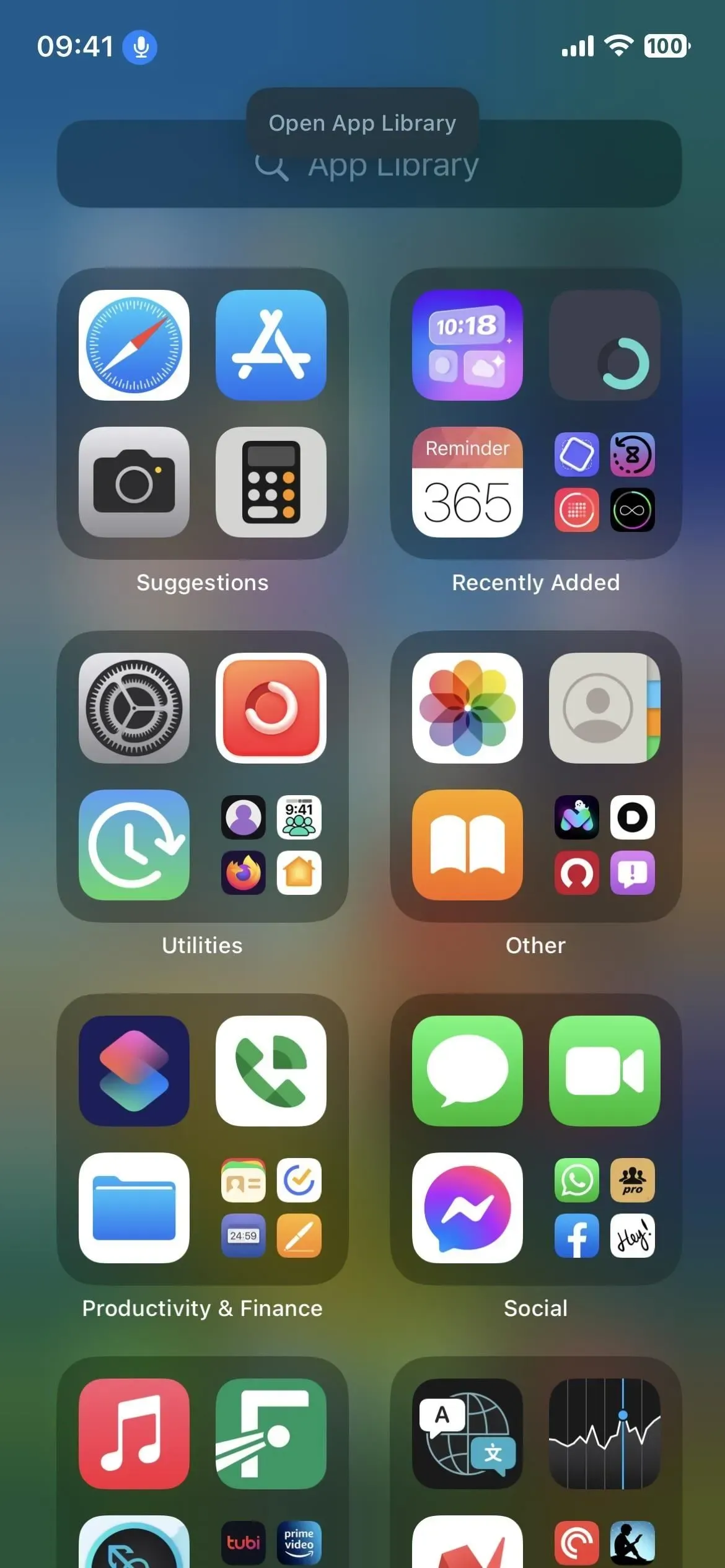
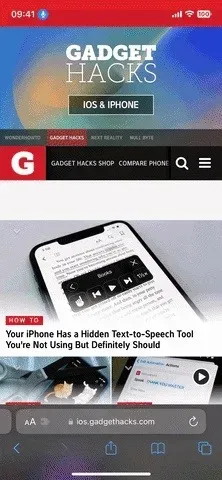
Possiamo vedere opzioni migliori? Forse…
Per ora è sufficiente (a meno che tu non voglia eseguire il jailbreak del tuo iPhone ). Lo scorrimento più veloce non è eccezionale, poiché puoi tenere involontariamente lo schermo troppo a lungo, il che aprirà l’editor della schermata iniziale. Forse un giorno Apple aggiungerà almeno una delle offerte precedentemente menzionate, ma chissà quando.



Lascia un commento