Come visualizzare le password per tutte le reti Wi-Fi a cui hai connesso il tuo iPhone
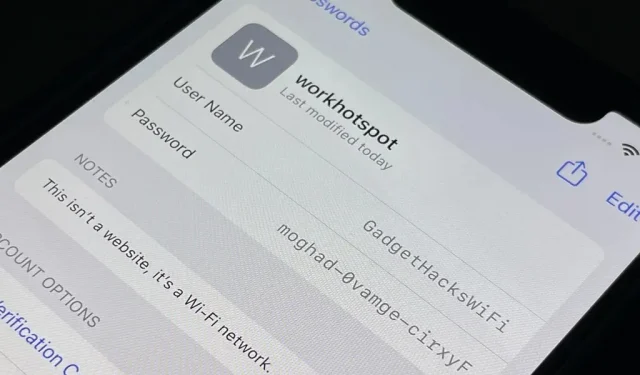
Il tuo iPhone è sempre con te ovunque tu vada e se non disponi di dati illimitati sul tuo piano cellulare, probabilmente ti sei connesso a dozzine di hotspot Wi-Fi nel corso degli anni. Le password Wi-Fi vengono salvate sul tuo iPhone, quindi puoi riconnetterti automaticamente al router o all’hotspot personale, ma trovare una semplice password di testo per una rete non è un compito facile.
Sebbene iOS ricordi le password Wi-Fi per tutti i punti di accesso wireless a cui ti connetti correttamente, non esiste un modo ovvio per ottenere la password pubblica della rete. Il tuo iPhone ti consentirà di condividere la password dell’hotspot salvata con un altro dispositivo che tenta di connettersi alla rete in questione, ma solo con altri dispositivi Apple che eseguono l’ultima versione di iOS, iPadOS o macOS.
- Dettagli completi: come trasferire istantaneamente le password Wi-Fi dal tuo iPhone ad altri dispositivi Apple nelle vicinanze
Puoi prepararti in anticipo annotando la semplice password di testo delle reti Wi-Fi a cui ti unisci in modo da poterla visualizzare o condividere rapidamente in un secondo momento, ma cosa succede se vuoi vedere la password per una che è già salvata nell’elenco delle mie reti? in Impostazioni -> Wi-Fi? Non è facile come su Android, ma è fattibile.
Trova le password Wi-Fi salvate nel portachiavi iCloud
Se vai su Impostazioni -> Password sul tuo iPhone, non vedrai le password Wi-Fi salvate. Puoi aggiungere manualmente una nuova rete come “sito” per registrarne le credenziali, ma dovrai farlo ogni volta che entri in una nuova rete affinché sia davvero utile. Invece, guarda il tuo Mac.
Uno strumento nella cartella dell’app macOS Utilities chiamato Accesso Portachiavi contiene tutte le credenziali di rete Wi-Fi salvate. Apri l’app e assicurati che “iCloud” sia selezionato nella barra laterale sotto Portachiavi predefiniti. Se hai connesso il tuo Mac alla rete, potrebbe non essere stato salvato su iCloud, quindi puoi anche provare “Sistema” in “Portachiavi di sistema”.
Dalle schede, seleziona “Password” per filtrare note sicure, certificati e altri dati, quindi ordina i risultati per “Tipo” e cerca la rete Wi-Fi con l’etichetta “Password rete AirPort”. Puoi anche utilizzare la barra di ricerca per trovare un punto di accesso per nome.
Selezionare la rete desiderata, quindi premere “Invio” (o “Invio”) sulla tastiera o fare doppio clic con il tasto sinistro del mouse sulla rete. Nella finestra pop-up, seleziona la casella accanto a Mostra password.
Quindi inserire la password del portachiavi per visualizzare la password in testo normale. La password del tuo portachiavi è molto probabilmente la stessa che usi per il tuo account utente macOS.
La password per la rete Wi-Fi dovrebbe rivelarsi quando la richiesta viene autenticata e puoi copiarla e incollarla da lì.
Supponiamo che tu voglia copiare immediatamente la password negli appunti in modo da poterla incollare in un messaggio di testo, e-mail o qualcos’altro. Puoi semplicemente selezionare una rete dall’elenco in Accesso Portachiavi, quindi utilizzare la scorciatoia da tastiera Maiusc-Comando-C o andare su Modifica -> Copia password negli Appunti nella barra dei menu per copiarla.
Cosa fare se non riesci a trovare la tua password Wi-Fi?
Se hai controllato l’Accesso Portachiavi ma non riesci a trovare la password Wi-Fi di cui hai bisogno, potresti non sincronizzare le tue password Wi-Fi con iCloud. Ti consigliamo di abilitarlo per tutti i tuoi dispositivi Apple connessi a iCloud per un’esperienza più fluida possibile.
Vai su Impostazioni -> [il tuo nome] -> iCloud -> Accesso Portachiavi sul tuo iPhone, iPad o iPod touch e assicurati che Portachiavi iCloud sia attivato. D’ora in poi, tutte le password inserite e salvate per gli hotspot Wi-Fi sui tuoi dispositivi verranno sincronizzate con tutti gli altri dispositivi Apple.
Su macOS, vai su Preferenze di Sistema -> ID Apple -> iCloud, quindi assicurati che Accesso Portachiavi sia selezionato nell’elenco.
Esistono altri modi per trovare le password Wi-Fi salvate?
L’utilizzo di iCloud Keychain è l’opzione più conveniente per ottenere password in testo semplice per le reti Wi-Fi salvate sul tuo iPhone, anche se devi utilizzare un computer. Tuttavia, se stai cercando di trovare la password per la tua rete Wi-Fi, puoi utilizzare l’app per il tuo router wireless.
Ad esempio, ho un sistema Wi-Fi Mesh AmpliFi e posso accedere alle impostazioni della rete wireless per il router nell’app AmpliFi e abilitare “Mostra password” per aprirlo.
Se non disponi di un’app per router wireless, puoi andare su Impostazioni -> Wi-Fi, premere il pulsante (i) accanto al nome della tua rete, tenere premuta la riga “Router” e premere “Copia”.» Nota che questo funziona solo quando sei attualmente connesso alla rete per la quale stai cercando di ottenere l’indirizzo IP del router.
Quindi vai all’indirizzo IP copiato in Safari o in un altro browser Web e segui le istruzioni per accedere al tuo router con le credenziali del tuo account. Se non hai mai reimpostato il nome utente e la password predefiniti per il tuo router, puoi provare alcune delle combinazioni predefinite per il tuo modello dall’elenco delle password predefinite per l’accesso al router .
Dopo aver effettuato l’accesso al tuo router Wi-Fi, puoi andare alle impostazioni della tua rete wireless per visualizzare la tua attuale password di rete.
Se non disponi di una rete Wi-Fi per la quale devi trovare una semplice password di testo, non c’è molto che puoi fare se il metodo del portachiavi iCloud non funziona se non chiedere la password al proprietario dell’hotspot. Questo se non sei un hacker .
Sebbene sia probabilmente illegale, puoi accedere alle credenziali della tua rete Wi-Fi utilizzando strumenti come Wifiphisher , Bettercap , Wifite2 , Hashcat , Airgeddon , Besside-ng , Fluxion , cache USB e persino biglietti di auguri . Naturalmente, avrai anche bisogno di un computer per la maggior parte di questi strumenti di hacking.



Lascia un commento