Come aggiungere un bordo pagina a Google Documenti

Puoi fare molte cose in Microsoft Word che puoi fare anche in Google Docs, come inserire tabelle, aggiungere immagini e creare disegni. Google Docs è una delle migliori alternative a Microsoft Docs (ovviamente gratis). Puoi eseguire varie attività in Word in Google Documenti. Tuttavia, ci sono alcune cose che non troverai in Google Documenti. Ad esempio, in Google Documenti non è possibile aggiungere un bordo pagina. Non è possibile creare un contorno attorno alla pagina generata.
Questo può essere alquanto problematico se vuoi scrivere qualcosa e avere una scatola intorno. Quindi cosa si può fare in questo caso? Non è possibile aggiungere un bordo della pagina in Google Documenti, ma esistono soluzioni alternative che puoi utilizzare e aggiungere un bordo della pagina in Google Documenti. Discutiamo alcuni di loro in questo articolo.
Contenuto:
Come aggiungere i bordi della pagina in Google Documenti
Utilizzando alcuni dei metodi seguenti, puoi creare un bordo attorno alle pagine in Google Documenti. Tutti i metodi seguenti sono molto semplici e facili da usare. Per inserire un bordo pagina in Google Documenti, procedi nel seguente modo:
Inserimento di una tabella con una cella
In questo metodo, dovrai aggiungere una tabella con una cella per creare un bordo attorno alla pagina. I passaggi per questo sono:
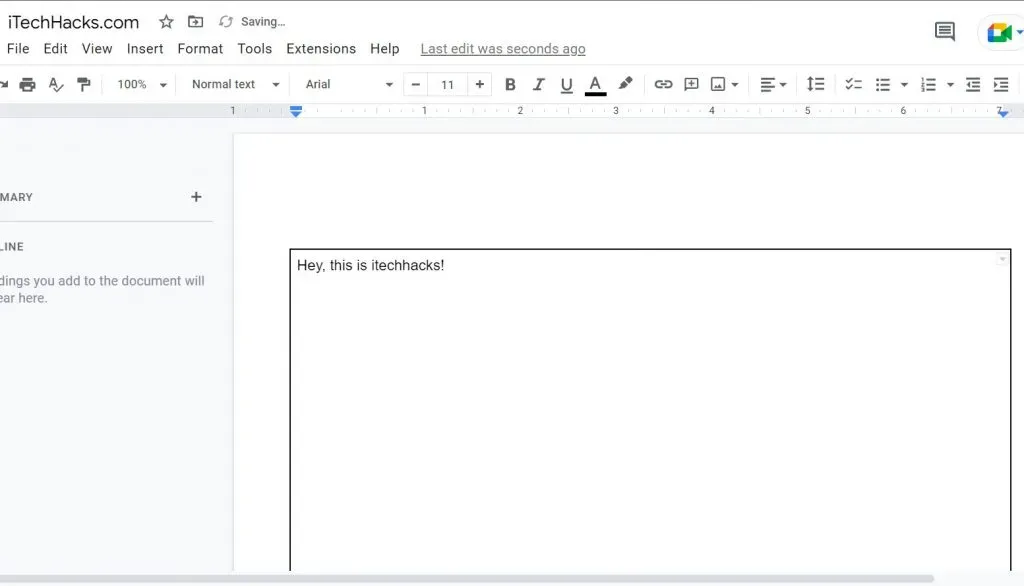
- Apri Google Documenti e fai clic sul menu Inserisci .
- Dal menu Inserisci, fare clic su Tabella e quindi su Tabella 1×1.
- Ora vedrai una tabella a cella singola in Documenti.
- Ora regola l’altezza e la larghezza della tabella in modo che copra l’intera pagina.
- Successivamente, vedrai il bordo formato dalla tabella. Ora puoi inserire quello che vuoi; la tabella fungerà da bordo della pagina.
Puoi aggiungere il colore del testo e il colore di sfondo e personalizzare il testo in base alle tue preferenze. Puoi personalizzare la tabella se non ti piace lo stile predefinito.
Inserimento di un disegno
Questo è un altro modo per creare un bordo pagina in Google Documenti. in questo metodo devi inserire un’immagine e usando l’immagine creare una casella di testo che fungerà da bordo della pagina. Per fare ciò, seguire i passaggi indicati di seguito:
- Innanzitutto, apri Google Documenti, fai clic sul menu Inserisci , quindi fai clic su Disegno .
- Nella sezione Disegna, fai clic su Nuovo , seleziona Forme e scegli una forma rettangolare .
- Ora otterrai uno strumento di disegno. Disegna un rettangolo e regolalo in base alle tue esigenze. Fare clic su Salva e chiudi per salvare.
- Il rettangolo verrà aggiunto al tuo documento. Puoi ridimensionare trascinando i lati o gli angoli.
- Ora, se desideri modificare il bordo di sfondo del documento, seleziona il rettangolo e fai clic sul pulsante Modifica .
- Lo strumento di disegno sarà ora nuovamente visibile nella barra degli strumenti; qui puoi specificare il colore, il colore del bordo, lo spessore della linea del bordo e lo stile del bordo.
- Successivamente, fai clic su ” Salva e chiudi ” e il documento verrà salvato.
Se non vuoi inserire una forma nel tuo documento, puoi aggiungere una casella immagine, che funzionerà allo stesso modo.
Inserendo un’immagine come bordo della pagina
Ora, se vuoi creare bordi creativi, questo è il modo migliore. Questo viene fatto inserendo un’immagine cornice nel documento. Per fare ciò, seguire i passaggi indicati di seguito:
- Per prima cosa apri Google Docs , fai clic sul menu Inserisci e quindi fai clic su Immagine .
- Nella sezione Immagine , fare clic su Cerca nel Web .
- Digita Bordi nella casella di ricerca e cerca i bordi sul Web.
- Scegli l’immagine che ti piace. Una volta selezionato, fai clic sul pulsante “ Inserisci ”.
- La cornice dell’immagine verrà ora inserita nel documento. È possibile ridimensionare il bordo dell’immagine facendo clic e trascinando i lati e il bordo.
- Poiché la cornice aggiunta è un’immagine, non sarà possibile stampare su di essa. Dovrai spostare l’immagine oltre il testo. Puoi farlo seguendo i passaggi indicati di seguito:
- Seleziona un’immagine e fai clic sull’icona Dietro il testo nella parte inferiore dell’immagine.
- Ora puoi digitare ovunque all’interno della cornice dell’immagine molto facilmente.
Conclusione
Questi erano tutti modi per aggiungere un bordo pagina a Google Documenti. Come sai, in Google Documenti non esiste alcuna opzione per aggiungere automaticamente un bordo pagina al tuo documento e dovrai utilizzare i metodi alternativi menzionati in questo articolo. Puoi seguire i passaggi precedenti e sarai in grado di aggiungere i bordi della pagina a Google Documenti.



Lascia un commento