Come aggiungere più foto alla storia di Instagram [3 modi]
![Come aggiungere più foto alla storia di Instagram [3 modi]](https://cdn.4pmtech.com/wp-content/uploads/2023/07/screen-shot-2022-07-30-at-12.11.16-pm-1-396x375.webp)
Quando si tratta di condividere un momento sulla tua storia di Instagram, a volte una foto non è sufficiente. All’improvviso, devi sapere come aggiungere più foto a una storia di Instagram.
Ed è qui che vengono in soccorso i collage di foto per Instagram Stories.
3 modi di base per aggiungere più foto a una storia di Instagram (o creare un collage)
La combinazione di più foto ti consente di fornire il massimo delle informazioni visive in un potente momento di Instagram Story.
Questo è vero per i marchi di moda così come per il proprietario/manager di un influencer canino che vuole condividere i migliori ricordi della Lai Mitzvah di Mr. Chonk.
Non importa quale sia la tua attività o il tuo settore, dovresti utilizzare Instagram Story Photo Collages. In realtà ci sono tre modi diversi per farlo:
- utilizzando il modello di layout nella modalità di creazione della storia di Instagram
- sovrapposizione di foto utilizzando la modalità di creazione di Instagram Story
- caricando un collage personalizzato creato da te con un’app di terze parti o un software di fotoritocco
Vi presentiamo tutti e tre perché siamo così carini. (Forse tienilo a mente quando crei la lista degli invitati per il prossimo grande evento di Mr. Chonk?)
Come realizzare un collage di storie su Instagram: il modo più semplice
Dato che stai cercando la risposta alla domanda “come realizzare un collage nelle storie di Instagram”, supponiamo che tu non sapessi che Instagram offre un modo per farlo integrato nella piattaforma.
Ma non ti biasimiamo per non aver notato questa caratteristica: è stranamente nascosta.
Ecco come trovarlo e usarlo per condividere più foto in un bel design Story a schermo intero.
1. Apri l’app di Instagram e tocca l’icona + nella parte superiore dello schermo. Seleziona Cronologia.
2. Questo aprirà il tuo rullino fotografico. Ma non lasciarti distrarre da tutte le tue bellissime foto! Per prima cosa dobbiamo attivare la modalità di creazione. Fare clic sull’icona della fotocamera per farlo.
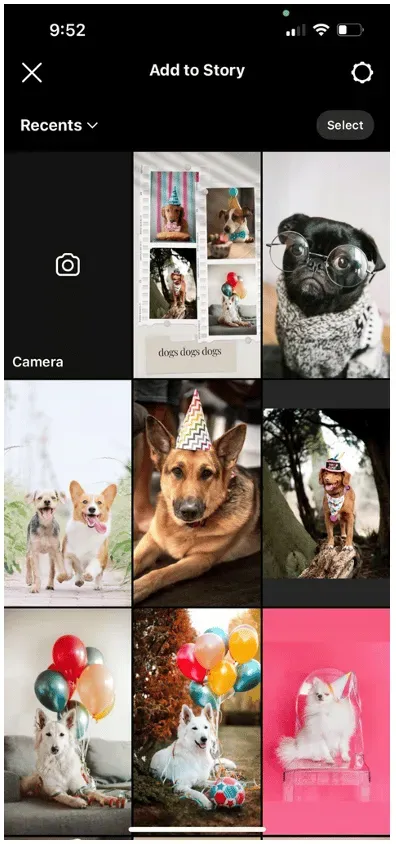
3. Sul lato sinistro dello schermo, vedrai un elenco di icone. Tocca il terzo dall’alto: il quadrato con le linee all’interno. Questa è l’icona Layout.
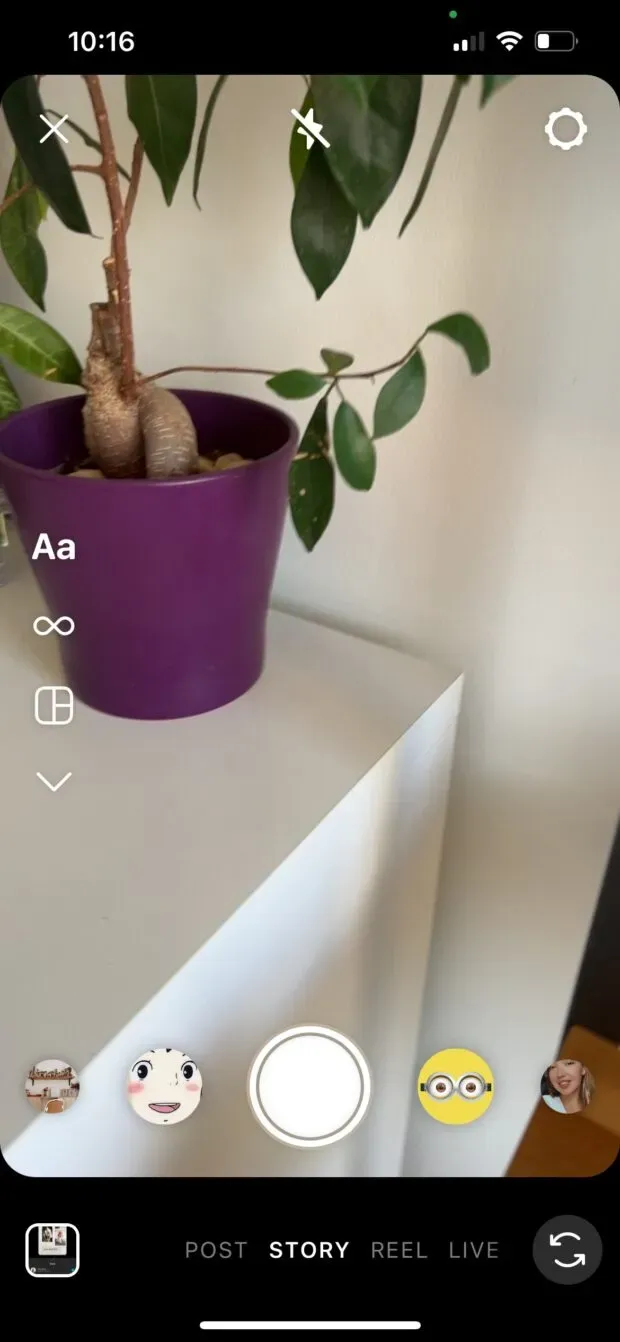
4. Toccando l’icona Layout si aprirà il quadrante del layout sullo schermo. Da qui, puoi riempire ogni segmento con una nuova foto o qualcosa dal tuo rullino fotografico.
Opzione 1: scatta una foto! Per scattare una foto, premi semplicemente il pulsante della foto: il cerchio bianco in basso al centro dello schermo.
Una volta scattata una foto, riempirà l’angolo in alto a sinistra della cornice. Continua a scattare altre tre foto.
Per eliminare qualcosa e scattare una nuova foto, tocca la foto e quindi tocca l’icona di eliminazione.
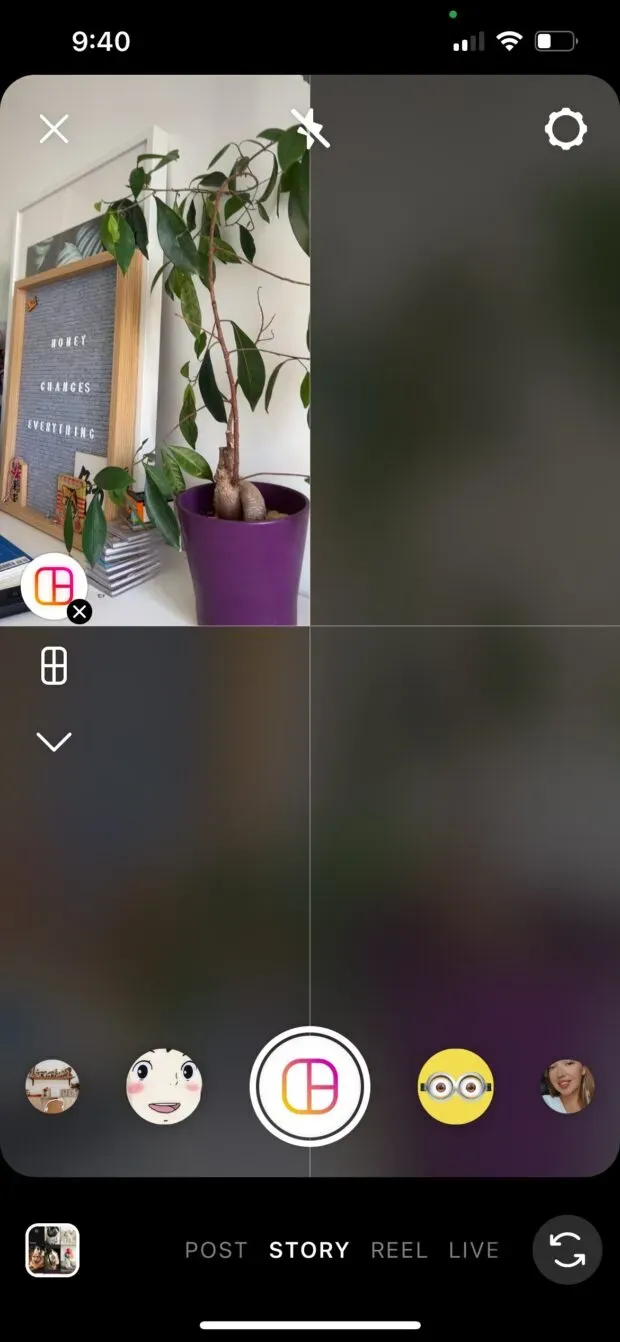
Opzione 2: Seleziona dal film. Tocca l’icona di anteprima del Rullino fotografico quadrato nell’angolo in basso a sinistra dello schermo per accedere al Rullino fotografico.
Tocca la foto che desideri posizionare nell’angolo in alto a sinistra del quadrante. Ripeti finché sullo schermo non vengono visualizzate quattro foto.
Per eliminare qualcosa e scattare una nuova foto, tocca la foto e quindi tocca l’icona di eliminazione.

5. Contento del collage? Fai clic sul segno di spunta per confermare e procedere con l’aggiunta di adesivi, testo o effetti. Oppure, se desideri provare un layout diverso, vai al passaggio 6.
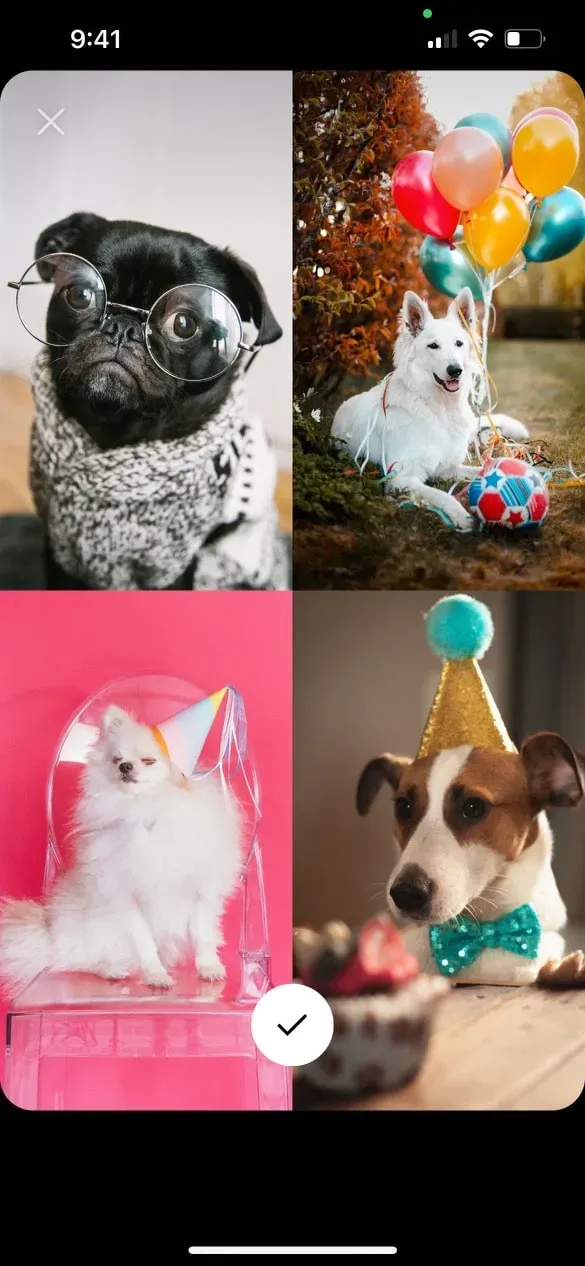
6. Per selezionare un layout diverso, entrare in Modalità layout e toccare l’icona della griglia rettangolare direttamente sotto l’icona Modalità layout. Si aprirà un menu di selezione in cui è possibile selezionare uno stile di griglia alternativo. Tocca il tuo stile preferito, quindi riempi ogni segmento con una foto o un’immagine cinematografica come descritto sopra.
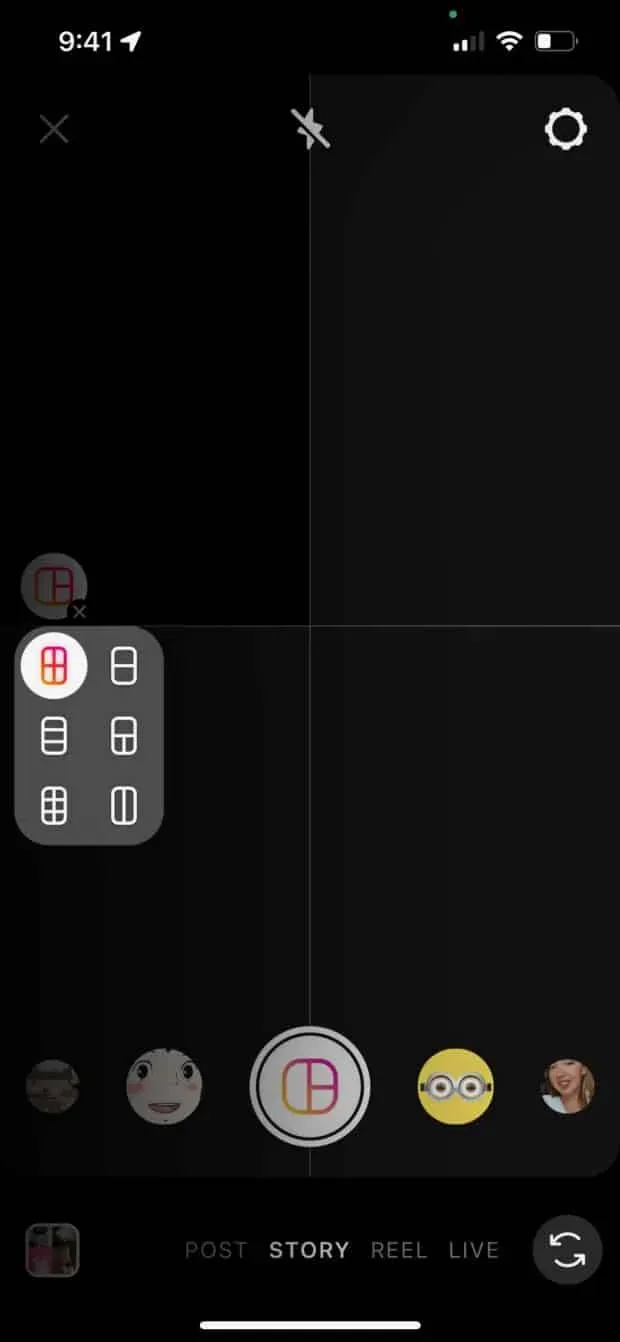
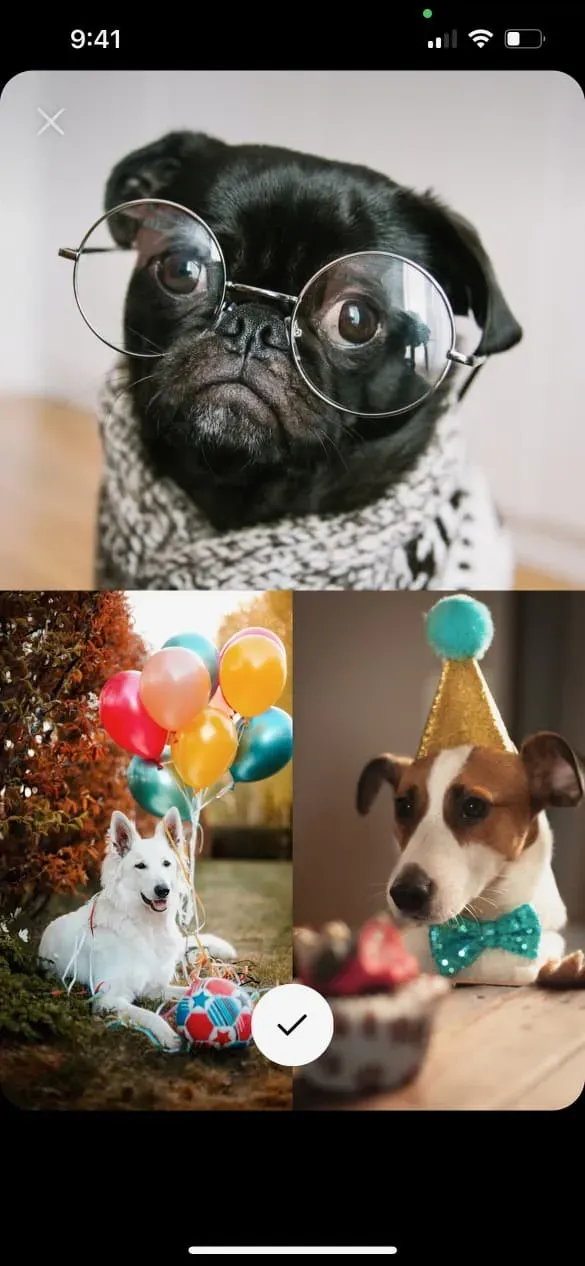
7. Toccare il segno di spunta per approvare il progetto. Puoi quindi aggiungere adesivi, testo o effetti. Fai clic sulla freccia nell’angolo in basso a destra quando sei pronto per pubblicare.
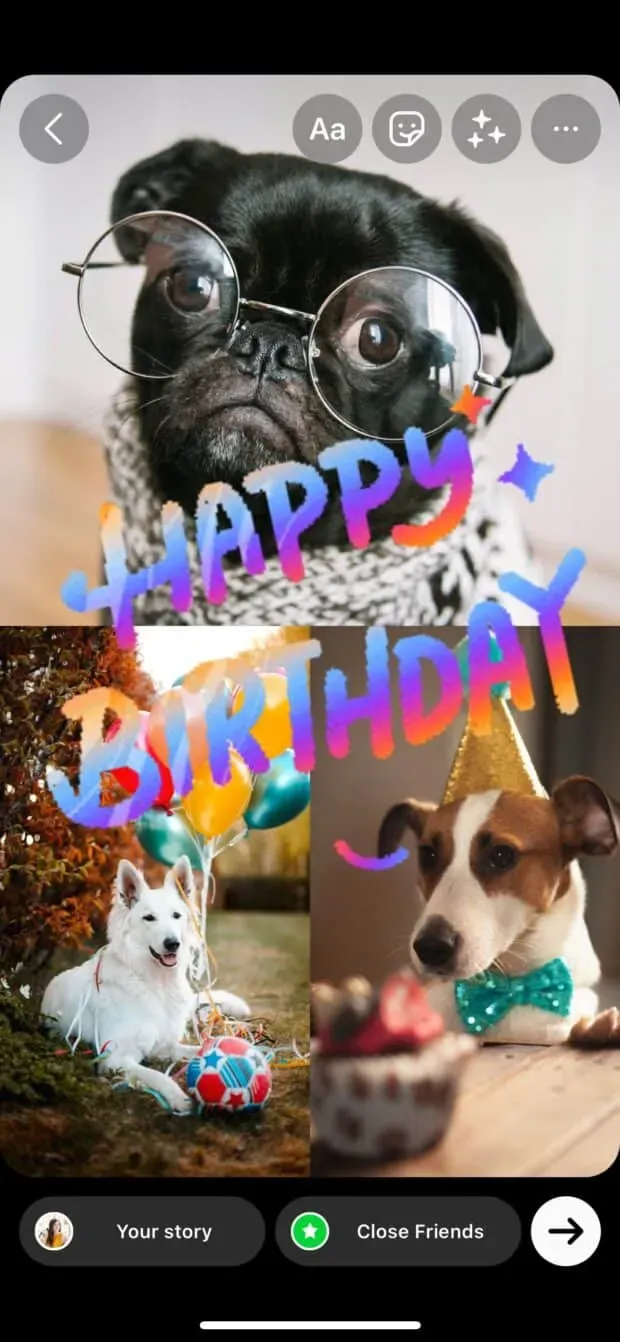
8. Scegli il tuo pubblico preferito per il tuo capolavoro e premi condividi!
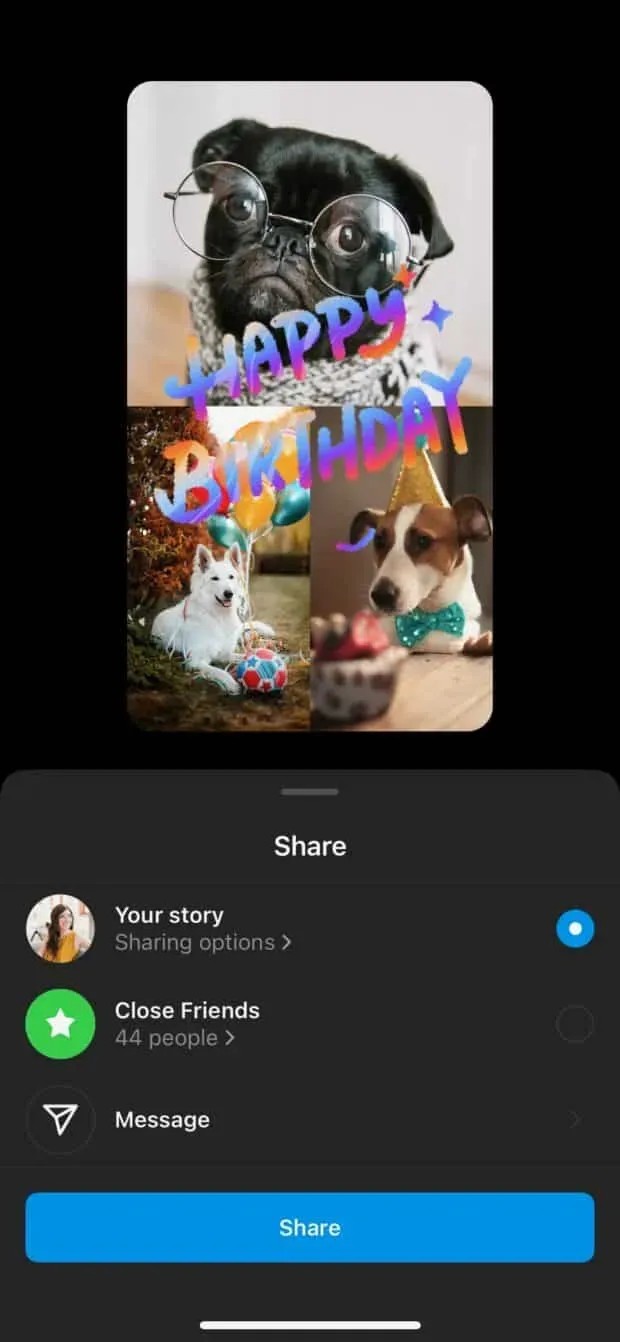
Come creare un collage in una storia di Instagram: il metodo di stratificazione
Ti senti limitato dalla griglia di layout di Instagram? Questo metodo alternativo ti dà l’opportunità di diventare un truffatore.
Le immagini possono essere ingrandite, ridotte, inclinate o sovrapposte. Tempo di stile libero!
1. Apri l’app di Instagram e tocca l’icona + nella parte superiore dello schermo. Seleziona Cronologia.
2. Questo aprirà il tuo rullino fotografico. Ma non lasciarti distrarre da tutte le tue bellissime foto! Per prima cosa dobbiamo attivare la modalità di creazione. Fare clic sull’icona della fotocamera per farlo.
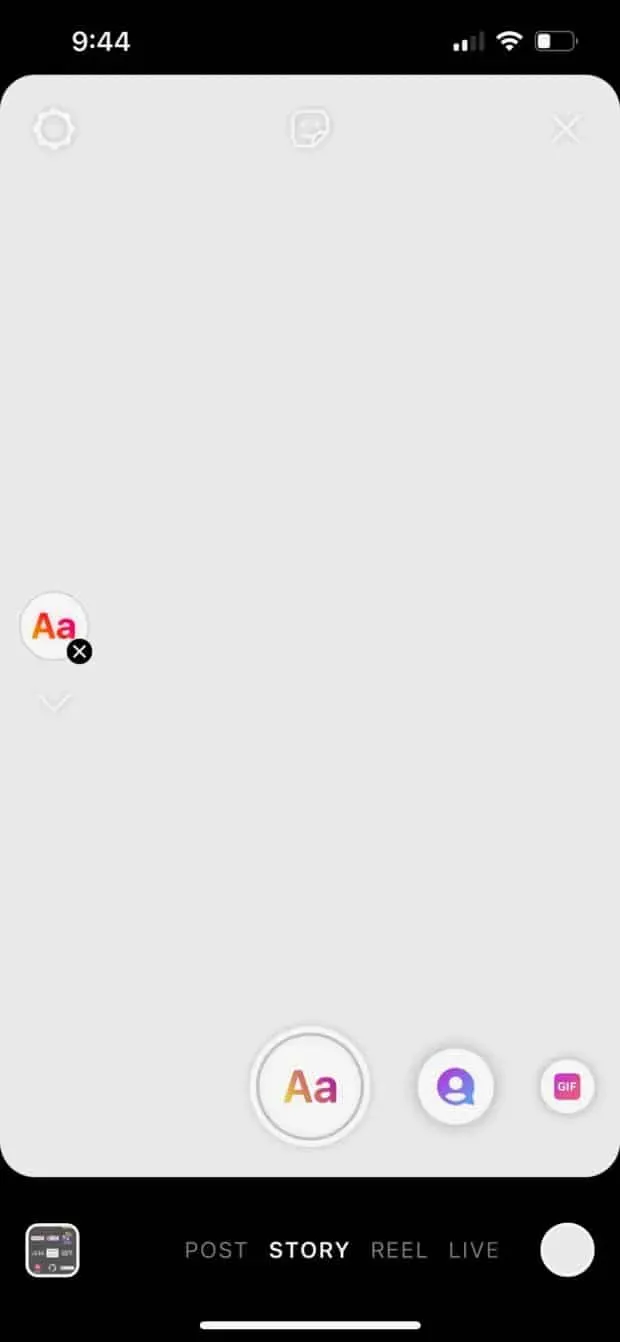
3. Tocca l’icona dell’adesivo nella parte superiore dello schermo (un quadrato con una faccina sorridente). Scorri l’elenco degli adesivi per trovare l’adesivo Rullino fotografico: sarà un cerchio che mostra la tua ultima foto, con il logo della montagna e del sole sovrapposti in alto. (Sappiamo che sembra confuso, ma onestamente non sappiamo come descriverlo più chiaramente? Spero che questa foto qui sotto aiuti a chiarire.)
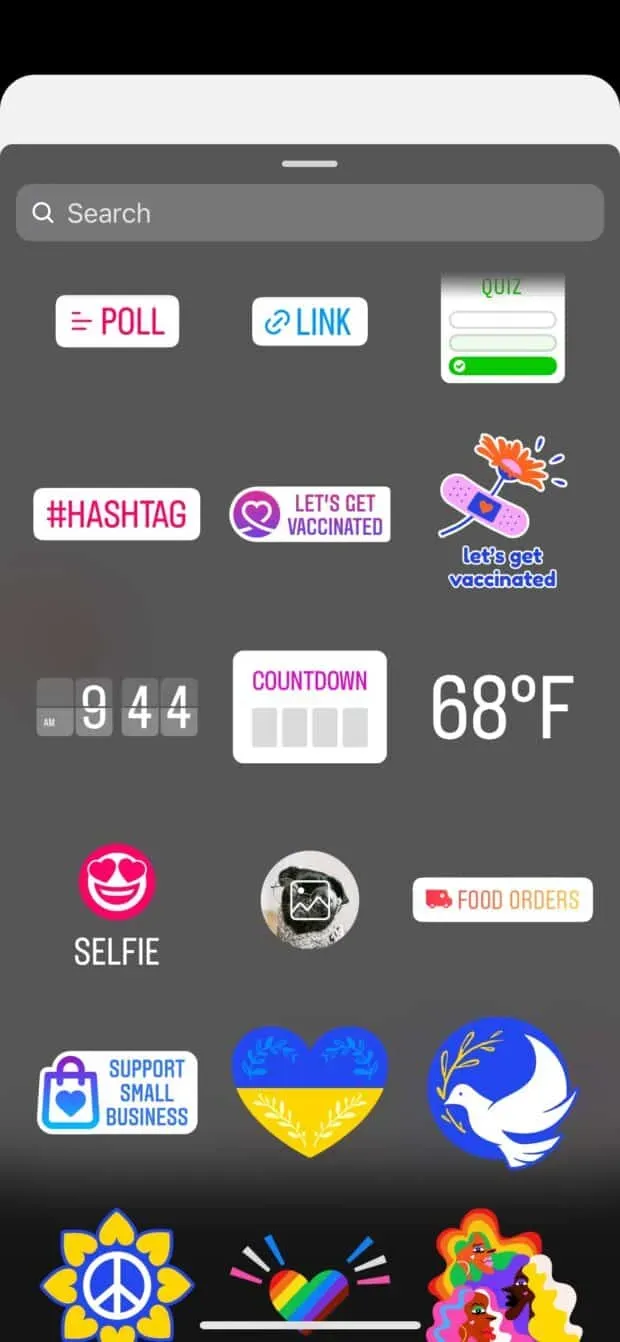
4. Seleziona una foto e verrà aggiunta alla tua storia. Trascinalo ovunque sullo schermo o usa le dita per ridimensionare e inclinare l’immagine. Quindi tocca di nuovo l’icona dell’adesivo per aggiungere un’altra foto.
Ripeti finché tutte le tue foto non vengono visualizzate sullo schermo. Spostali e personalizzali come desideri.

5. Per modificare il colore di sfondo, toccare il cerchio colorato nella parte superiore dello schermo. (Troverai anche strumenti per aggiungere testo o adesivi extra, se lo desideri!)
Puoi anche modificare la forma delle tue immagini facendo clic su di esse: i cerchi solleticano la tua fantasia, ad esempio.
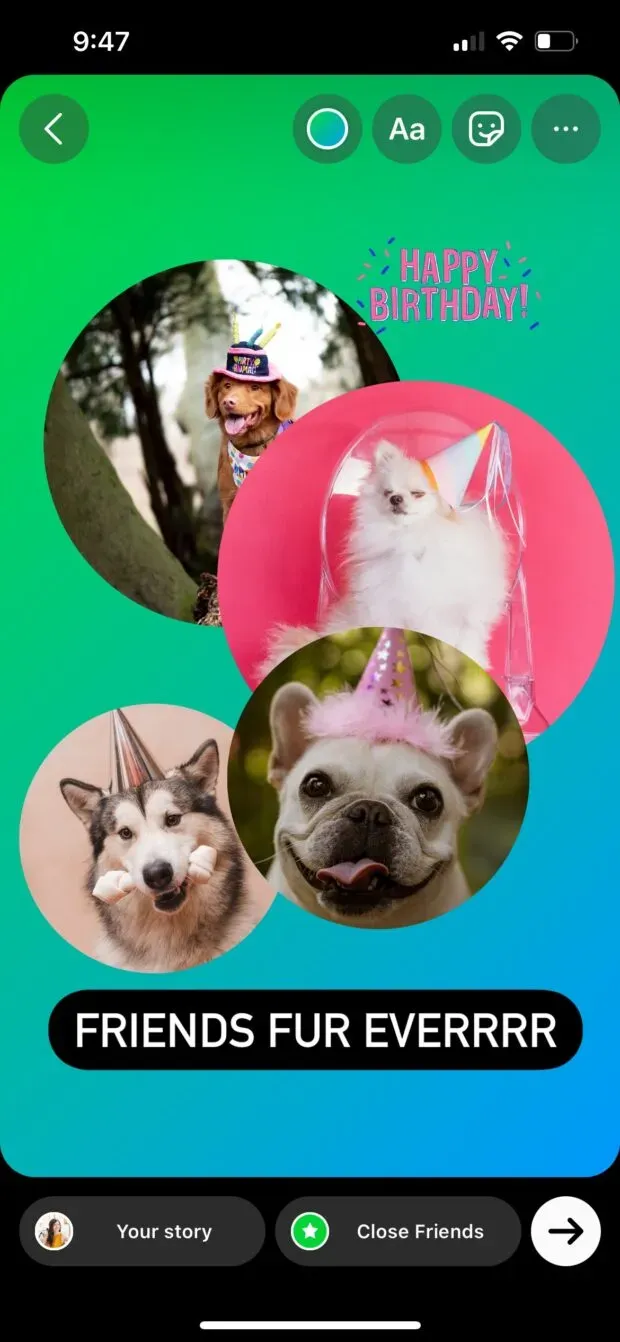
6. Pronto per la pubblicazione? Toccare l’icona della freccia per accedere alle impostazioni di condivisione. Seleziona il tuo pubblico e fai clic su Condividi.
Come realizzare un collage di storie su Instagram: il modo più personalizzabile
Se creare un collage nella modalità di creazione di Instagram Story non ti dà i risultati che desideri, ci sono buone notizie: ci sono decine di app per aiutarti a impostare una grafica con più immagini dei tuoi sogni.
1. Scarica l’app collage Instagram di tua scelta e crea grafica utilizzando le tue foto, fantastici modelli e altri dettagli di design. (In alternativa, scarica uno dei nostri 72 modelli gratuiti di Instagram Story, aprilo in Photoshop e creane uno tuo.)
In questo esempio, useremo Unfold.
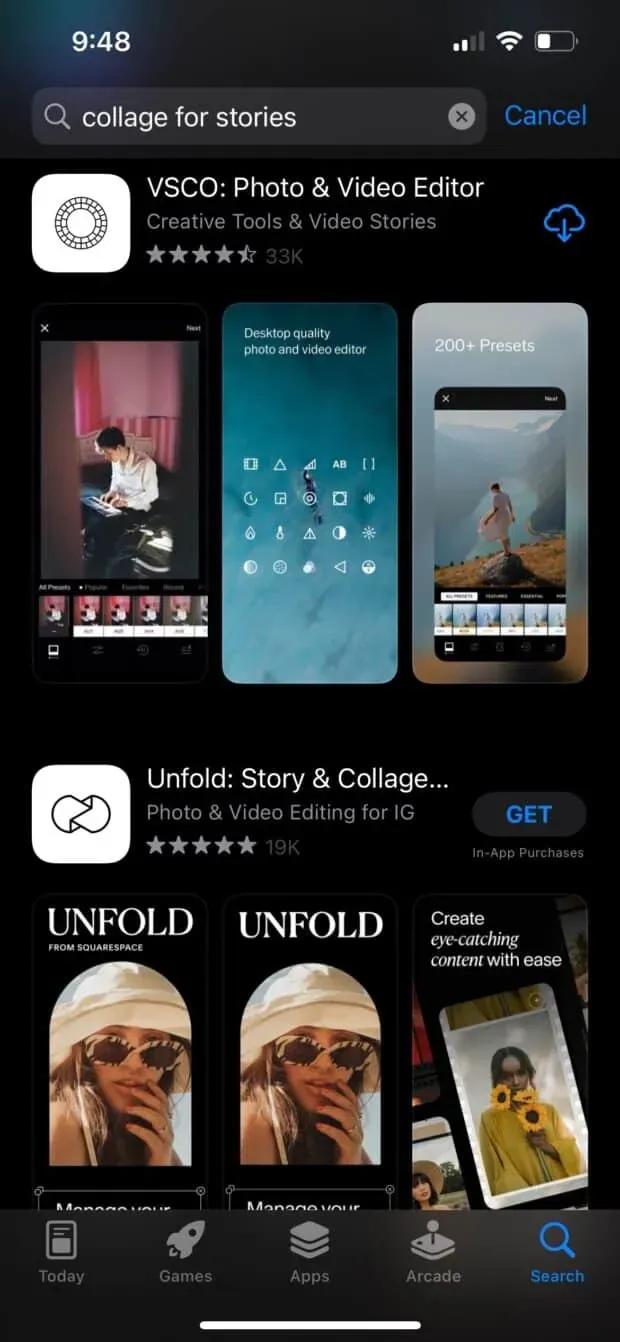
2. Esporta l’immagine nel rullino fotografico se stai utilizzando l’app. (Usando il metodo Photoshop? Invia il file finale al tuo telefono… usalo per salvarlo come. jpg o. png!)
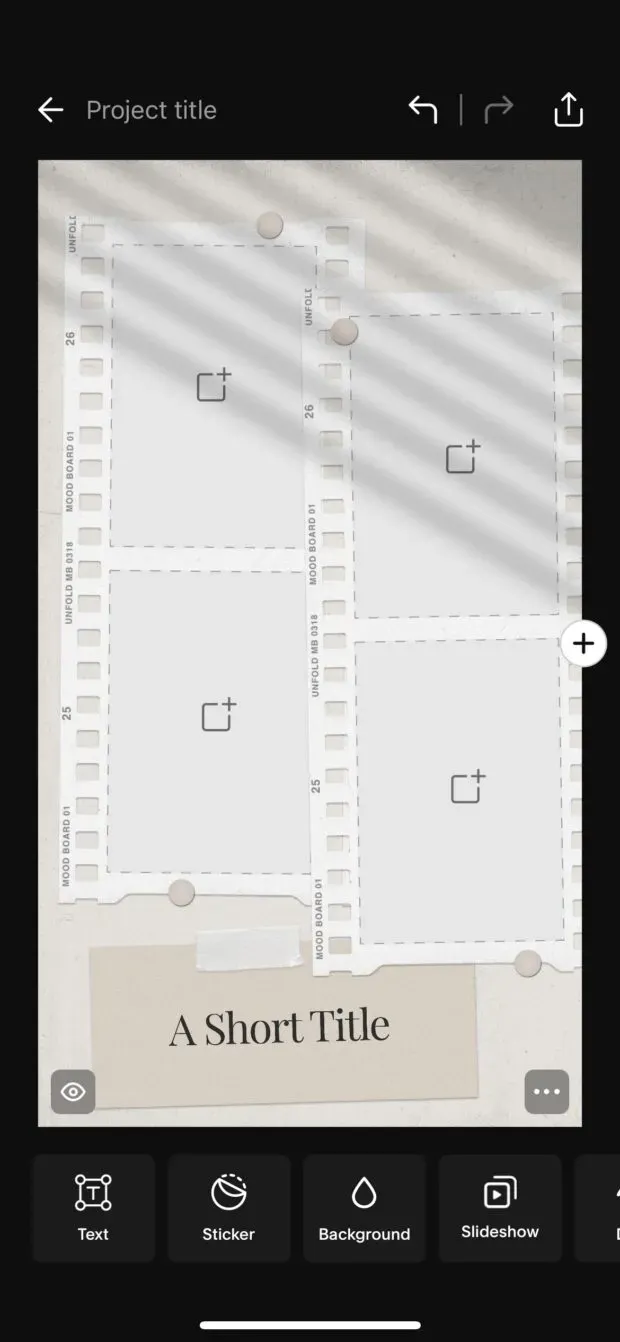
3. Crea una nuova storia di Instagram, seleziona l’immagine del collage dal rullino fotografico e pubblicala. Di seguito sono riportate istruzioni più dettagliate se ne hai bisogno!
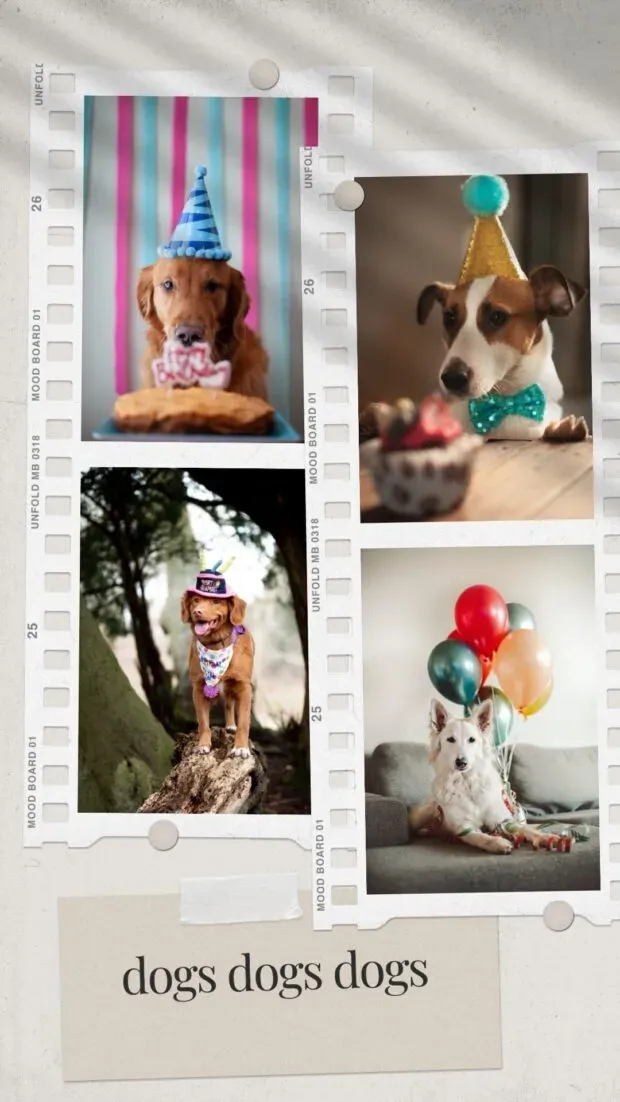
Come pubblicare un collage su una storia di Instagram
Ok, hai un collage salvato sul tuo telefono che sei pronto per condividere con il mondo. Tutto quello che devi fare è pubblicarlo sulla tua storia di Instagram proprio come qualsiasi altra foto.
Hai bisogno di rinfrescarti? Niente sudore. Ecco come utilizzare la modalità di creazione di Instagram Story per pubblicare un’immagine dal tuo rullino fotografico.
1. Apri l’app di Instagram e tocca l’icona + nella parte superiore dello schermo. Seleziona Cronologia. Questo aprirà il tuo rullino fotografico. Tocca il tuo collage per scaricarlo.
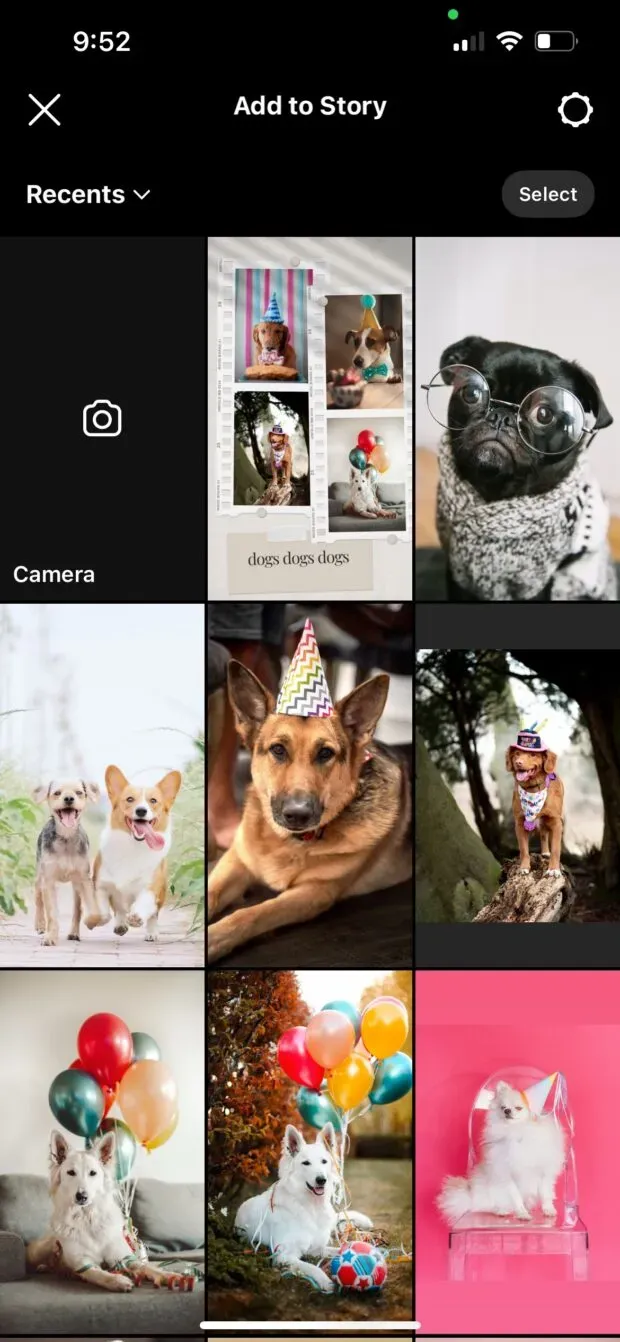
2. Aggiungi testo, adesivi o effetti come preferisci. Quando hai finito, fai clic sulla freccia nell’angolo in basso a destra.
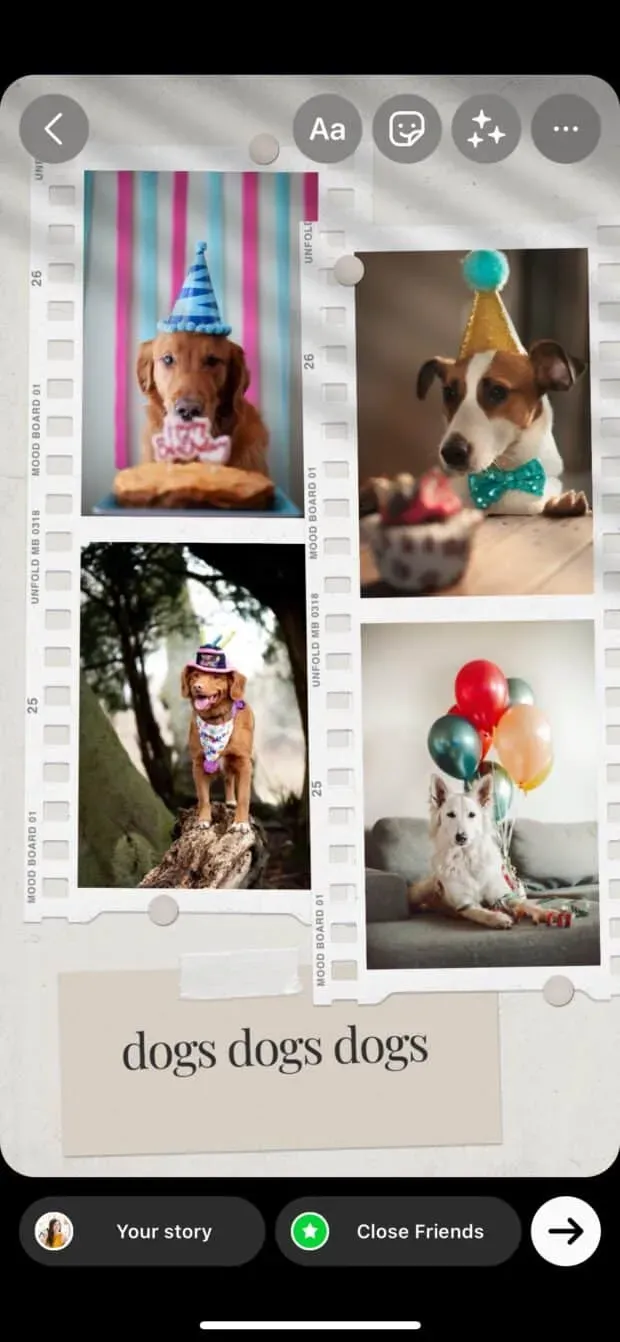
3. Scegli dove condividere la tua storia di Instagram (in una storia pubblica, nella tua lista di amici intimi o inviala come messaggio privato). Fai clic su “Condividi” quando sei pronto per pubblicare.
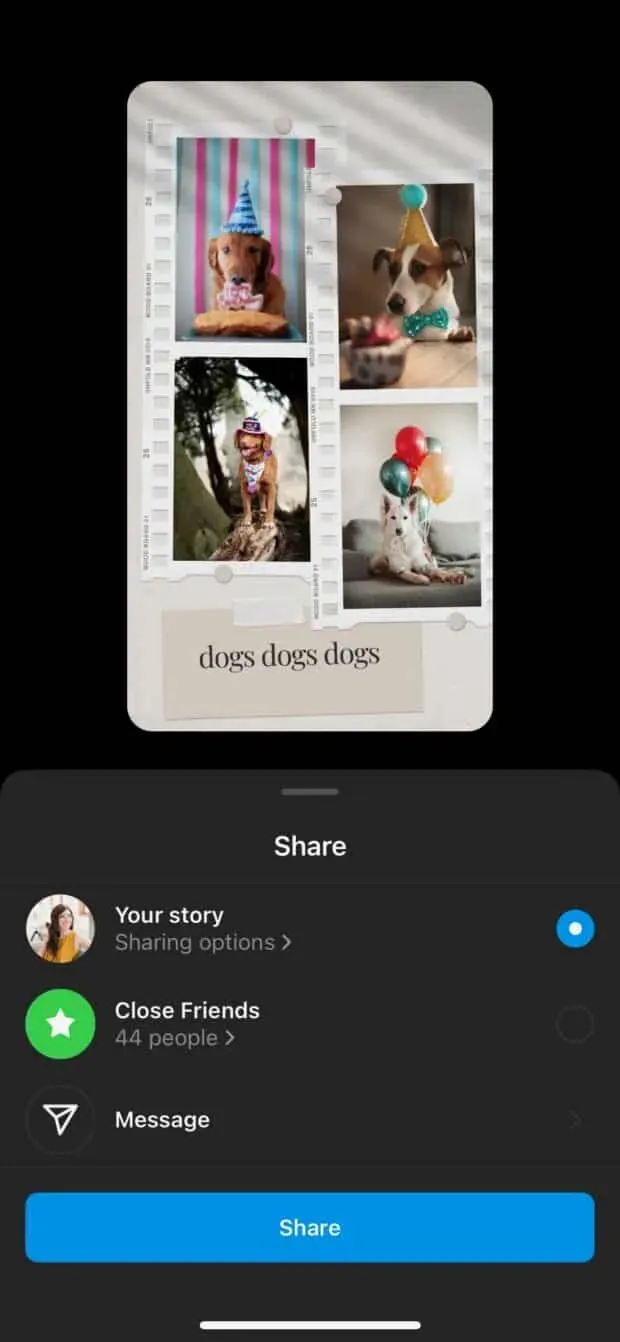
Ora che sei diventato un esperto nella creazione di bellissimi collage per la tua storia su Instagram, sembra che tu abbia del tempo libero. Forse questa è una buona opportunità per rispolverare altri suggerimenti utili per utilizzare le tue storie di Instagram per il business?



Lascia un commento