Come aggiungere una password a un documento di Pages su iPhone, iPad e Mac
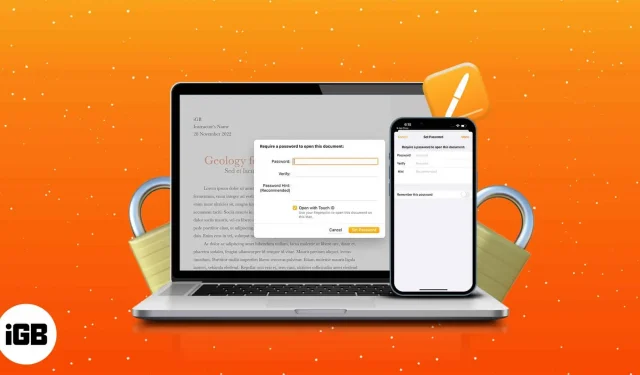
L’app Apple Pages nativa ti consente di creare documenti e personalizzarli a tuo piacimento. La sicurezza dei dati è fondamentale quando si scrivono documenti sensibili come contratti, accordi e altri file. Questo articolo mostra come aggiungere una password a un documento di Pages su iPhone, iPad e Mac.
- Come proteggere con password i documenti di Pages su Mac
- Come proteggere con password i documenti di Pages su iPhone e iPad
Come proteggere con password i documenti di Pages su Mac
Prima di iniziare, vorrei sottolineare che non sarai in grado di recuperare la password delle tue pagine se la dimentichi. Pertanto, scegli una password che non dimenticherai o annotala in modo sicuro. Impariamo come farlo ora.
- Apri Launchpad o utilizza la ricerca Spotlight.
- Avvia le pagine.
- Apri il documento che desideri proteggere con una password.
- Nell’angolo in alto a sinistra della barra dei menu dello schermo, fare clic sulla scheda File.
- Seleziona Imposta password.
- Inserisci la tua password e conferma.
- Seleziona Imposta password.
Abilita l’accesso a Touch ID selezionando la casella di controllo “Apri con Touch ID”. Inoltre, per ricordare la tua password, aggiungi un suggerimento per la password.
Per aprire documenti bloccati su Mac
Segui i passaggi seguenti per aprire gli elementi in Pages su Mac.
- Avvia le pagine.
- Selezionare un documento → fare clic su Apri.
- Usa TouchID.
In alternativa, è possibile fare clic su “Usa password”→ inserire la password → “OK”. Potresti vedere l’icona di un lucchetto sulle tue pagine protette nell’app Pages.
Modifica o rimuovi la password da un documento di Pages su Mac
- Avvia Pages → File.
- Vai a cambiare password.
- Fare clic su Rimuovi password.
Se si desidera modificare la password del documento sulle pagine, è necessario seguire i passaggi 1-3 sopra, inserire la vecchia password → nuova password → confermare → selezionare “Cambia password”.
Configura Touch ID per i documenti protetti da password su Mac
- Fai clic sul logo Apple nell’angolo in alto a sinistra dello schermo.
- Seleziona Preferenze di Sistema.
- Vai a Touch ID e passcode.
- Fare clic su Aggiungi impronta digitale.
- Inserisci la password → Sblocca.
- Seguire le istruzioni visualizzate sullo schermo.
- Fai clic su Fatto.
Segui il nostro articolo Touch ID e password se riscontri problemi con la configurazione o l’utilizzo di macOS Monterey.
Se utilizzi lo stesso ID Apple, i documenti di Pages verranno sincronizzati automaticamente dal tuo Mac al tuo iPhone.
Come proteggere con password i documenti di Pages su iPhone e iPad
- Apri l’app Pages sul tuo iPhone.
- Tocca il documento che vuoi proteggere con password.
- Seleziona i tre punti → Opzioni documento.
- Seleziona Imposta password.
- Inserisci la password e conferma.
- Fai clic su Fatto.
Se hai attivato Face ID, vedrai l’opzione “Apri con Face ID” in un documento di Pages protetto da password sul tuo iPhone. Inoltre, puoi aiutare te stesso fornendo un suggerimento per la password nel campo Suggerimenti.
Se non disponi di un Face ID attivo per il tuo dispositivo, avrai la possibilità di abilitare Ricorda questa password.
Nota. Quando imposti una password per un documento, vedrai l’icona di un lucchetto.
Apri i documenti di Pages bloccati su iPhone e iPad
- Avvia le pagine.
- Toccare un documento protetto.
- Selezionare OK al prompt. Vuoi consentire alle Pagine di utilizzare Face ID?
- Scansiona il tuo viso.
Dopo due tentativi falliti di Face ID, ti verrà chiesto di inserire il tuo passcode.
Rimuovi una password da un documento di Pages su iPhone e iPad
- Apri pagine → documento protetto.
- Vai ai tre punti → Opzioni documento.
- Tocca Cambia password.
- Disabilita la password richiesta.
- Inserisci la tua password.
- Fai clic su Fatto.
FAQ
Spesso riceviamo PDF protetti da password, in particolare per importanti informazioni sul lavoro. Questo può essere abbastanza fastidioso e difficile da ricordare. Quindi, se vuoi imparare come rimuovere le password dai PDF, consulta l’articolo su come rimuovere le password dai PDF.
Hai crittografato il documento di Pages?
Ora che hai imparato come aggiungere una password a un documento di Pages sul tuo iPhone, iPad o Mac, puoi anche verificare come proteggere file aggiuntivi come immagini o PDF. Se hai ulteriori dubbi, lascia un commento e ti risponderò il prima possibile.



Lascia un commento