Come aggiungere scorciatoie per aprire istantaneamente le tue app preferite dalla schermata di blocco del tuo iPhone
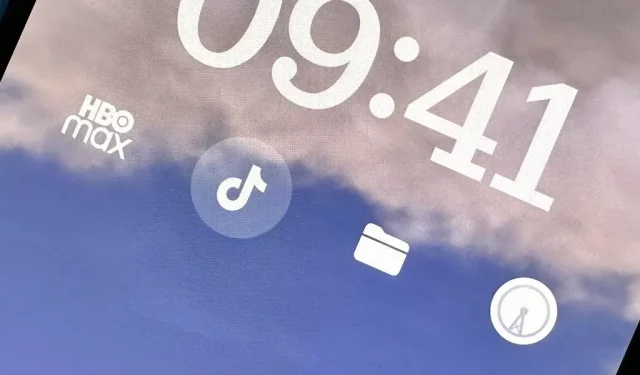
I widget possono visualizzare informazioni importanti da un’app direttamente sulla schermata di blocco del tuo iPhone, ma c’è un altro ottimo motivo per cui dovresti usarli: l’accesso rapido alle app che usi più spesso.
Con iOS 16, puoi aggiungere un widget sopra l’ora nella schermata di blocco e fino a quattro widget più piccoli sotto l’ora. E puoi farlo per ciascuno dei tuoi sfondi della schermata di blocco. In questo modo puoi visualizzare istantaneamente i dettagli dell’app su tutte le schermate di blocco abbinando i widget che la pensano allo stesso modo ai temi e ai focus dello sfondo.
Se hai installato un widget della schermata di blocco, toccandolo si aprirà un’app sul tuo iPhone, molto probabilmente direttamente a qualunque cosa venga visualizzata dal widget. Ad esempio, quando aggiungi un widget simbolo per l’app Promozioni, toccandolo si apriranno Promozioni direttamente per qualunque promozione tu abbia assegnato.
Fa parte della risposta all’accesso rapido alle tue app preferite. Ma cosa succede se vuoi che l’app si apra nella sua home page invece che in una vista specifica? Alcune app potrebbero darti widget che lo fanno, ma la maggior parte no, e c’è una buona probabilità che l’app per cui desideri il collegamento non supporti nemmeno i widget della schermata di blocco.
Aggiungi collegamenti alla schermata di blocco per qualsiasi app
Sfortunatamente, Apple non ha creato alcun widget per la schermata di blocco per la sua app Scorciatoie, che sarebbe probabilmente la soluzione migliore per aprire le app dalla schermata di blocco. Fino a quando ciò non accadrà, ci sono app di terze parti che possono colmare questa lacuna. Uno di questi è Launchify .
- Collegamento all’App Store: Launchify: blocca i widget dello schermo
Mentre Launchify è gratuito da installare , l’abbonamento a un piano mensile o annuale a pagamento si mette in mezzo. Tuttavia, l’app ti consente di creare gratuitamente due scorciatoie per le app della schermata di blocco. App simili potrebbero costare di più mentre altre potrebbero fornirti più widget di scorciatoia per app gratuiti. Ecco alcune alternative che puoi verificare:
- LockFlow · Lock Screen Launcher : non c’è limite al numero di widget di scorciatoie per app gratuiti che puoi creare e puoi persino creare un widget di cartella contenente un numero qualsiasi di scorciatoie per app. Tuttavia, costa $ 2,99 al mese, $ 9,99 all’anno o $ 32,99 una volta per sbloccare altre funzionalità come l’apertura e la selezione di app da una cartella direttamente nella schermata di blocco. Le icone che assegna automaticamente alle app sono sempre disabilitate e puoi sostituirle solo con altri simboli o download di immagini.
- Migliori widget . Sembra che non ci siano limiti ai widget di collegamento alle app gratuiti e ci sono diversi stili tra cui scegliere. Tuttavia, sei bloccato utilizzando il design dell’icona Top Widget. L’interfaccia è piuttosto disordinata, quindi è visivamente difficile trovare e selezionare qualcosa, ci sono annunci. Ma puoi rimuovere gli annunci e sbloccare altre funzionalità per $ 1,49/mese, $ 3,49/trimestre o $ 8,49/anno.
- Lock Launcher – Widget schermo : come Launchify, sei limitato a due widget di collegamento alle app prima di dover pagare. Ci sono più opzioni per personalizzare il design del widget e puoi utilizzare gli schemi URL per aprire app non supportate per due scorciatoie app gratuite. La versione pro dell’app, che apre tutto, costa $ 4,99 una volta, quindi non c’è abbonamento. Attualmente è in vendita a $ 0,99.
- Widgetable: Widget schermata di blocco : come con i widget principali, non sembra esserci alcun limite ai widget di collegamento alle app gratuite. Sceglie un’icona fornita dall’utente per te, ma puoi cambiarla in un simbolo. L’interfaccia è anche piuttosto disordinata e molto simile nel design a Top Widgets, rendendo visivamente difficile trovare e selezionare qualsiasi cosa, e ci sono annunci. Puoi rimuovere gli annunci e sbloccare altre funzionalità per $ 1,99 al mese o $ 19,99 all’anno e c’è anche una prova gratuita di 3 giorni.
- Widgetsmith : se riesci a aggirare l’interfaccia utente goffa e confusa, probabilmente puoi aggiungere tutti i widget di collegamento alle app gratuiti che desideri, ma devi essere consapevole dello schema URL in quanto non offre alcuna opzione precompilata. Puoi scegliere tra le tue foto, simboli o un tema predefinito. Alcuni temi richiedono la versione pro per $ 1,99/mese o $ 19,99/anno. Ci sono annunci che la versione professionale rimuove anche.
- ScreenKit – Widget, Themes, Icon : Come al solito, l’interfaccia utente è abbastanza difficile da usare. I widget di scorciatoia per app gratuiti sembrano infiniti, ma sei limitato nel loro design. Tuttavia, una caratteristica interessante ti consente di utilizzare le GIF. ScreenKit fa pagare per sbloccare vari temi, che vanno da $ 2,99 alla volta a $ 49,99 all’anno.
Mentre i passaggi da 1 a 3 di seguito sulla progettazione dei tuoi widget differiranno da app ad app, i passaggi da 4 a 7 saranno molto simili quando si tratta di aggiungerli effettivamente alla schermata di blocco. Tuttavia, la maggior parte di loro utilizza schemi URL per aprire le app e puoi inviarne uno tuo se non riesci a trovarne uno per la tua app; Visita i miei elenchi di schemi URL per app Apple e app di terze parti per esplorarli.
Passo 1. Scegli un’applicazione
In Launchify, tocca il segno più (+) nelle schede App, quindi seleziona App. Vedrai quindi l’elenco completo delle app supportate da Launchify e potrai utilizzare lo strumento di ricerca per trovare la tua app più velocemente. Launchify utilizza gli schemi URL per avviare le app, quindi qualsiasi app che si assegna un nome di schema funzionerà.
Non vedi la tua app nell’elenco? Puoi fare clic su “Aggiungi app” per aggiungerla tu stesso, ma questa è una funzione a pagamento. Se ciò non ti disturba, visita i miei elenchi di schemi URL per app Apple e app di terze parti per trovare l’app giusta.
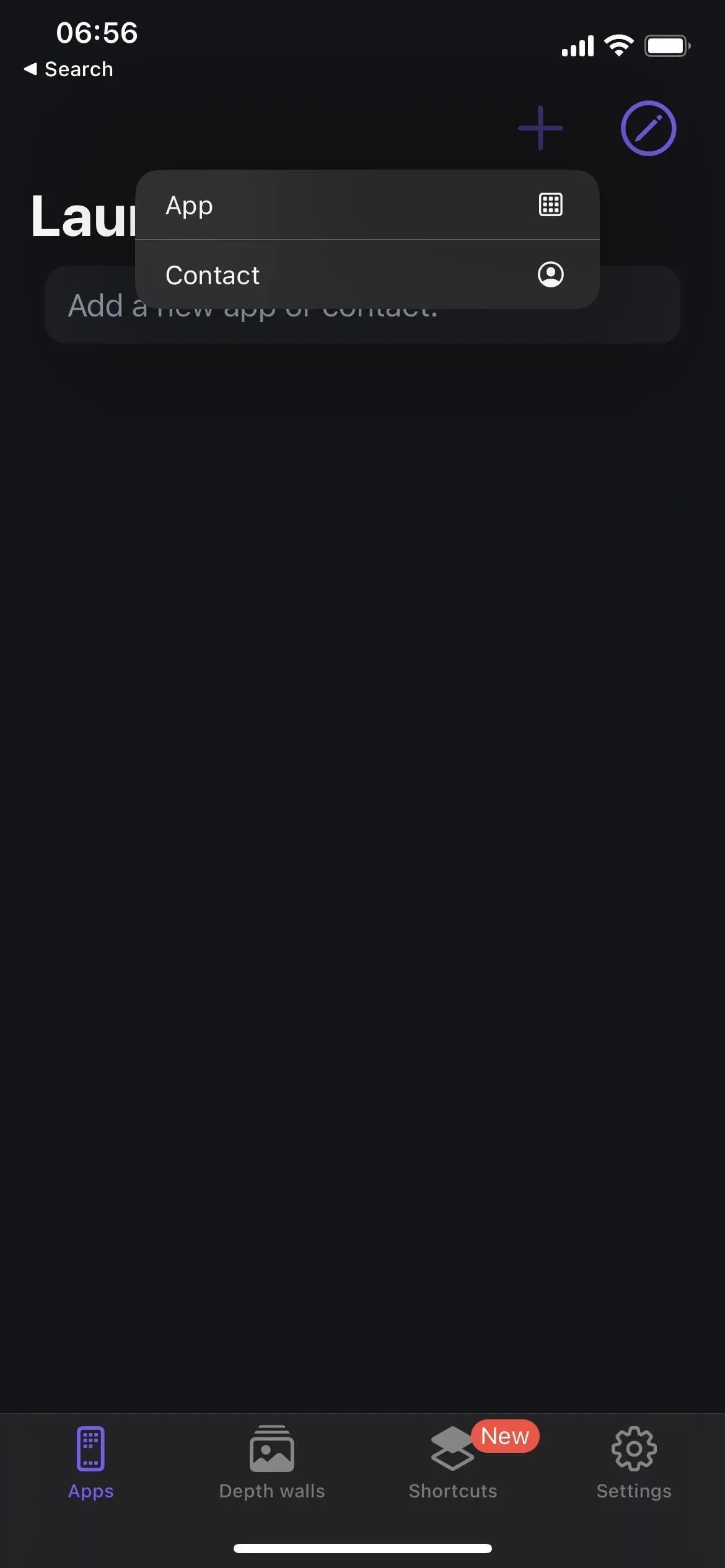
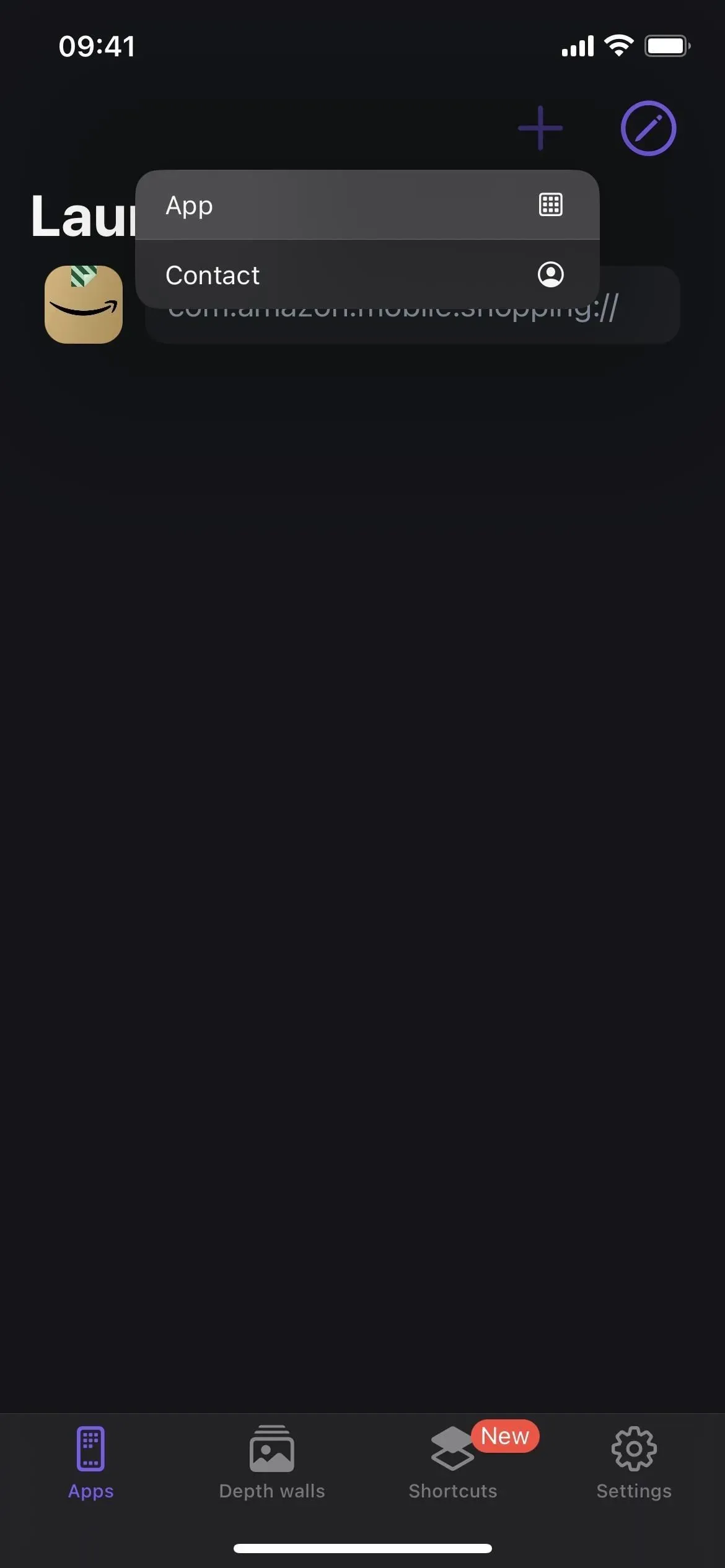
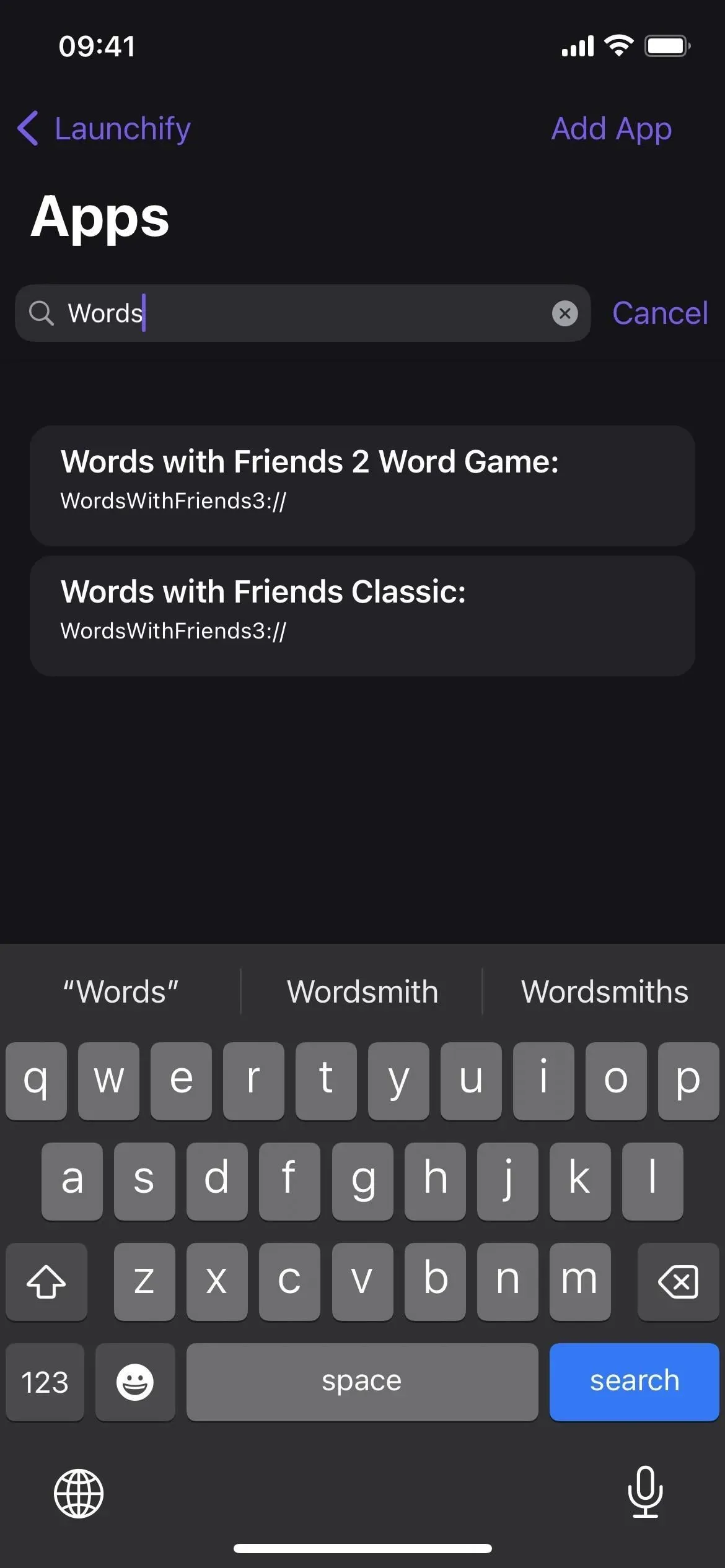
Passaggio 2: assegna un’icona
Dopo aver selezionato la barra degli URL per l’app desiderata, fai clic su Aggiungi icona e scegli come vuoi aggiungere l’immagine. Per mantenere la stessa icona dell’app, scegli App dal menu, cerca l’app e seleziona l’icona che hai ottenuto direttamente dall’App Store. Puoi anche caricare la tua immagine, scegliere un’icona dalla libreria dei simboli Apple SF o scegliere un’immagine dal pacchetto di icone Launchify.
Al termine, fai clic su Salva e sei pronto per aggiungere il widget Launchify.
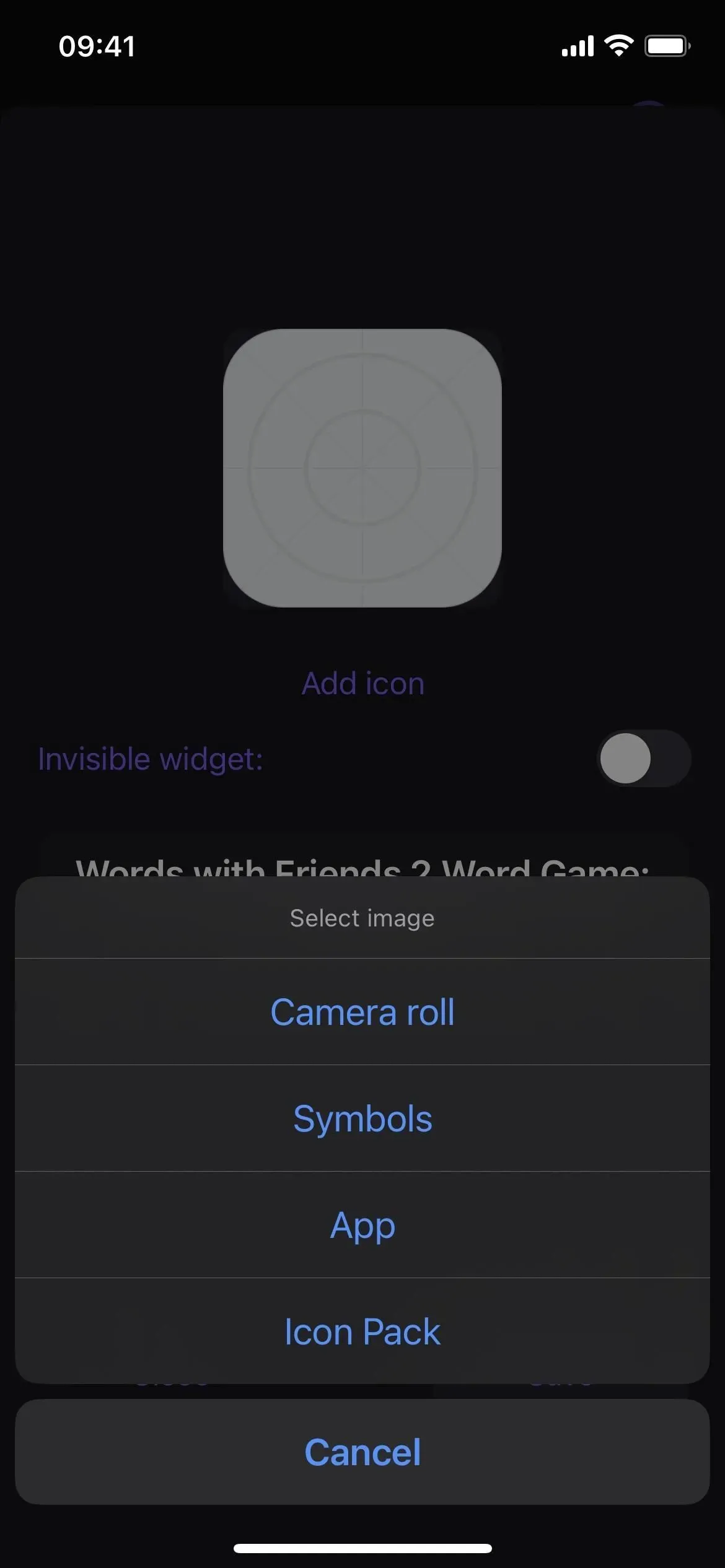
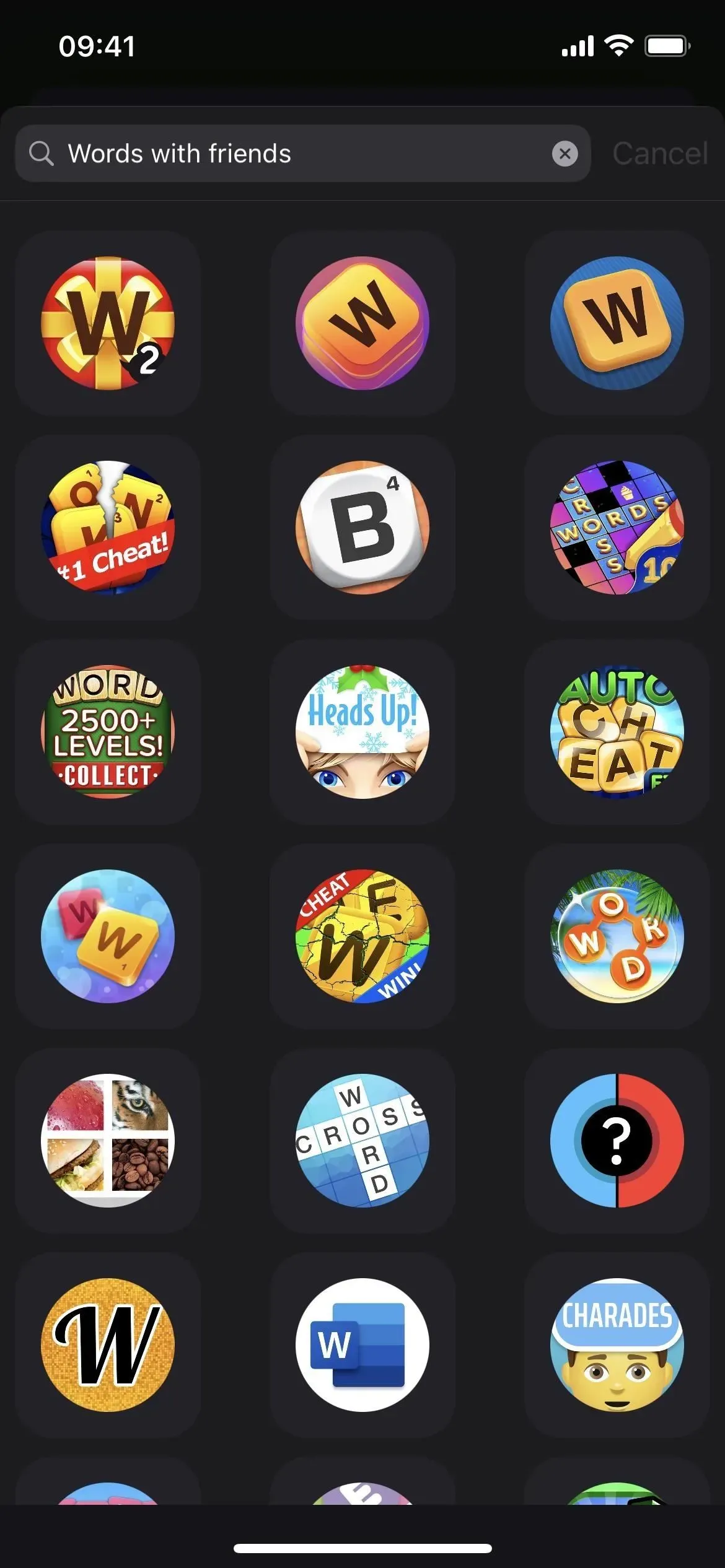
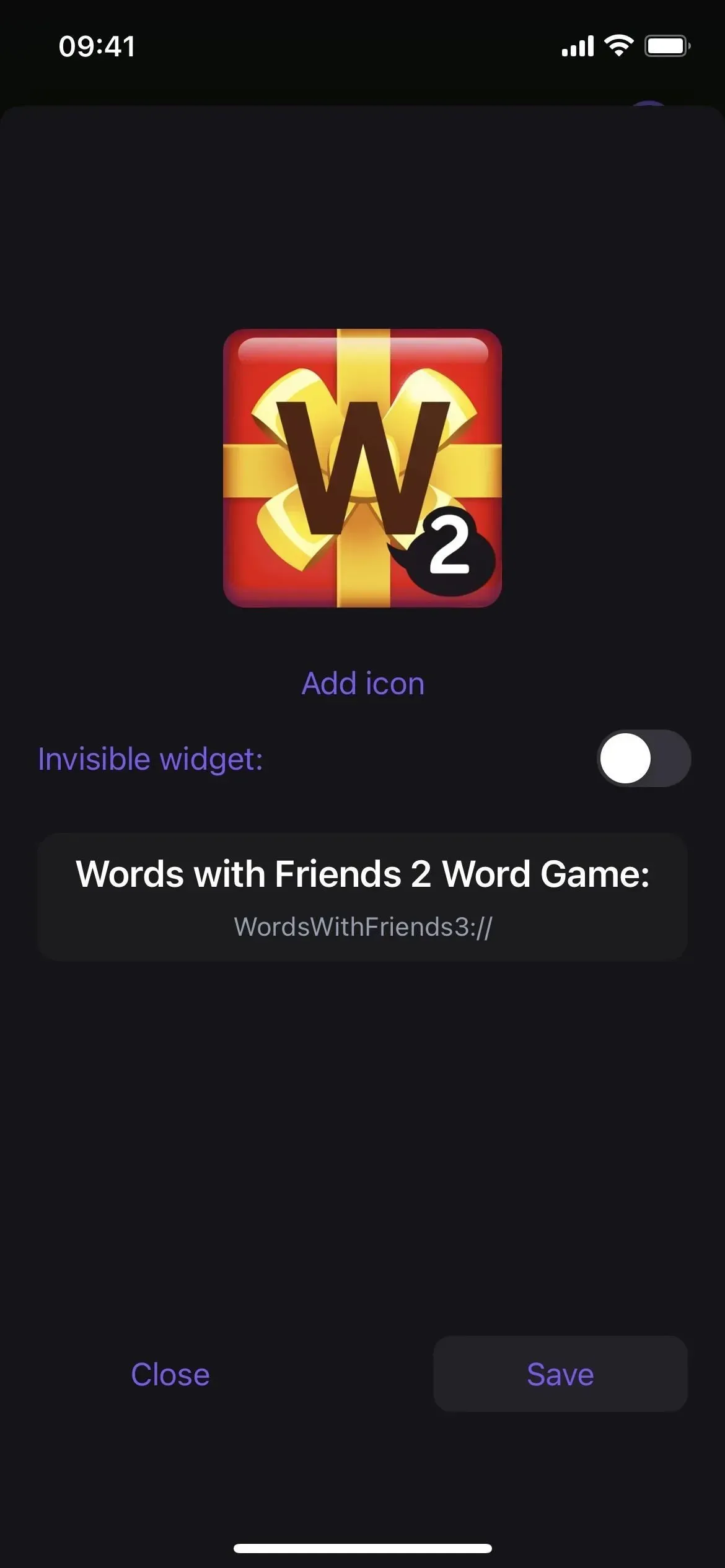
Passaggio 3: ripeti per altre app (facoltativo)
Prima di aggiungere il widget Launchify, ricorda che Launchify consente solo due scorciatoie per app gratuite prima di dover pagare un abbonamento. Quindi, se desideri che una seconda icona dell’app appaia sulla schermata di blocco, ripeti i passaggi 1 e 2 sopra. Se ne hai bisogno di più di due, Launchify addebita $ 0,99 al mese o $ 7,99 all’anno.
Passaggio 4: apri l’editor della schermata di blocco
Per aggiungere un widget della schermata di blocco, premi a lungo sulla schermata di blocco per aprire il selettore della schermata di blocco. Tieni presente che devi essere autenticato prima che si apra il selettore della schermata di blocco. Quindi seleziona la schermata di blocco appropriata se ne hai più di una. Quindi seleziona “Personalizza” sotto di esso e apri l’editor della schermata di blocco.
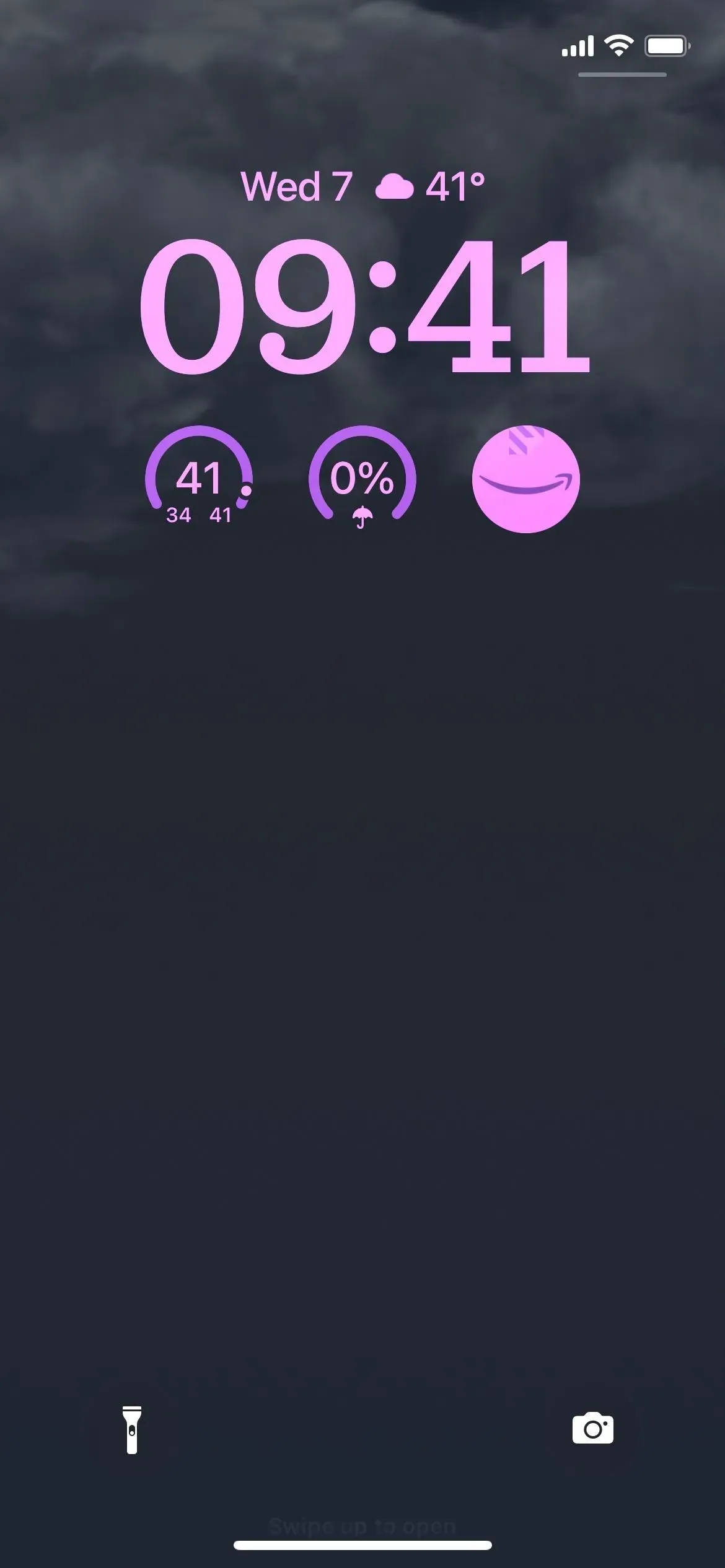
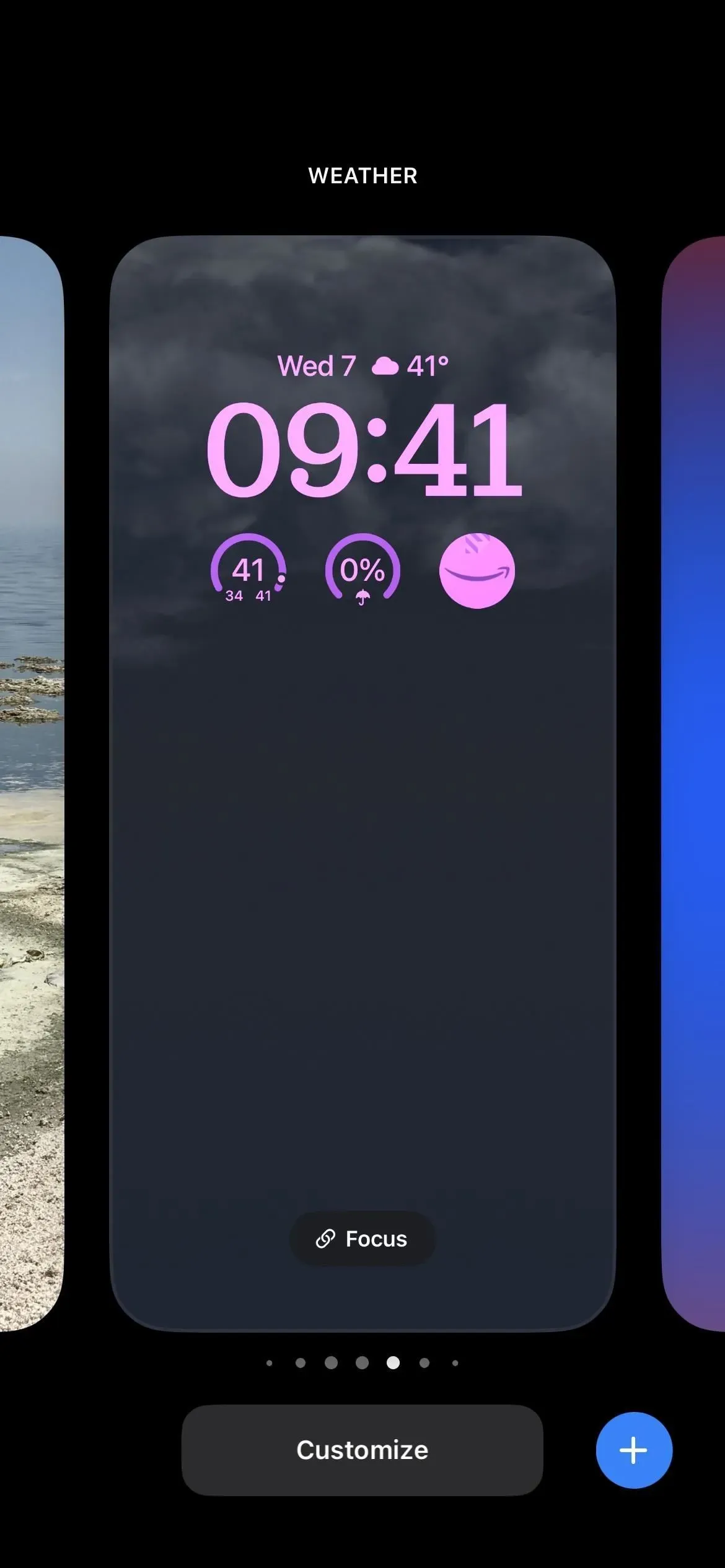
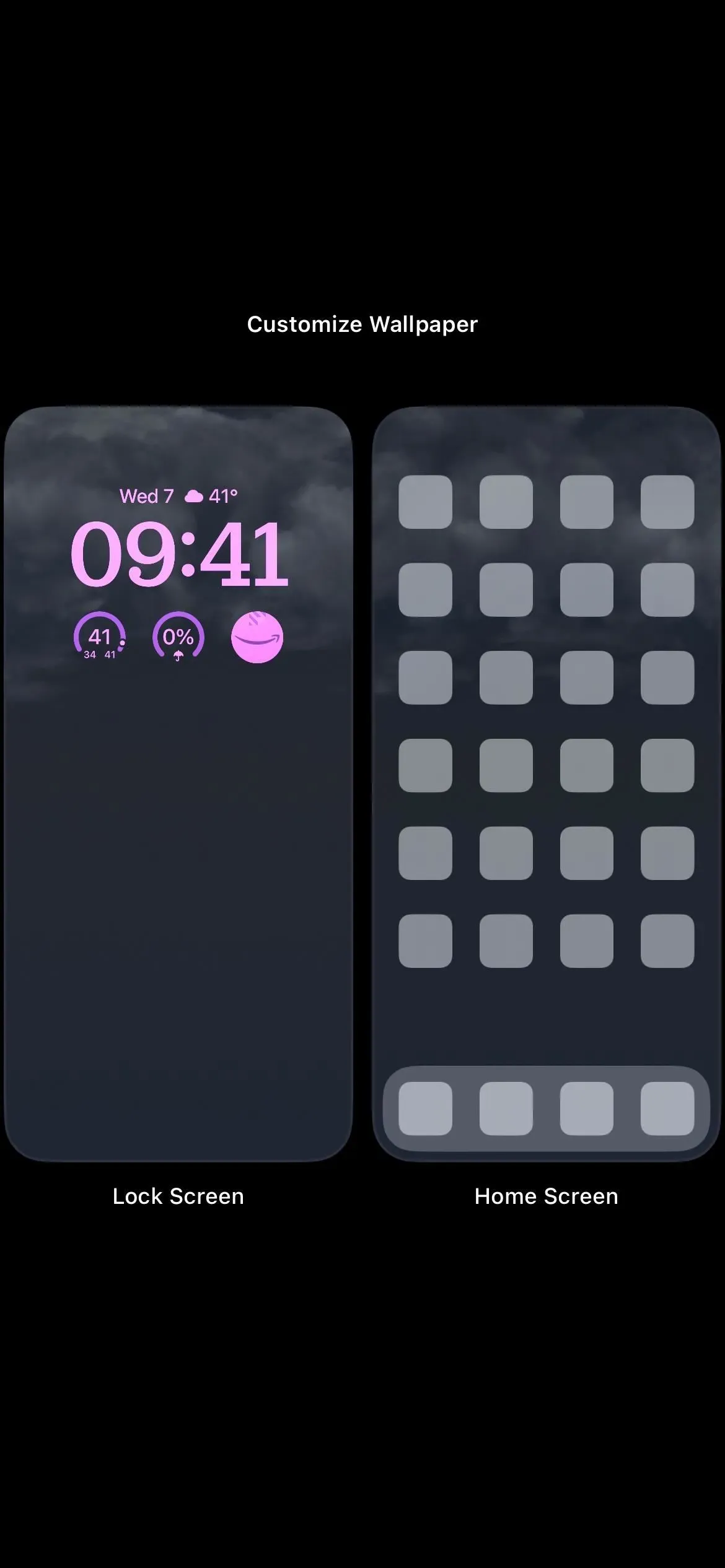
Passaggio 5: aggiungi il widget Launchify
Facendo clic su un luogo sopra l’ora è possibile aggiungere un piccolo widget, ma Launchify non supporta questo luogo. Invece, tocca la barra del widget sotto l’ora, quindi seleziona Launchify dall’elenco. Nell’anteprima, tocca o trascina un widget in posizione per aggiungerlo alla riga inferiore dei widget. Il widget Launchify dovrebbe essere vuoto poiché non hai ancora assegnato un’app.
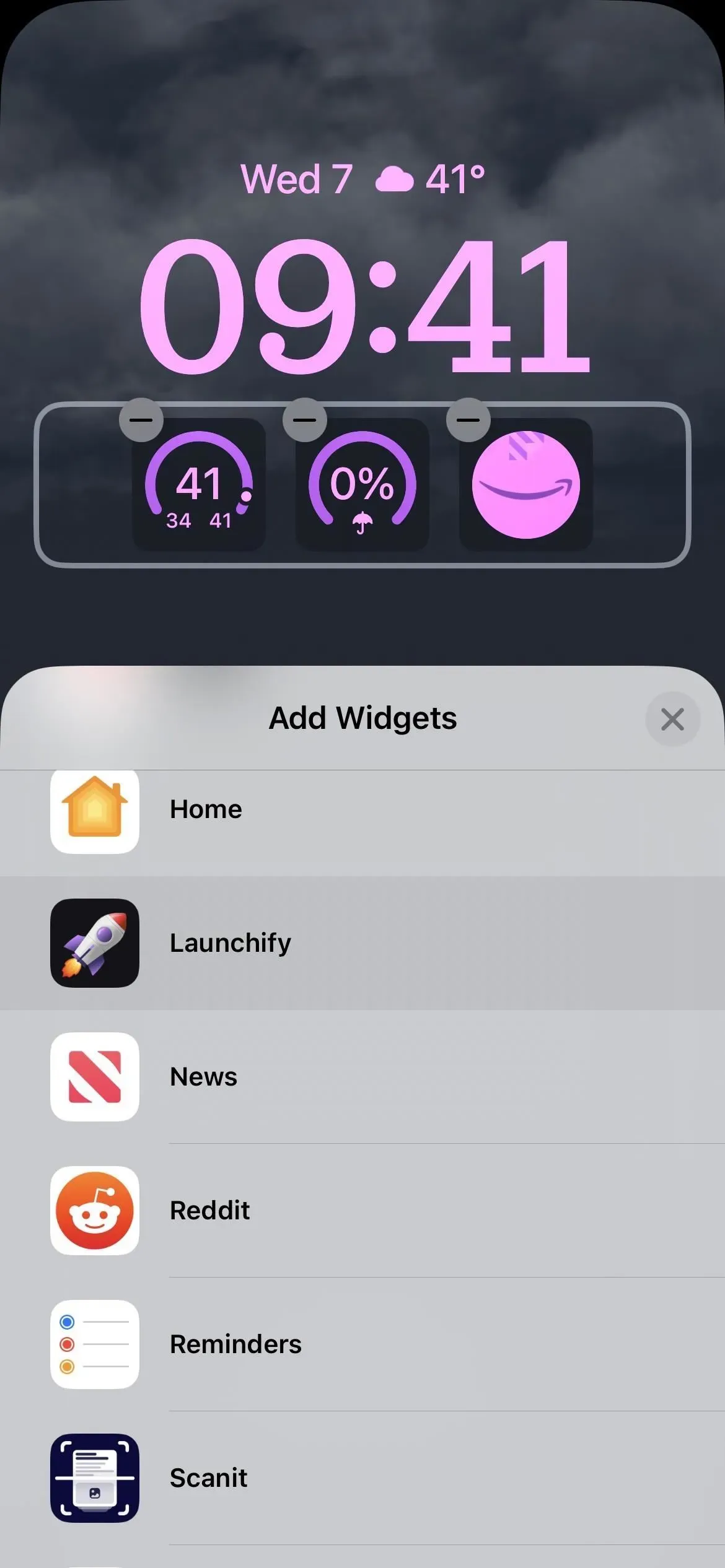
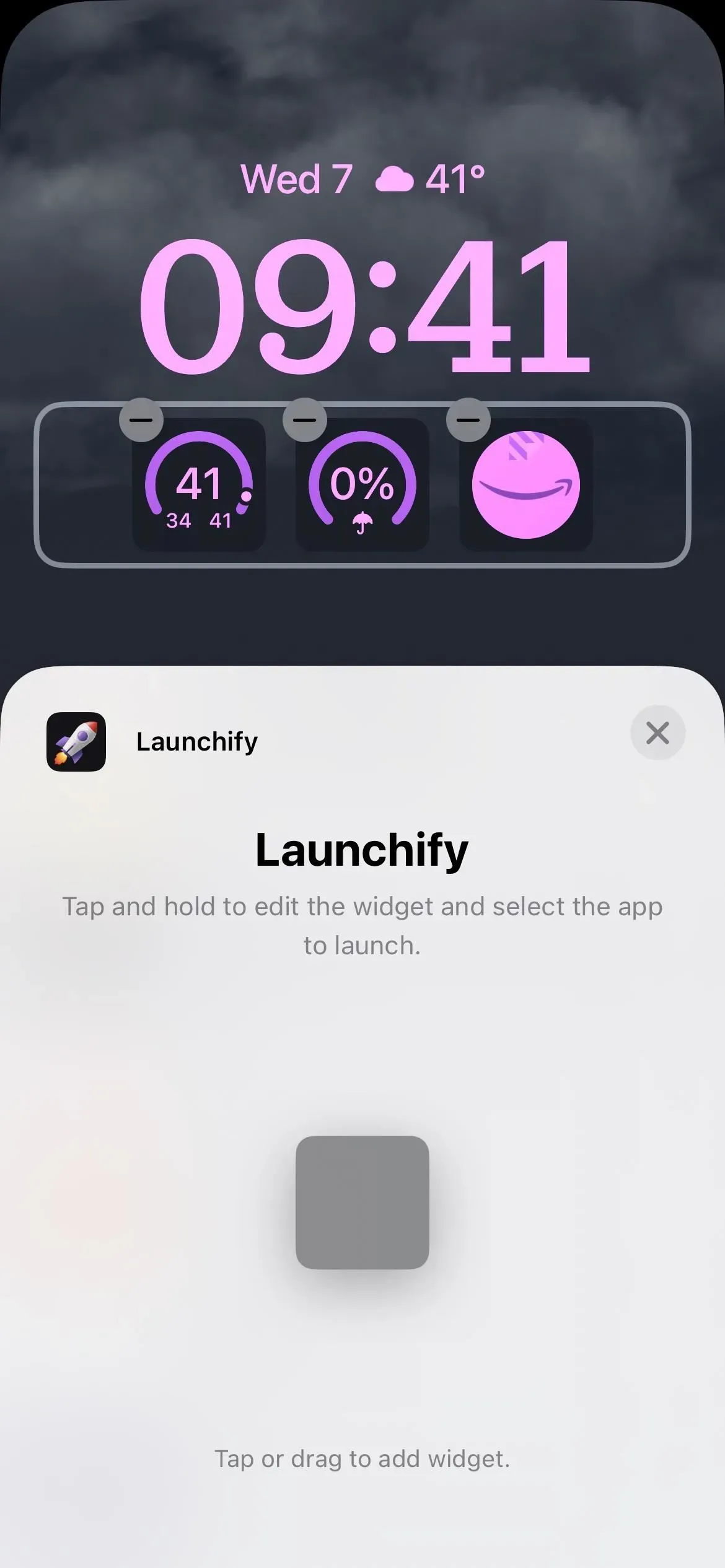
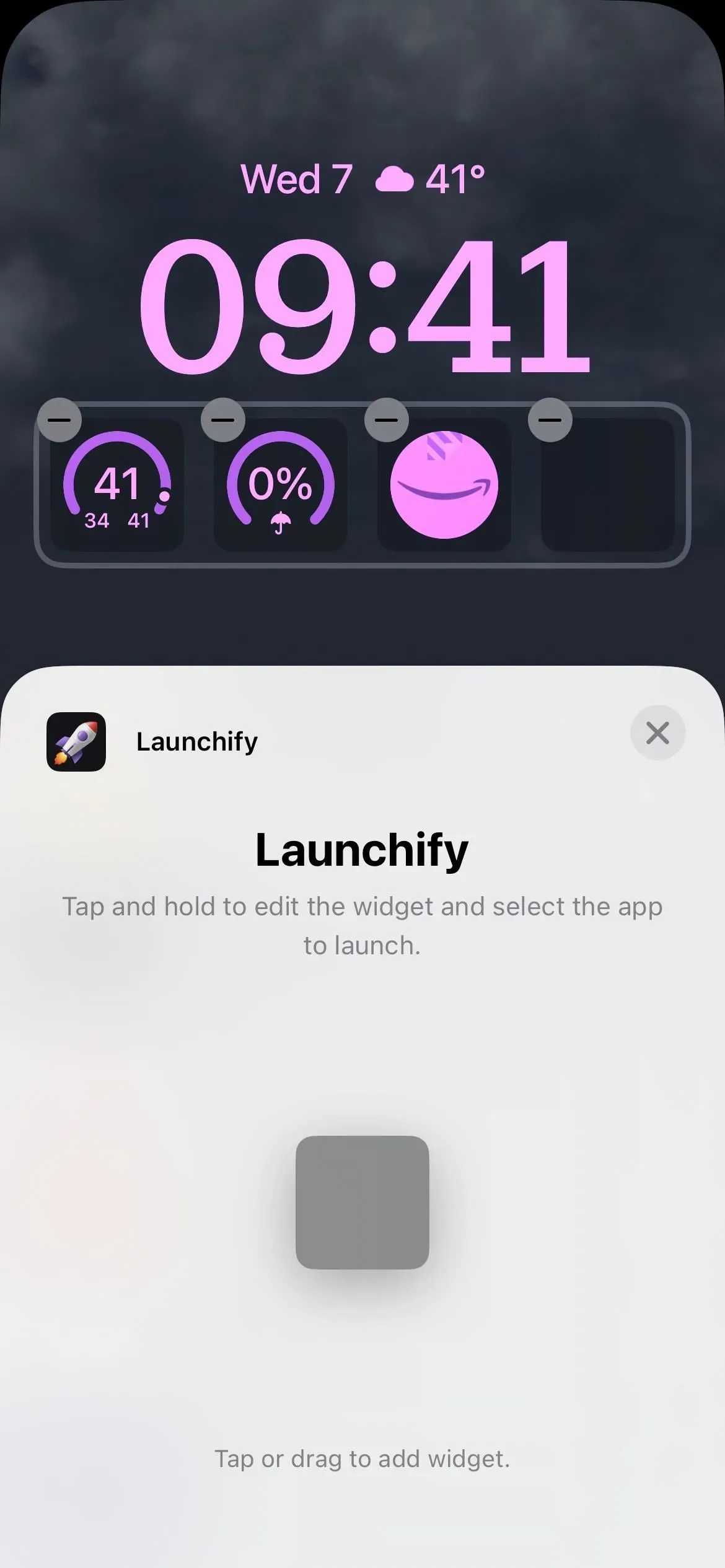
Passaggio 6: assegna la tua applicazione al widget
Tocca il widget Launchify vuoto per aprire il selettore di app. I collegamenti alle app creati nei passaggi 1-3 verranno visualizzati qui. Seleziona quello che desideri e la sua icona sostituirà quella vuota. Fai clic su “Fine” per terminare, quindi seleziona “Blocca schermo” per scaricarlo.
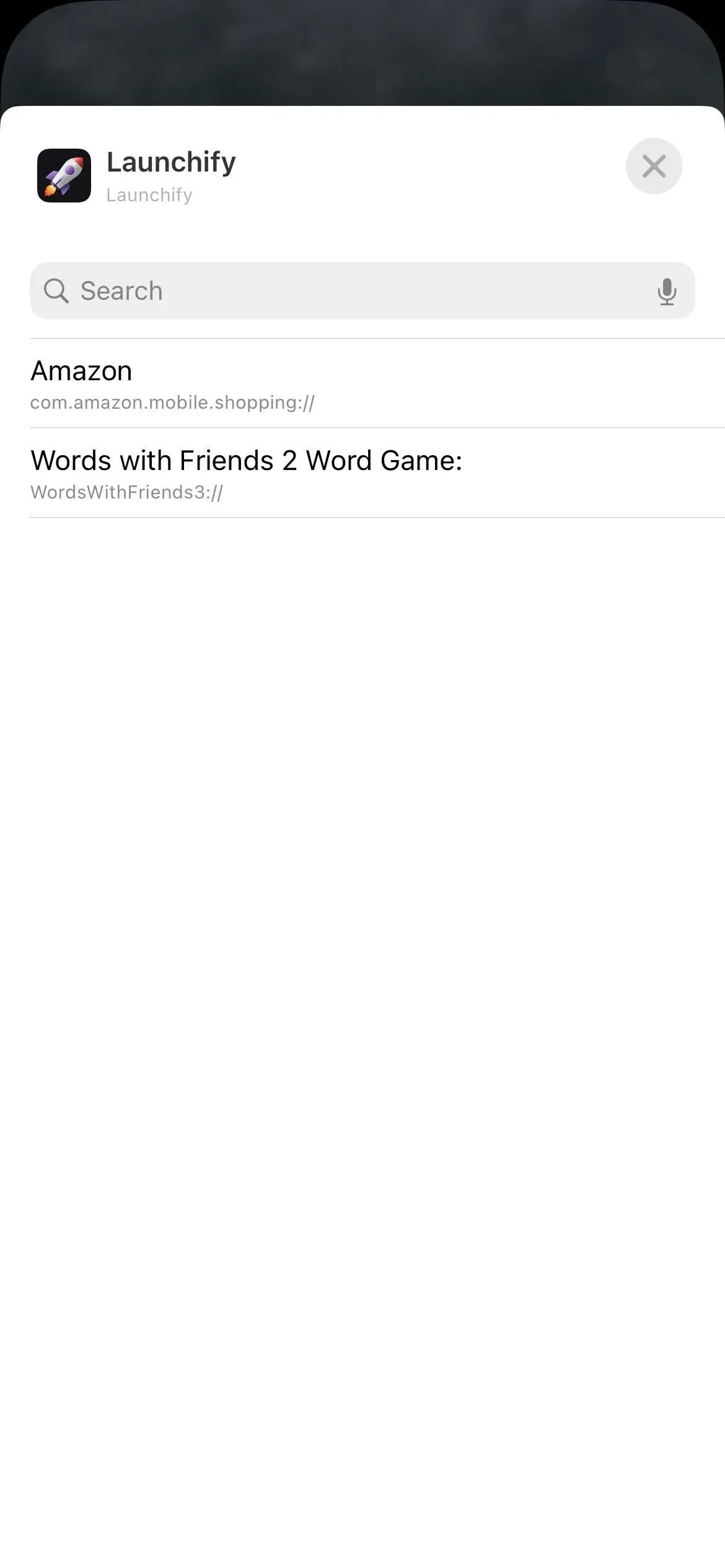
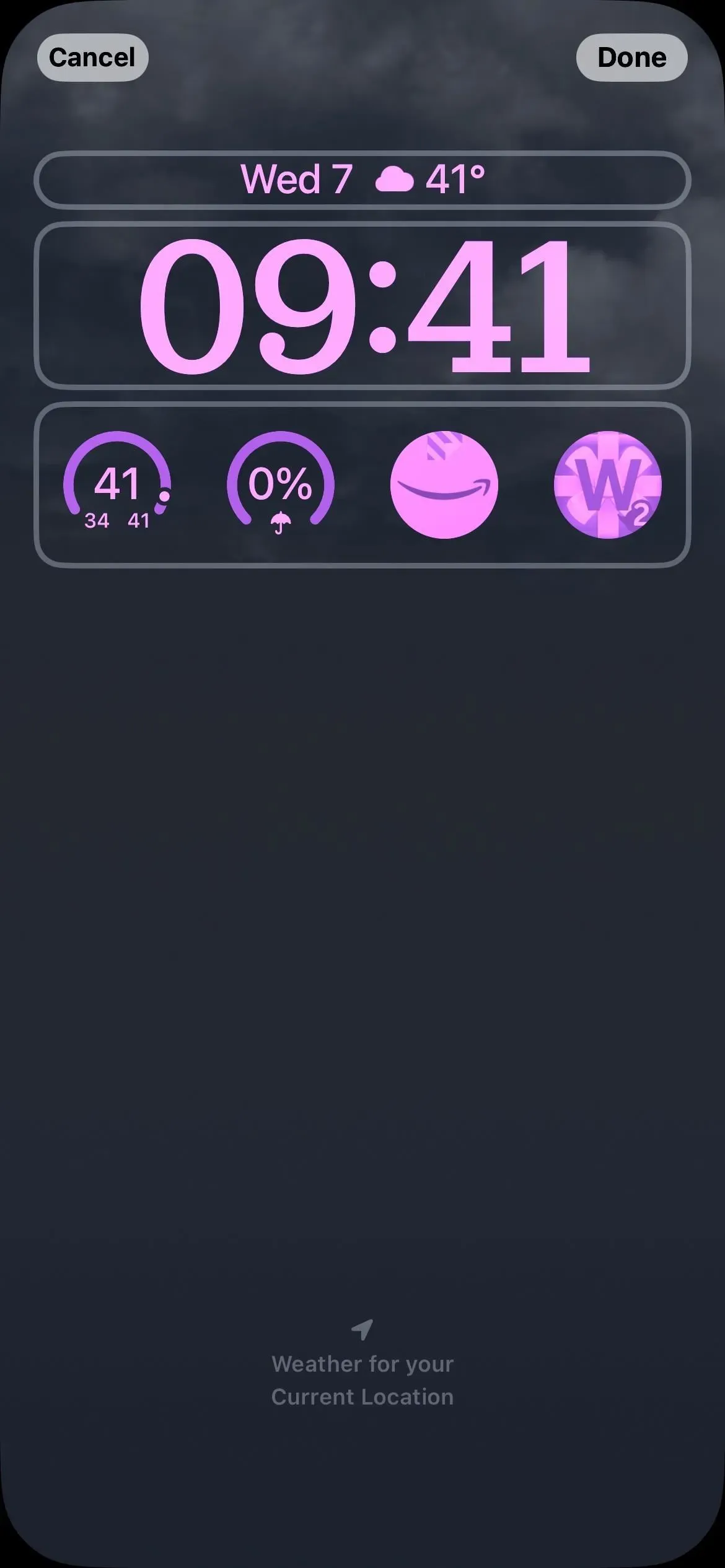
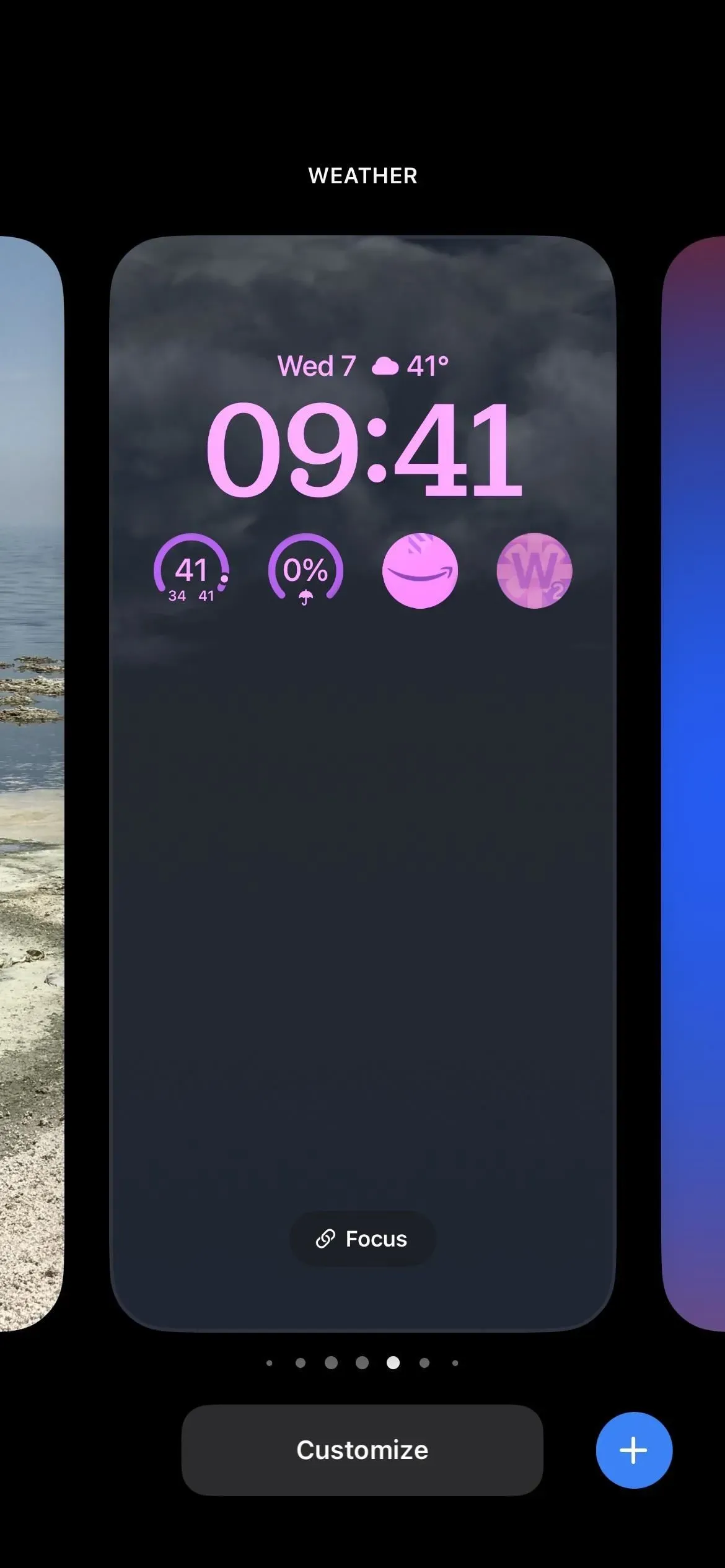
Fase 7Avvia l’app dalla schermata di blocco
Tornando alla schermata di blocco, tocca uno dei widget di scelta rapida dell’app aggiunti con Launchify per aprire l’app. A causa delle funzionalità di sicurezza di iOS 16, l’app Launchify si aprirà per prima con un messaggio che ti informa che Launchify vuole aprire l’app che hai selezionato tramite uno schema URL. Fare clic su “Apri” per continuare.
In futuro, non sarà necessario autorizzare nuovamente Launchify per aprire quella particolare app. Tuttavia, la richiesta di sicurezza verrà visualizzata ogni volta che apri una nuova app con Launchify.
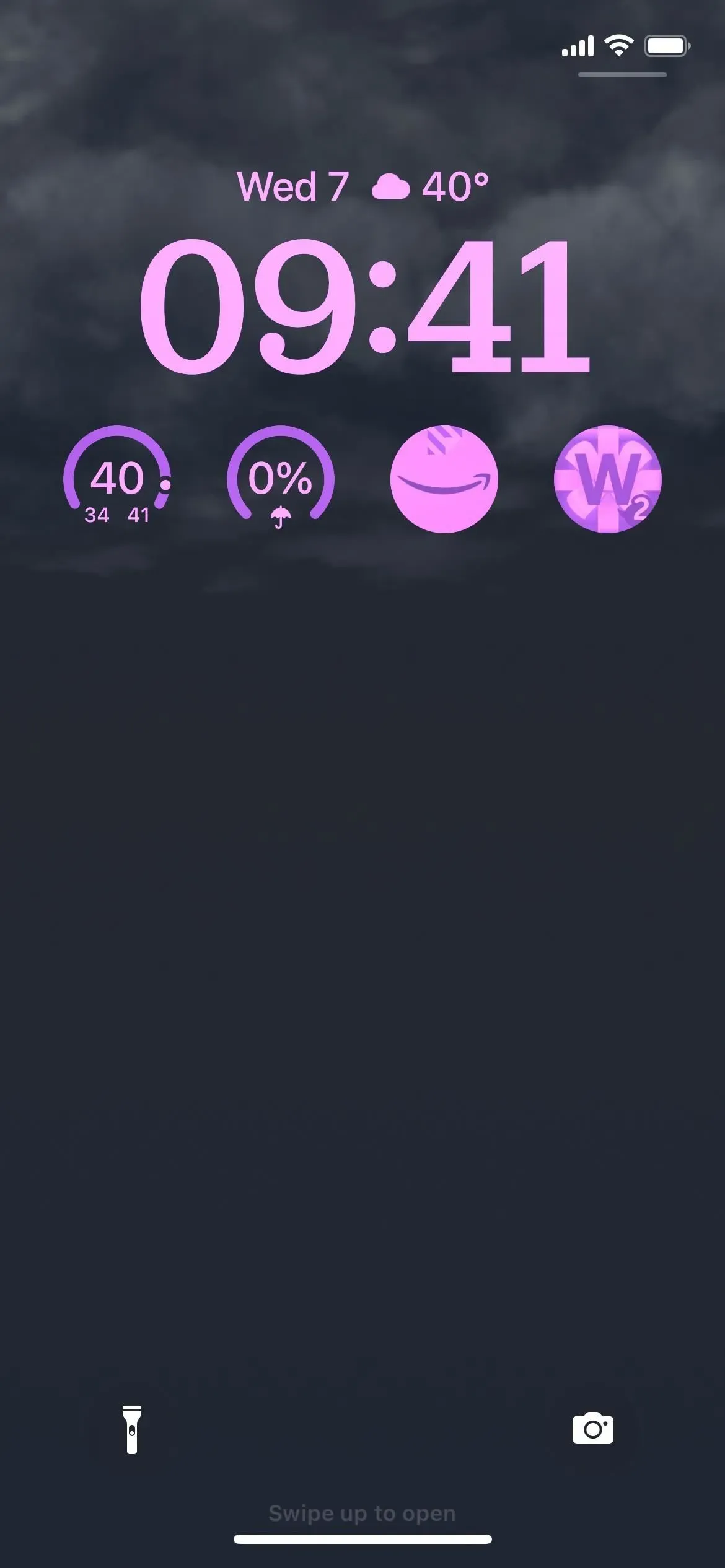
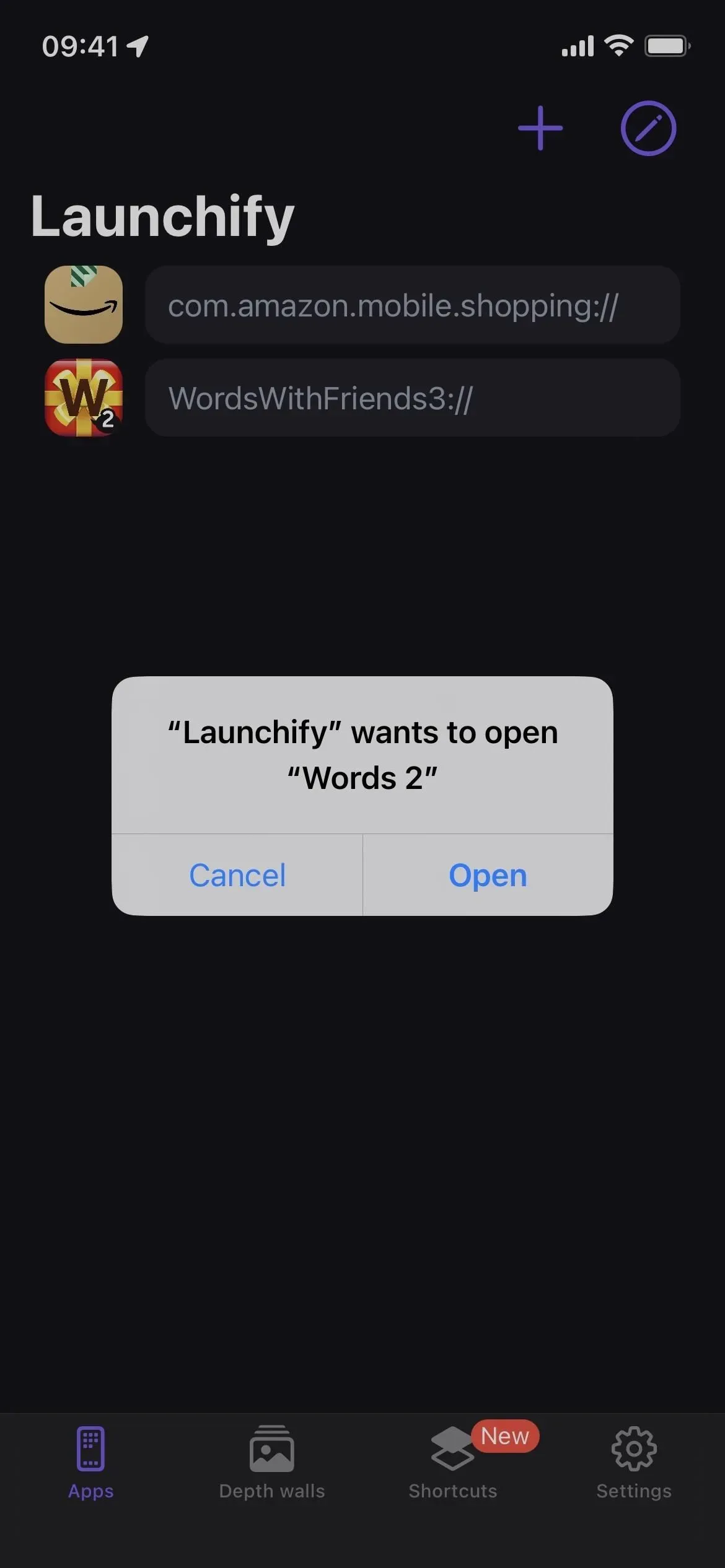

Quando si apre l’app assegnata, noterai che Launchify appare nell’angolo in alto a sinistra come ritorno al pulsante dell’app precedente. Il tuo iPhone mostrerà questo pulsante indietro ogni volta che apri un’app dal widget Launchify Lock Screen perché tecnicamente utilizza l’app Launchify per chiamare lo schema URL per passare all’app assegnata. Questa è una funzione iOS che non può essere disabilitata.



Lascia un commento