Come aggiungere note alla schermata iniziale e alla schermata di blocco dell’iPhone o dell’iPad
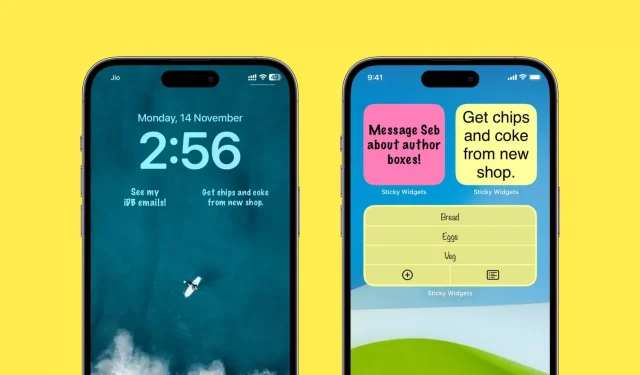
Il velcro è ottimo per scrivere rapidamente una breve frase o un elemento dell’elenco delle cose da fare. Mi piace avere più note sulla schermata iniziale del mio iPhone perché sono sempre visibili e attirano la mia attenzione. Non devo entrare in nessuna app per vederli, il che sorprendentemente spesso fa sì che il lavoro menzionato in questi adesivi finisca in tempo.
Se ti senti lo stesso o vuoi provarlo, ecco come aggiungere, modificare e utilizzare le note sulla schermata iniziale e sulla schermata di blocco del tuo iPhone o iPad.
Aggiungi note alla schermata iniziale
1) Scarica Sticky Widgets gratuitamente dall’App Store.
2) Apri l’app e premi il pulsante più (+) per creare una nuova nota.
3) Inserisci una breve nota e fai clic su Fine.
Puoi anche creare un elenco di cose da fare facendo clic su “Elenco” in alto. E fai clic su “Personalizza” per personalizzare cose come cambiare il carattere, l’allineamento o il colore di sfondo giallo con qualcos’altro, come il rosa o il blu. La versione gratuita fa il trucco, ma puoi sbloccare alcune opzioni di personalizzazione con un piccolo acquisto in-app.
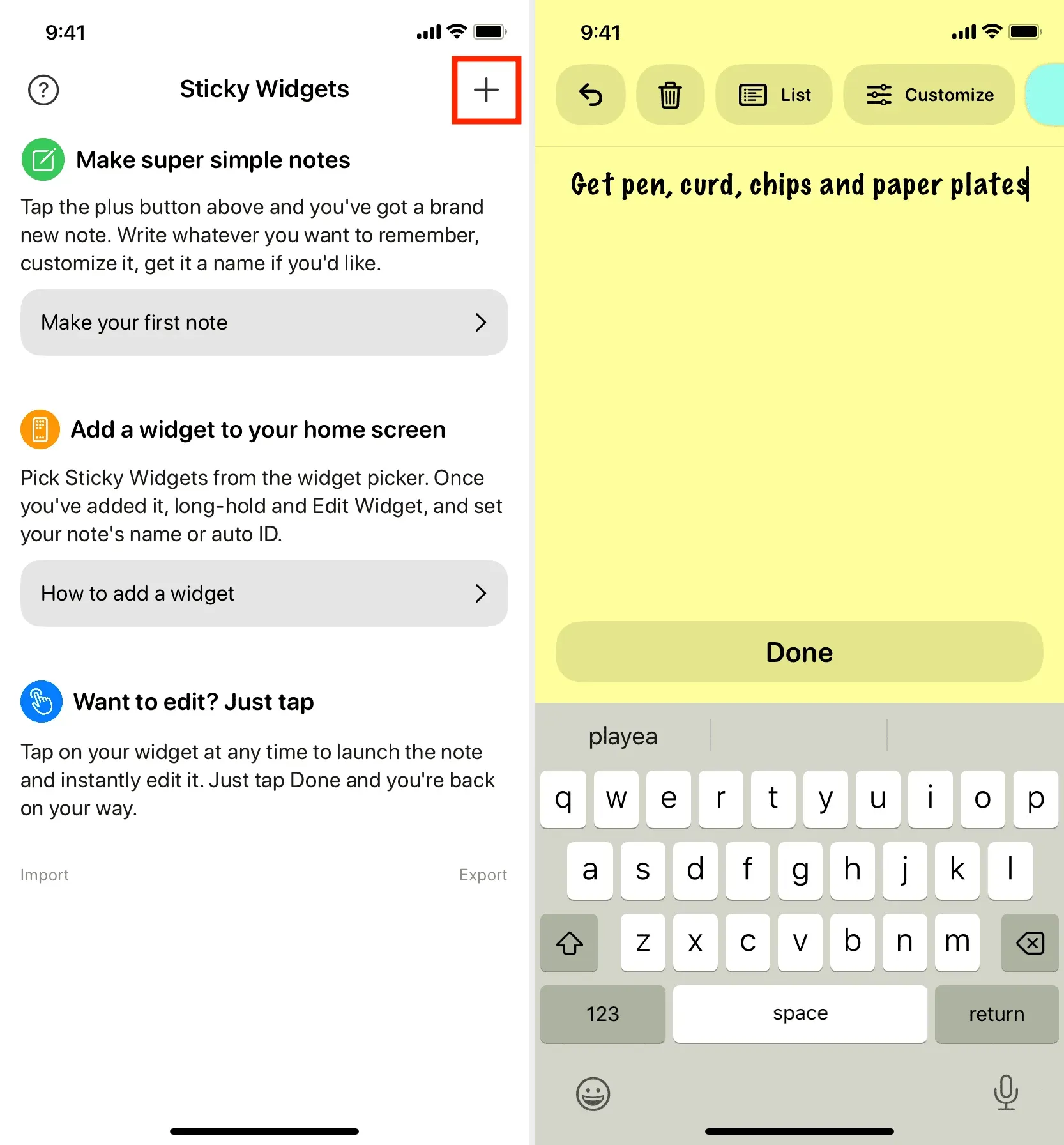
4) Dopo aver fatto clic su “Fatto” e aver salvato la nota, l’app ti porterà alla schermata principale con un elenco di tutte le tue note. Per ogni nota, vedrai l’ID della nota. Ricorda questo ID nota poiché ti servirà nel passaggio 7 di seguito.
In alternativa, puoi fare clic sull’icona dei tre puntini per la nota > Rinomina > assegna un nome > Salva. Ora, invece dell’ID nota, puoi utilizzare questo nome nota nel passaggio 7 di seguito.
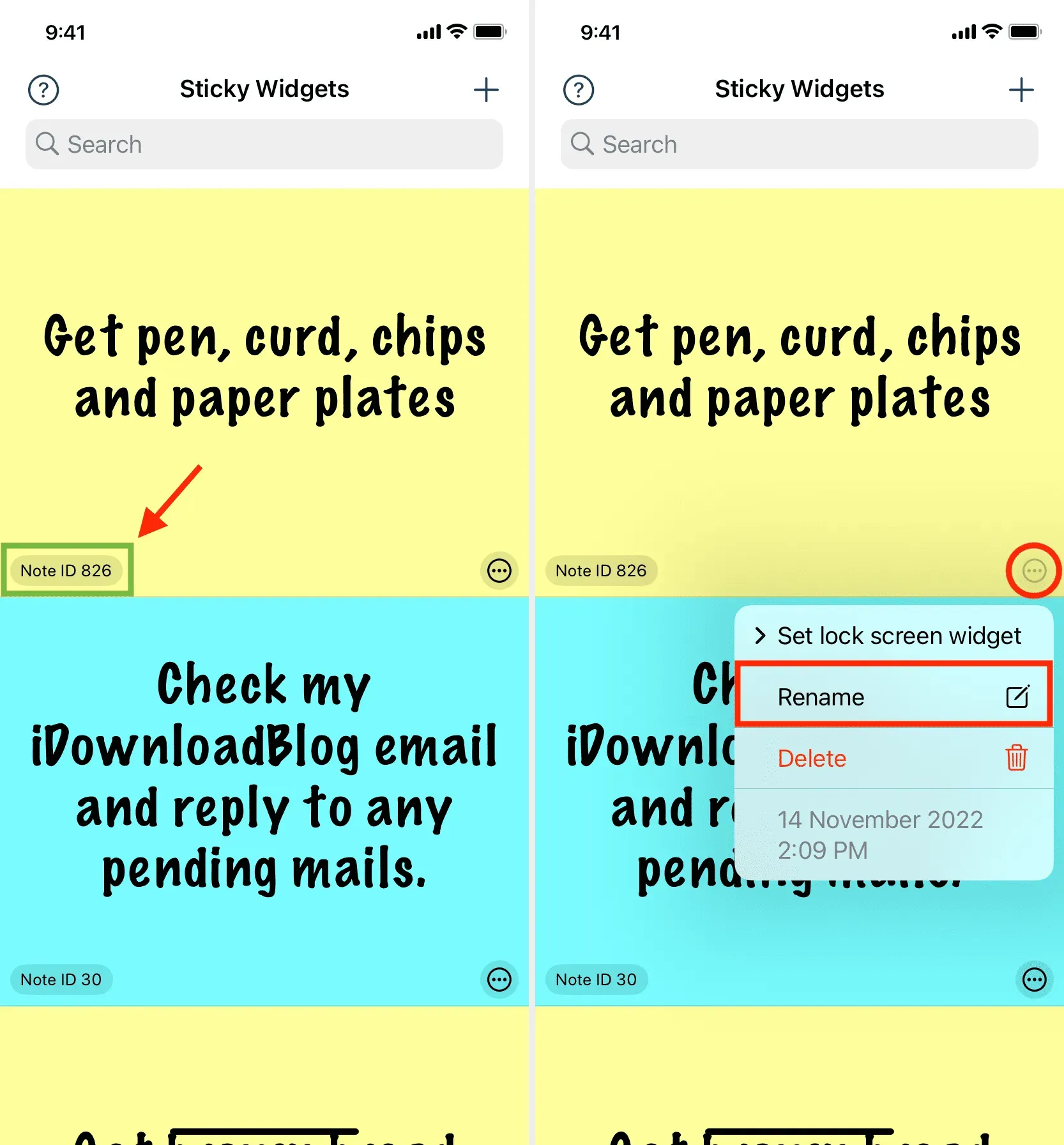
5) Vai alla schermata iniziale dell’iPhone e tieni premuto su un’area vuota fino a quando tutte le app iniziano a muoversi. Quindi fare clic sul pulsante più nell’angolo in alto a sinistra. Ora scorri verso il basso e fai clic su Sticky Widget > Aggiungi widget sotto una delle dimensioni del widget.
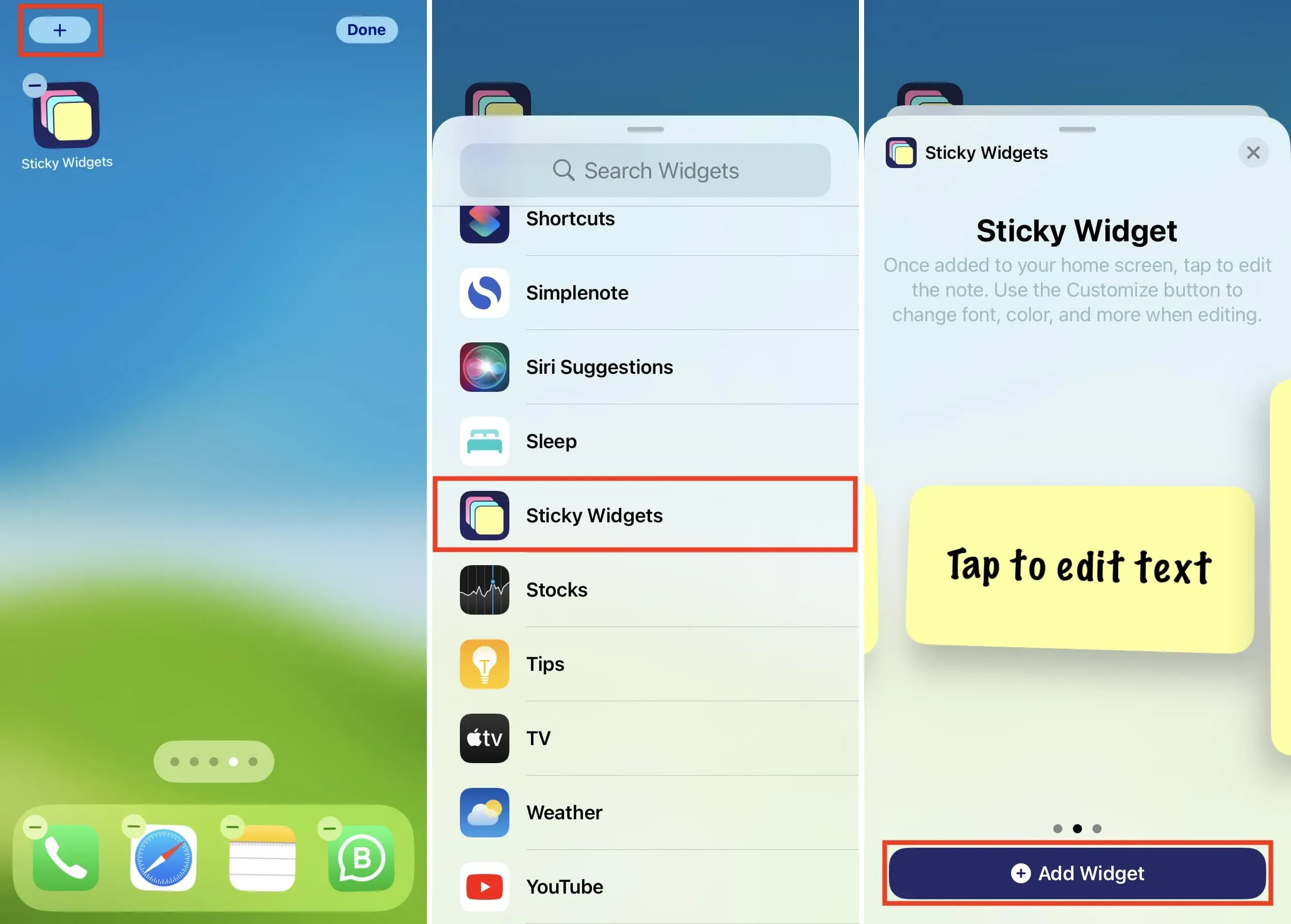
6) Quando il widget viene visualizzato nella schermata iniziale, toccare per modificarlo. Più avanti in futuro, potrai modificare il widget toccandolo nella schermata iniziale e selezionando Modifica widget.
7) Nella schermata di modifica, tocca l’ID nota corrente e seleziona l’ID nota che hai visto nel passaggio 4 sopra. Per risparmiarti il fastidio di scorrere, inserisci l’ID della nota nel campo di ricerca e selezionalo.
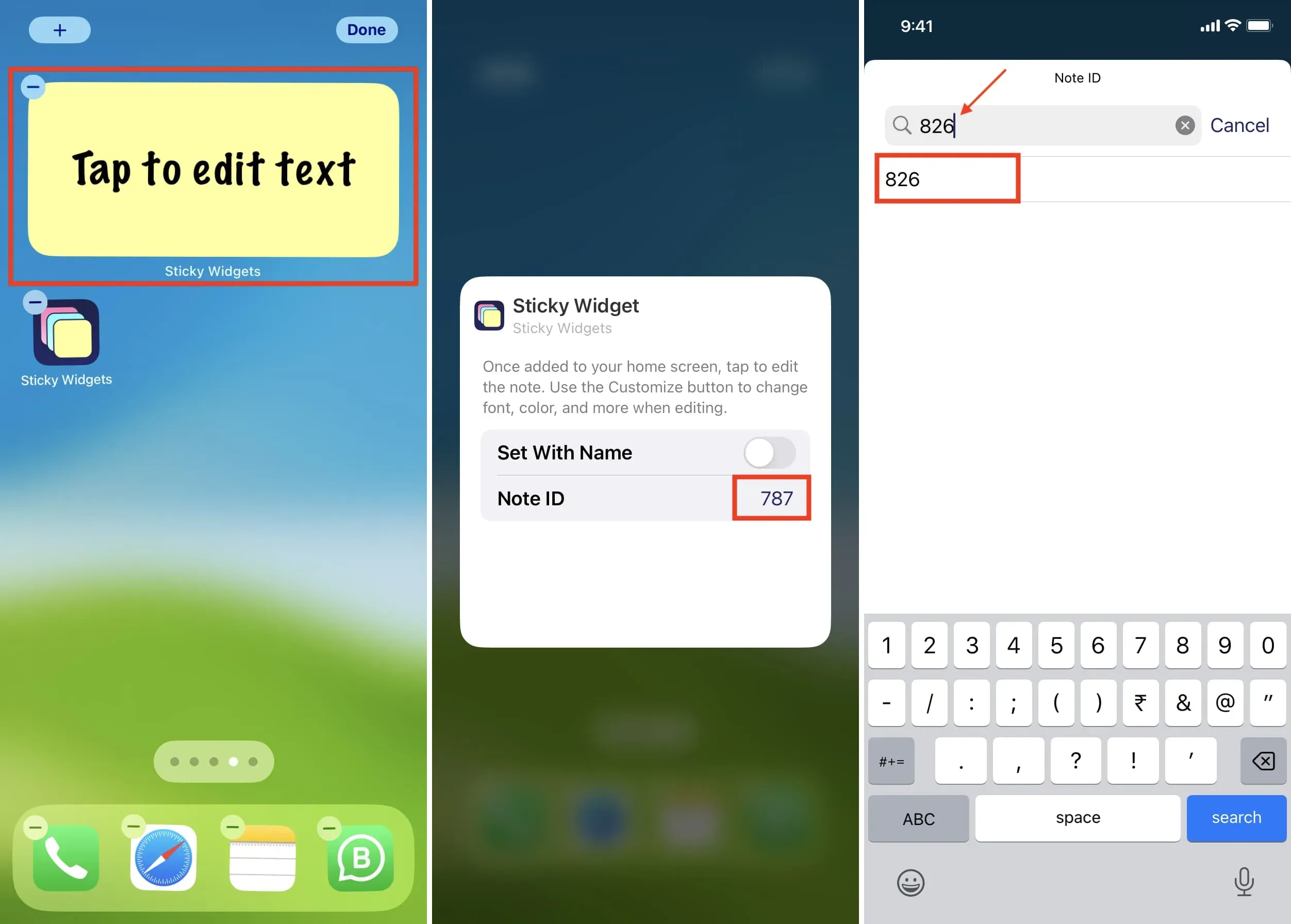
Oltre a utilizzare l’ID nota, puoi abilitare l’interruttore “Installa con un nome”. Successivamente, tocca il testo accanto al nome della nota e digita esattamente il nome della nota che hai impostato nel passaggio 4 sopra. Quindi fare clic su Fatto.
8) Tocca un punto qualsiasi al di fuori del widget per uscire dalla schermata di modifica. Vedrai una nota sulla schermata iniziale del tuo iPhone che mostra la tua nota.
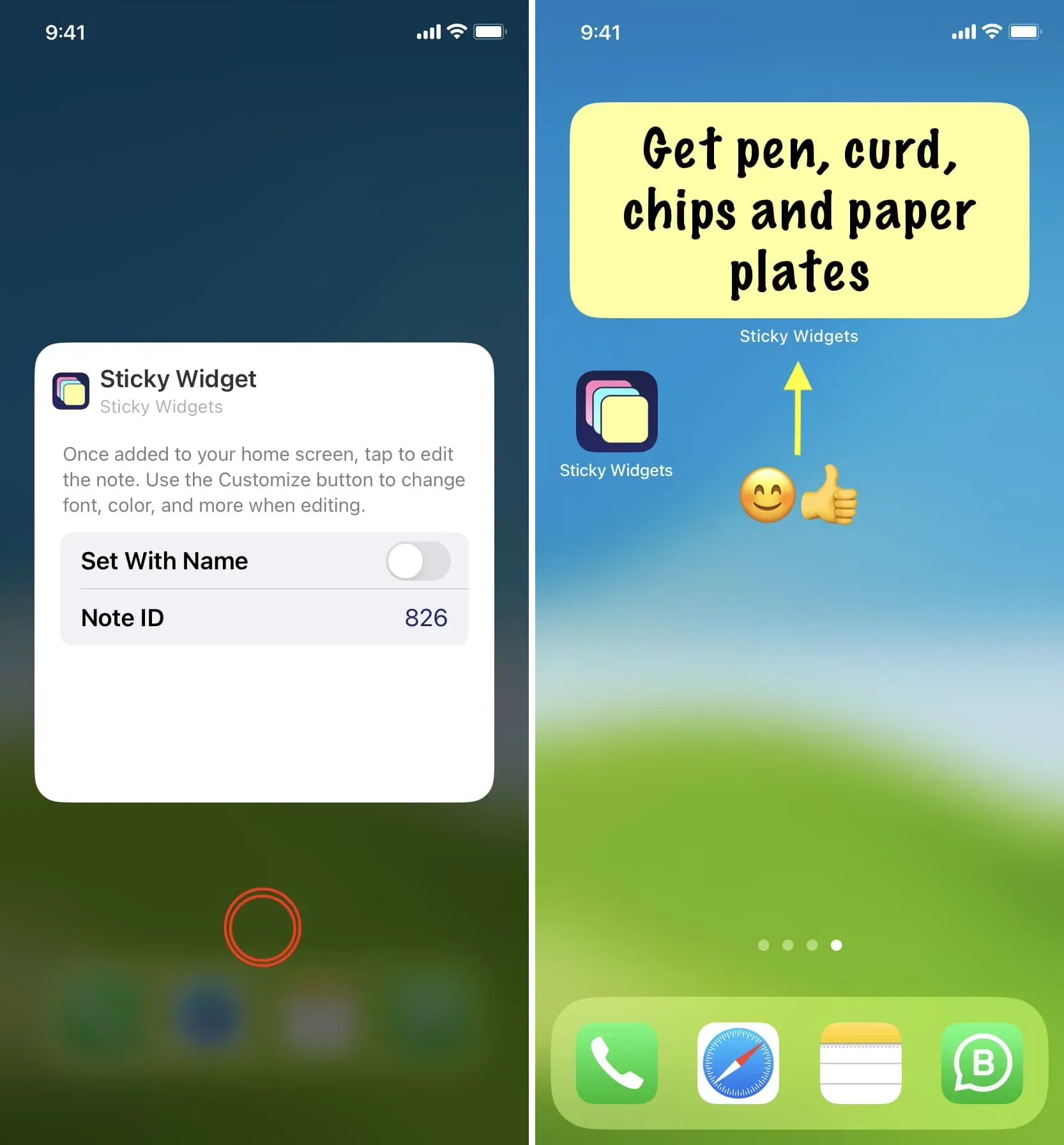
Un altro modo più semplice
1) Segui il passaggio 5 sopra menzionato per aggiungere Sticky Widget alla schermata iniziale dell’iPhone.
2) Quando il widget viene visualizzato nella schermata iniziale, tocca il widget che dice “Tocca per modificare il testo”.
3) Inserisci quello che vuoi dire nella nota e fai clic su Fatto > Fatto. Vedrai che il widget appiccicoso ora mostra questa nota nella schermata iniziale.
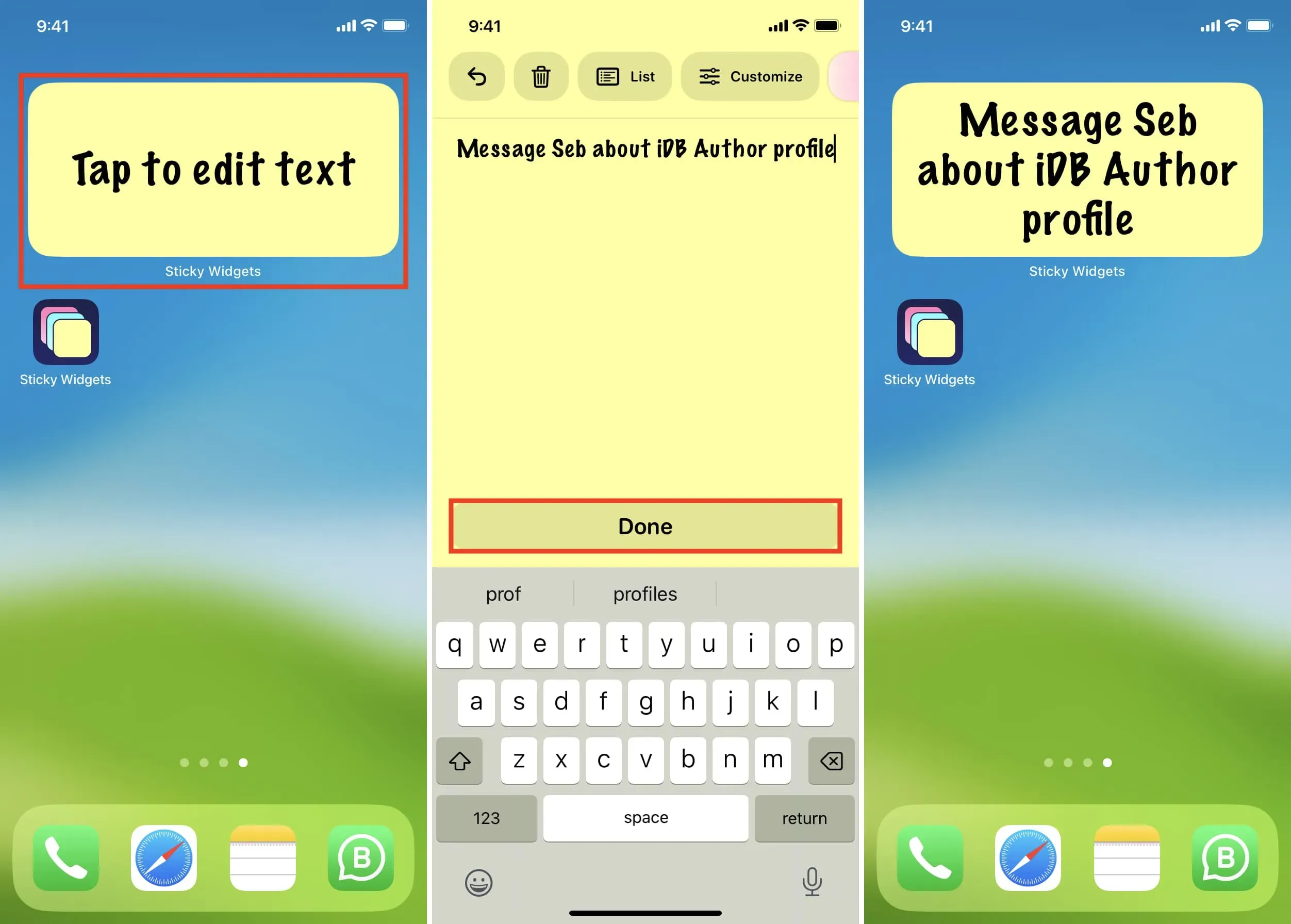
Modifica nota
Per modificare una nota, toccala nella schermata iniziale, apporta le modifiche e tocca Fine.
Elimina nota
Apri l’app Sticky Widgets, tocca l’icona della nota a tre punti e seleziona Elimina. La nota verrà eliminata immediatamente.
Aggiungi note alla schermata di blocco dell’iPhone
1) Apri l’app Sticky Widgets per visualizzare tutte le tue note.
2) Tocca l’icona della nota a tre punti e seleziona Imposta widget blocco schermo.
3) Hai tre slot, il che significa che puoi mettere tre adesivi sulla schermata di blocco. Seleziona lo slot 1 per ora.
4) Ora segui i soliti passaggi per aggiungere il widget Sticky Widget alla schermata di blocco del tuo iPhone o iPad.
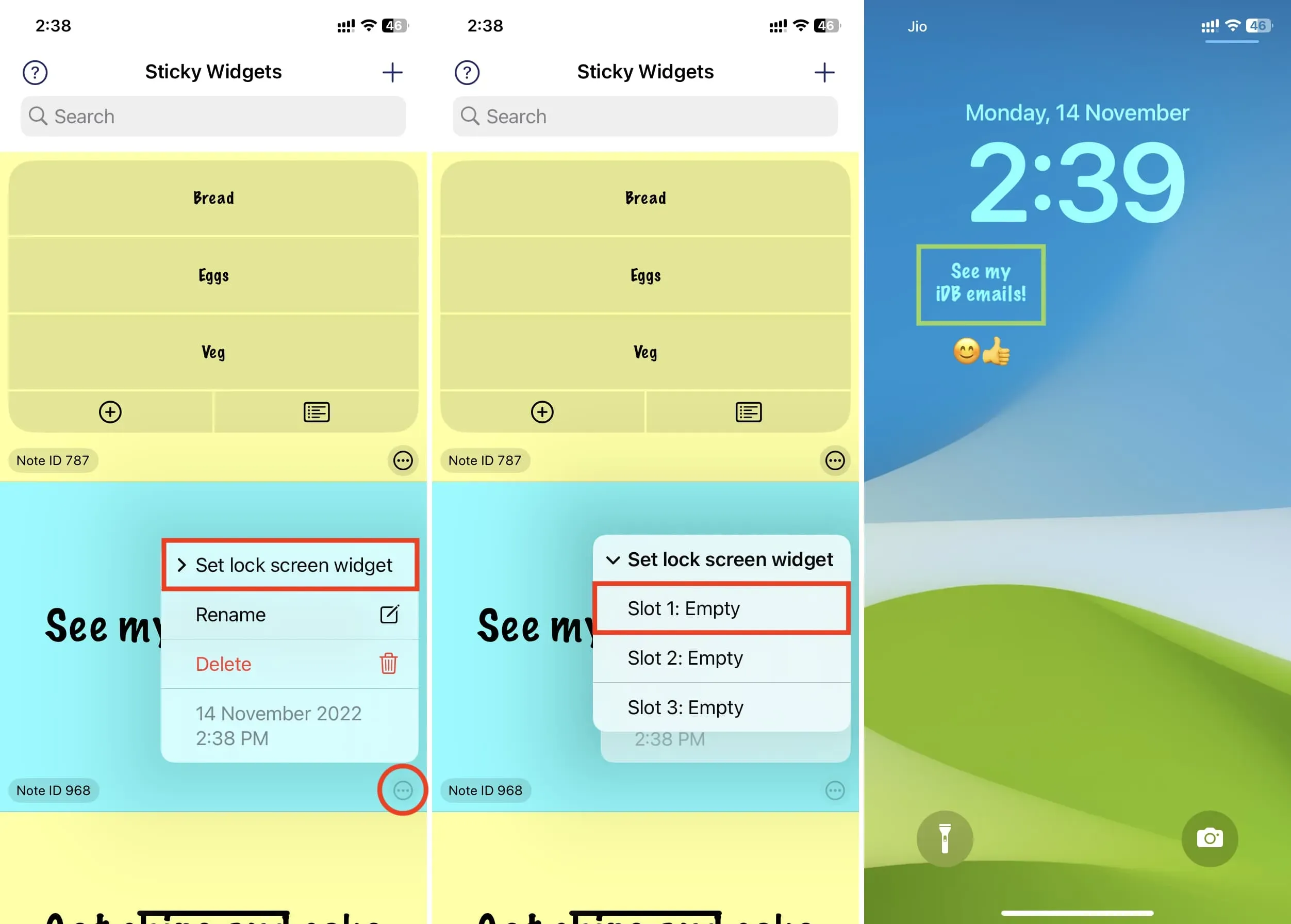
Usa l’app Note di Apple
Preferisco utilizzare l’app Sticky Widgets (menzionata sopra) per appunti rapidi sulla schermata iniziale. Tuttavia, se non desideri scaricare un’app aggiuntiva, puoi aggiungere il widget dell’app Note integrato alla schermata iniziale del tuo iPhone. Ma l’esperienza non è da nessuna parte come l’app Sticky Widgets.
Toccando il widget dell’app Note nella schermata iniziale e selezionando Modifica widget, è possibile selezionare una cartella delle note. Ma non puoi impostare una nota specifica da visualizzare nel widget. Invece, il widget dell’app iOS Notes mostra un paio di righe di note all’interno di quella cartella. Nel complesso, questa non è una nota adesiva, ma un modo semplice per passare rapidamente a una nota specifica. Quindi, per avere davvero note adesive, ti consiglio di utilizzare l’app Sticky Widgets.



Lascia un commento