Come utilizzare iMessage in modo efficace: 10 scorciatoie da utilizzare su Mac
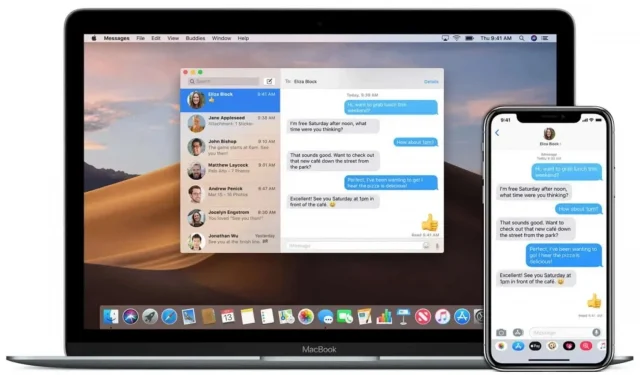
L’app Messaggi su Mac ha una serie di scorciatoie da tastiera molto utili. Eccone 10 che semplificheranno la tua vita quotidiana.
L’app Messaggi sul Mac ha una serie di scorciatoie da tastiera nascoste che rendono molto più semplice l’inserimento di testi, se li conosci, ovviamente. Una di queste scorciatoie apre la scheda del contatto della persona con cui stai chattando, un’altra ti consente di inviare file più velocemente e così via. Quindi ecco le scorciatoie da tastiera che devi assolutamente sapere se stai scrivendo messaggi dal tuo Mac.
Apri scheda contatto
Stai chattando con qualcuno e vuoi scoprire velocemente la sua data di nascita o il numero di telefono? Premi Opzione + Cmd + B per aprire la scheda del contatto. L’app Contatti si aprirà quindi sulla pagina del contatto corrispondente. Inutile dire che questa scorciatoia non funziona se sei in una chat di gruppo.
Rispondi al post più recente
Se vuoi rispondere all’ultimo messaggio inviato nell’app Messaggi, premi Cmd + R. Quando invii il tuo messaggio, rimarrà da solo dopo il messaggio originale.
Invia file più velocemente
C’è una scorciatoia da tastiera molto carina che apre la finestra di selezione dei file. Apri una chat nell’app Messaggi su Mac e premi Cmd + Opzione + F. Puoi quindi selezionare il file che desideri inviare.
Invia un’e-mail a un contatto iMessage
Quando parli con qualcuno e ti chiedono di inviargli qualcosa tramite e-mail, puoi premere Cmd + Opzione + E per comporre un’e-mail. Questo creerà una bozza nell’app di posta elettronica predefinita o nel client di posta elettronica. Ciò richiede che tu abbia l’indirizzo email del contatto nella tua rubrica. Puoi verificarlo aprendo l’app Contatti su Mac.
Cambiare la dimensione del font
Se trovi che la dimensione del carattere nei messaggi è troppo grande o troppo piccola, puoi cambiarla facilmente. Per ingrandirlo, apri Messaggi, tieni premuto il tasto Cmd e premi + finché non ottieni le dimensioni desiderate. Allo stesso modo, per ridurlo, tieni premuto Cmd e premi -. Per ripristinare le dimensioni originali, premi Comando+Opzione+0 (zero, non la o maiuscola).
Ottenere i dettagli di una conversazione
Per ottenere informazioni dettagliate sulla tua conversazione nell’app Messaggi su Mac, di solito devi aprire una chat e fare clic sull’icona i nell’angolo in alto a destra della finestra. Successivamente, vedrai chi sta partecipando alla conversazione. Qui puoi anche attivare o disattivare gli avvisi e leggere le notifiche e persino visualizzare i file pubblicati in questo thread. Puoi aprire rapidamente questa finestra premendo Cmd + I.
Invia reazioni rapidamente
Se desideri inviare rapidamente una risposta al messaggio più recente, premi Cmd+T per aprire il suggerimento. Quindi fare clic sul numero corrispondente per inviarlo:
- Cuore
- mi piace
- non mi piace
- Ridere
- insisto
- Domanda
Incolla testo non formattato
Quando copi il testo da un’altra fonte, la formattazione a volte può rendere difficile la lettura. Messaggi ha una scorciatoia da tastiera che funziona anche in altre app Mac per rimuovere tutta la formattazione. Quando copi il testo, apri una chat in Messaggi sul Mac e fai clic sulla casella di testo nella parte inferiore della finestra. Lì, premi Cmd + Opzione + Maiusc + V per incollare il testo senza formattarlo.
Scegli un’emoticon più velocemente
Messaggi ti consente di aprire rapidamente la finestra delle emoji usando la scorciatoia da tastiera Fn + E.
Detta il testo invece di digitarlo
Se non hai voglia di digitare, puoi utilizzare la funzione di dettatura vocale integrata nell’app Messaggi. Apri una chat, fai clic sulla casella di testo nella parte inferiore della finestra e premi Fn+D per avviare la dettatura. Continua a parlare fino alla fine del messaggio, apparirà nella casella di testo. È quindi possibile modificarlo secondo necessità e inviare.



Lascia un commento