Come Elden Ring non si avvia o si carica
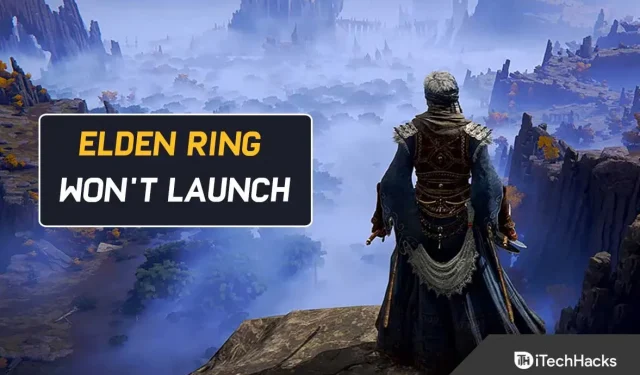
In Elden Ring, giochi a un gioco di ruolo open world. Bandai Namco Entertainment lo ha pubblicato e FromSoftware lo ha sviluppato. Ed è attualmente disponibile per Windows, PlayStation 4, PlayStation 5, Xbox One e Xbox Series X/S. Il gioco si svolge nelle Terre Tra.
Qui puoi creare il tuo personaggio. E da lì, puoi iniziare a cercare le Rune Maggiori. Alla fine diventerai il Signore Anziano. E il fatto che Elden Ring non venga lanciato su Steam potrebbe essere dovuto a diversi fattori. Potresti avere un file di gioco danneggiato o potresti avere driver grafici obsoleti.
Ma per fortuna ci sono alcuni passaggi che puoi fare per risolvere questo problema. Continua a leggere per scoprirlo.
Elden Ring non si avvia o si carica su PC
È una buona idea testare la capacità del tuo computer di eseguire il gioco prima di risolvere i problemi.
Perché se il tuo PC non soddisfa i requisiti minimi per giocare, nessun aiuto sarà sufficiente. E sperimenterai sempre problemi significativi.
Ecco i requisiti:
- Sistema operativo: Windows 10
- Processore: INTEL CORE I5-8400 o AMD RYZEN 3 3300X
- Memoria: RAM da 12 GB
- Grafica: NVIDIA GEFORCE GTX 1060 3GB o AMD RADEON RX 580 4GB
- DirectX: versione 12
- Archiviazione: 60 GB di spazio libero
- Scheda audio: dispositivo audio compatibile con Windows
Partiamo dal presupposto che tu l’abbia già testato e che tu sia soddisfatto delle capacità del tuo PC. Quindi, di seguito sono riportati alcuni suggerimenti per aiutarti se il tuo computer non è in grado di eseguire Elden Ring.
Apri Steam utilizzando l’accesso come amministratore
A causa di problemi di autorizzazione, potresti riscontrare questo problema anche se provi a eseguire Elden Ring tramite Steam. E molti utenti di Steam hanno confermato questo scenario.
Tuttavia, questo di solito può essere risolto forzando l’apertura di Steam come amministratore. Quindi, segui questi passaggi se questo scenario è applicabile e vuoi provare questa correzione.
Innanzitutto, fai clic con il pulsante destro del mouse sull’eseguibile Stream nella cartella in cui è stato installato. Ora, nel menu contestuale che appare, seleziona “Esegui come amministratore”.
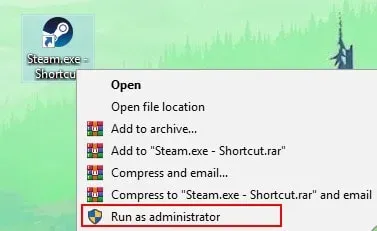
Fatto ciò, avvia nuovamente Elden Ring tramite Steam. Ora dovresti essere in grado di giocarci.
Se non vuoi ripetere i passaggi precedenti ogni volta che avvii Elden Ring, segui questi passaggi.
Per questo motivo, è necessario riconfigurare l’eseguibile ogni volta che viene eseguito in modo che venga eseguito come amministratore:
1. Chiudi Steam e assicurati che non siano in esecuzione processi correlati.
2. Quindi vai su “Risorse del computer” o “Esplora file”. E seleziona la posizione in cui è installato Steam.
3. Per impostazione predefinita, Steam è solitamente installato nel seguente percorso:
C:\Program Files (x86)\Steam
4. Fai clic con il pulsante destro del mouse su Steam.exe. E nel menu contestuale che appare, fai clic su “Proprietà”.
5. Ora seleziona la scheda Compatibilità dal menu della barra multifunzione superiore della schermata Proprietà.
Quindi seleziona “Impostazioni” dal menu a discesa. E seleziona la casella Consenti a questo programma di essere eseguito come amministratore.
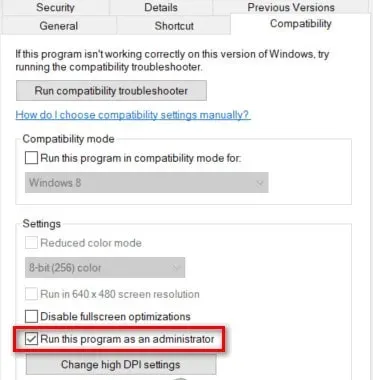
6. Per salvare definitivamente le modifiche, fare clic su Applica.
7. Ora apri Steam facendo doppio clic su di esso come al solito con diritti di amministratore.
Ma nel caso di Elden Ring, non si avvierà nemmeno dopo aver riconfigurato i diritti di amministratore; passare ad altri metodi.
Chiudi i programmi non necessari
Le risorse di sistema possono essere esaurite quando troppi programmi sono in esecuzione in background, in particolare programmi ad alta intensità di memoria.
Di conseguenza, Elden Ring non può essere lanciato o aperto.
Quindi, chiudi tutti i programmi non necessari prima di avviare Elden Ring su Steam per risolvere questo problema. Ecco come:
1. Innanzitutto, apri la finestra di dialogo Esegui premendo contemporaneamente il tasto logo Windows e R.
2. Quindi inserire nel campo taskmgr. E premi il pulsante Invio.
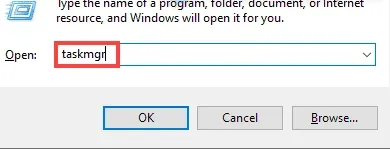
3. Selezionare ora il programma nella scheda Processi. E continua a toccare “Termina attività” finché non hai chiuso tutte le app che non ti servono più.
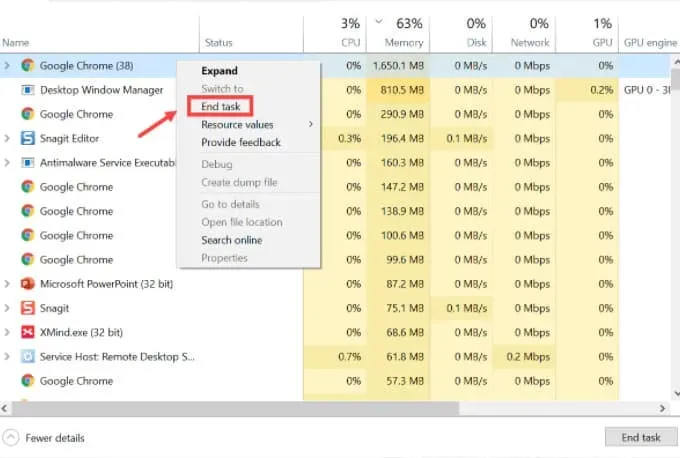
Successivamente, avvia nuovamente il programma di avvio del gioco.
Whitelist di Steam Launcher + Eseguibile di Elden Ring
Dovresti indagare sull’interferenza causata dal componente firewall se i metodi finora ti hanno impedito di avviare Elden Ring normalmente. I rapporti degli utenti indicano che questo è relativamente comune tra i giocatori di Elden Ring.
Puoi aspettarti che le tue connessioni a Steam vengano bloccate quando utilizzi una versione precedente di Steam. E questo può accadere quando si utilizza un firewall di terze parti o quando si utilizza Windows Firewall.
Nota. Non eseguire più di un componente firewall contemporaneamente. Elimina il resto uno per uno. Inoltre, tieni presente che i passaggi per creare una regola della whitelist di Steam saranno diversi se utilizzi un provider di terze parti.
Se Windows Firewall è la suite di sicurezza predefinita, dovrai autorizzare l’avvio di Steam e le porte utilizzate.
Pertanto, assicurati che la connessione di Elden Ring ai server di gioco non sia bloccata.
Per fare ciò, attenersi alla seguente procedura:
1. Aprire la finestra di dialogo Esegui premendo il tasto Windows + R.
2. Quindi digitare “gestisci firewall”. cpl nella scatola. Quindi premere Invio per avviare Windows Firewall. Quindi concedi l’accesso come amministratore facendo clic su “Sì” nella finestra “Controllo account utente”.
3. Ora fai clic sul lato sinistro del menu principale di Windows Defender Firewall. E seleziona Consenti un’app o una funzionalità tramite Windows Defender.
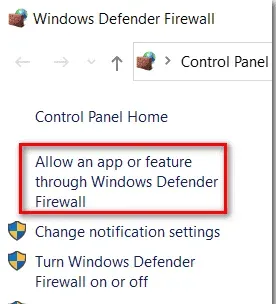
4. Quindi fare clic sul pulsante “Modifica impostazioni” nel menu “Applicazioni consentite”. E, non appena viene visualizzato il prompt Controllo dell’account utente (UAC), fare clic su Sì.

5. Ora spostati nella parte inferiore dello schermo una volta che hai il controllo sulla modifica. E seleziona Consenti un’altra app dall’elenco.
6. E fare clic sulla scheda Browser. Quindi scegli dove installare il gioco.
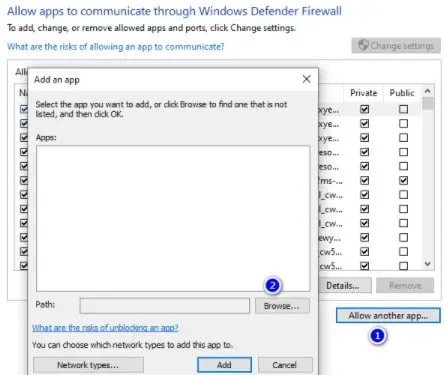
7. E aggiungi l’eseguibile di Steam facendo clic su “Sfoglia”.
8. Quindi fare clic su OK per salvare le modifiche dopo aver selezionato sia Privato che Pubblico.
9. Dopo aver completato il passaggio 8, tornare al menu del firewall. Seleziona “Impostazioni di sistema avanzate” dal menu a sinistra.
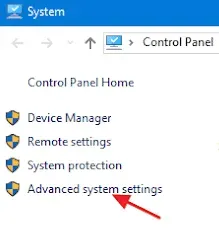
10. E fare clic su Sì per concedere l’accesso come amministratore quando viene visualizzato il prompt UAC.
11. Quindi, nel passaggio successivo, fai clic su “Regole in entrata” nel menu a sinistra e quindi su “Nuova regola” nel riquadro a destra.
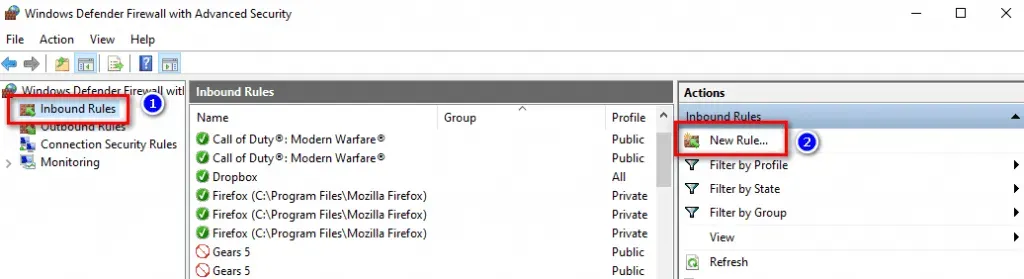
12. Successivamente, sullo schermo dovrebbe apparire la procedura guidata per la creazione di una regola per una nuova connessione in entrata. Ora fai clic su “Porta” quando ti viene chiesto quale tipo di regola desideri prima di fare clic su “Avanti”.
13. Selezionare TCP nella schermata successiva prima di selezionare Porte locali specifiche.
14. Quindi copia e incolla le seguenti porte nella casella per impedire il blocco delle porte TCP utilizzate da Steam:
- 27015–27030
- 27036
- 27015
15. Le porte UDP ora devono essere autorizzate. Questo può essere fatto anche creando una seconda regola chiamata UDP toggle.
16. Fare clic su Porte locali specifiche. Ora per impedire a Steam di bloccare le porte UDP, incolla quanto segue:
- 27015–27030
- 27000–27100
- 27031-2703
- 4380
- 27015
- 3478
- 4379
- 4380
17. Quindi fare clic sul pulsante “Avanti”. E verrai reindirizzato al menu Prompt di azione.
18. Fare clic sull’opzione Consenti connessione dal menu Suggerimento azione. E fai di nuovo clic su “Avanti”.
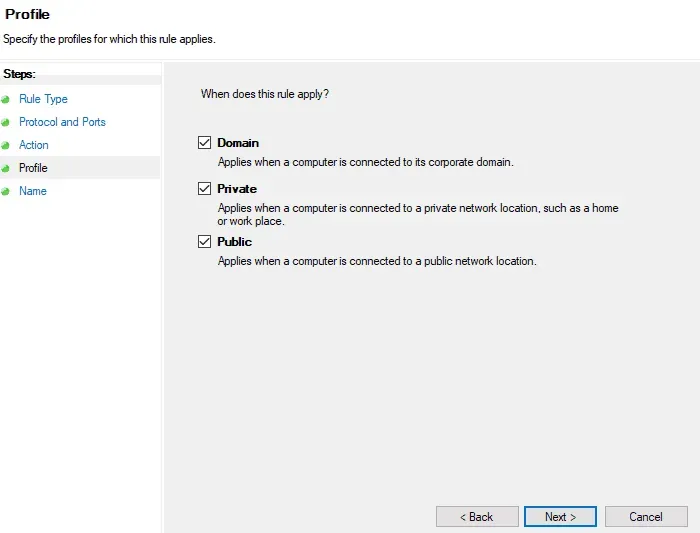
19. Ora salva le modifiche facendo clic su Fine. E riavvia il computer.
Avvia Steam al riavvio del computer. E controlla se Elden Rings può essere aperto o meno. E, se lo stesso problema persiste, passa al metodo successivo di seguito.
Aggiorna il client Steam
Molti giocatori di Elder Ring stanno segnalando che non sei in grado di avviare il gioco perché stai utilizzando un client Steam obsoleto. E questo di solito accade se hai precedentemente disabilitato la funzione di aggiornamento automatico di Steam.
Quindi, dovresti tenere presente che Steam ora può aggiornarsi automaticamente senza l’intervento dell’utente.
Tuttavia, questo non sempre accade. Il problema si verifica spesso durante l’aggiornamento di Windows 10.
Steam si aggiorna automaticamente se riavvii l’app. Tuttavia, se necessario, puoi forzare un aggiornamento. Per fare ciò, vai al pannello superiore del nastro.
Quindi seleziona Steam. Quindi fare clic su “Verifica aggiornamenti client Steam”.
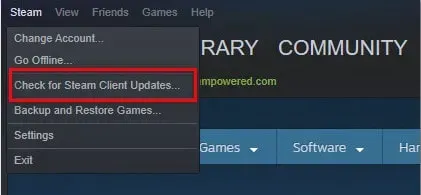
Disabilita la funzione di sovrapposizione dello schermo
La funzione di sovrapposizione può essere semplicemente rimossa se non ne hai bisogno, eliminando la possibilità di un conflitto.
Ecco come puoi rimuovere uno strumento di overlay potenzialmente in conflitto:
1. Apri la finestra di dialogo Esegui premendo Windows + R. Scrivi “appwiz.cpl” nella casella. E premi il tasto Invio per aprire la finestra Programmi e funzionalità.
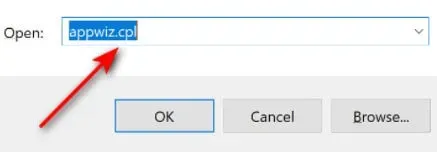
2. Selezionare Programmi e funzionalità dal menu. E scorrere l’elenco dei programmi per trovare il programma desiderato. Quindi trova il software di overlay che desideri disinstallare.
3. Ora selezionalo con il tasto destro del mouse. E fai clic su “Elimina” nel menu contestuale che appare.
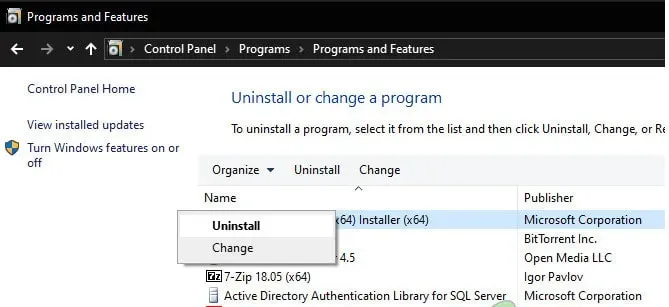
4. Quando viene visualizzata la schermata di disinstallazione, seguire le istruzioni per completare il processo. E riavvia il computer dopo.
Riapri Elden Ring dopo che il tuo PC si è riavviato e verifica se il problema persiste.
E puoi passare al metodo successivo se non hai la funzione di sovrapposizione o se disattivarla non ha funzionato per te.
Installa le dipendenze DirectX mancanti
È importante ricordare che Elden Ring utilizza le dipendenze DirectX 12. Ma a volte ci sono alcune dipendenze che non sono incluse automaticamente in Windows 10 o Windows 11.
Pertanto, per risolvere questo potenziale problema, devi assicurarti che DirectX 12 sia aggiornato.
Sembra che il problema sia stato risolto in modo permanente per diversi utenti interessati dopo aver installato DirectX Runtime Web Installer per gli utenti finali. Hanno quindi installato tutte le versioni di DirectX che mancavano sui loro computer.
Ecco come è possibile installare il programma di installazione web di DirectX End-User Runtime Web sul PC:
1. DirectX End User Runtime può essere scaricato dalla pagina dei download di DirectX.
2. Seleziona la lingua del programma di installazione una volta arrivato alla home page. E, una volta fatto, fai clic su “Download”.
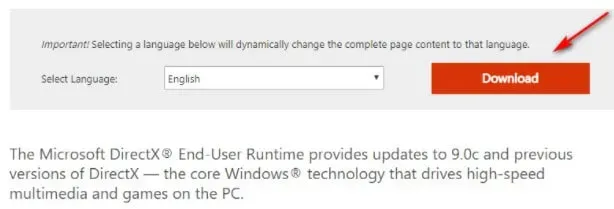
3. Il passaggio successivo consiste nel deselezionare tutti gli avvisi di malware di Microsoft facendo clic su “No, grazie”. Quindi fare clic sul pulsante del programma di installazione web DirectX End-User Runtime.
4. Dopo aver scaricato il programma di installazione dxwebsetup.exe, seguire semplicemente le istruzioni sullo schermo per completare l’installazione di eventuali versioni mancanti di DirectX.
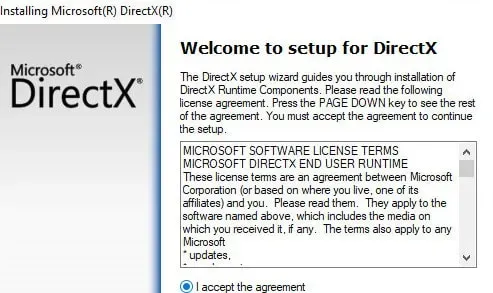
5. Ora riavvia il computer. E puoi provare a eseguire nuovamente Elden Ring per vedere se il problema è stato risolto.
Passare al metodo successivo di seguito se il problema persiste.
Aggiorna i driver della tua GPU
Elden Ring non viene visualizzato sul tuo PC se il tuo driver GPU è obsoleto o se manca il modulo fisico.
Inoltre, sfortunatamente, il gioco non è molto bravo a darti errori che ti avvicineranno alla soluzione del problema.
Quindi, se Elder Ring non funziona su Steam, potrebbe essere perché i tuoi driver GPU sono obsoleti o parzialmente danneggiati. A queste dipendenze mancano alcune delle dipendenze chiave utilizzate attivamente dal gioco.
Ma aggiornando entrambi i driver GPU + il modulo fisico responsabile della fisica del gioco, dovresti essere in grado di risolvere questo problema.
Quindi, segui i passaggi seguenti per disinstallare i tuoi attuali driver GPU se non aggiorni i driver GPU da molto tempo.
Inoltre, dovrai reinstallare le ultime versioni di Elder Ring prima di poterlo giocare.
1. Usa Windows + R per aprire la finestra di dialogo Esegui.
2. Digitare “devmgmt.msc” nella casella di testo di avvio. Quindi premere Invio per avviare Gestione dispositivi.
3. Ora visualizza l’elenco dei dispositivi installati in Gestione dispositivi dopo averlo aperto. E trova il menu a discesa “Schede video” ed espandilo.
4. Nel menu successivo, seleziona il driver GPU che desideri aggiornare. Ora seleziona Aggiorna driver dal menu di scelta rapida.

Entrambi i driver GPU dedicati e integrati devono essere aggiornati se si dispone di un PC con entrambi.
5. Nel menu successivo, selezionare “Cerca automaticamente il nuovo software del driver”.
6. Al termine della scansione iniziale, seguire le istruzioni sullo schermo per installare il driver GPU più recente trovato dalla scansione.
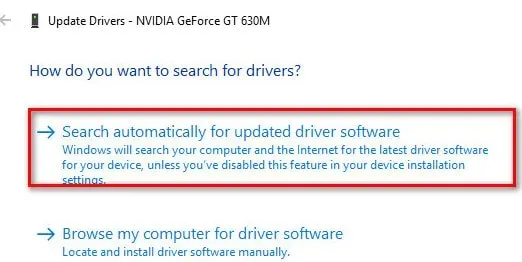
7. Ora riavvia il computer al termine dell’operazione. E la prossima volta che avvii il tuo sistema, esegui Elden Ring per vedere se ora funziona.
Puoi anche aggiornare i driver grafici utilizzando il software proprietario fornito dal produttore della scheda grafica se Gestione dispositivi non riesce a trovare una versione più recente del driver GPU.
E, a seconda del produttore della tua GPU, avrai bisogno del seguente software:
- L’esperienza GeForce – Nvidia
- Adrenalina – AMD
- Driver Intel: Intel
Tuttavia, se lo stesso problema persiste, passa al metodo successivo di seguito.
Controllo dei file del gioco Elden Ring
Dovresti procedere alla risoluzione di un possibile problema di danneggiamento se nessuno dei metodi di cui sopra ti ha permesso di avviare Elden Ring da Steam. Potrebbero esserci file danneggiati nella cartella di installazione che possono causare questo errore.
Nota. Questo di solito accade quando un’incoerenza di rete interrompe il processo di installazione di un gioco o di download di una patch Day 1.
Steam include un controllo per assicurarsi che la cartella di installazione del gioco sia intatta. E se necessario, riacquisteranno o sostituiranno i file danneggiati o mancanti con equivalenti funzionanti.
I passaggi per verificare l’integrità dei file di gioco di Elden Ring sono i seguenti:
1. Avvia l’applicazione Steam. Quindi vai alla pagina della libreria del gioco.
2. Ora trova Elden Ring sul lato sinistro di Steam. E fai clic destro su di esso. Quindi fare clic su “Proprietà”.
3. Ora sul lato sinistro dello schermo, fai clic su File locali.
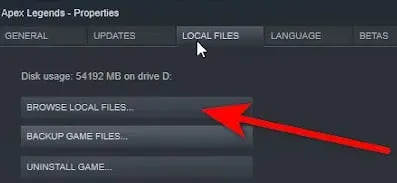
4. Il passaggio successivo è fare clic su “Verifica integrità dei file di gioco”. Quindi attendi il completamento del processo.
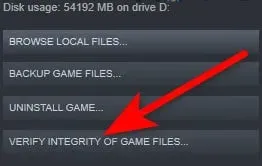
5. Sarai avvisato sullo schermo se sono stati trovati file corrotti dopo che è stato completato. Se alcuni file non superano la verifica, Steam li riscaricherà automaticamente. È tutto,
Passa alla successiva potenziale correzione di seguito se questo metodo non ha risolto il problema.
Installa gli aggiornamenti di Windows
Dovresti anche aggiornare Windows oltre ai tuoi driver. Nuove funzionalità e correzioni di bug sono generalmente incluse negli aggiornamenti di Windows. Quindi, se hai un problema, installa gli ultimi aggiornamenti di Windows.
Su Windows 10
1. Digitare verifica aggiornamenti nel campo di ricerca. Quindi fare clic sul pulsante Verifica aggiornamenti.

2. Ora seleziona la scheda Controlla aggiornamenti. Inoltre, gli aggiornamenti verranno scaricati e installati automaticamente se disponibili.
E sii paziente mentre il processo viene completato. Ti verrà richiesto di riavviare il computer.
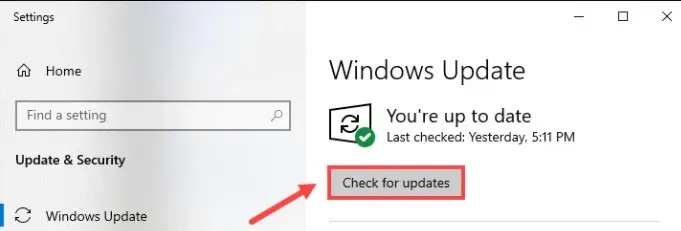
Su Windows 11
1. Apri Impostazioni premendo contemporaneamente il logo Windows e il tasto I sulla tastiera.
2. Quindi fare clic su Windows Update.
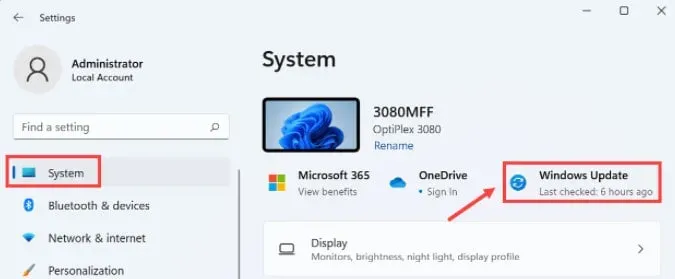
3. E fare clic su Controlla aggiornamenti. Se sono disponibili aggiornamenti, Windows inizierà a scaricarli.
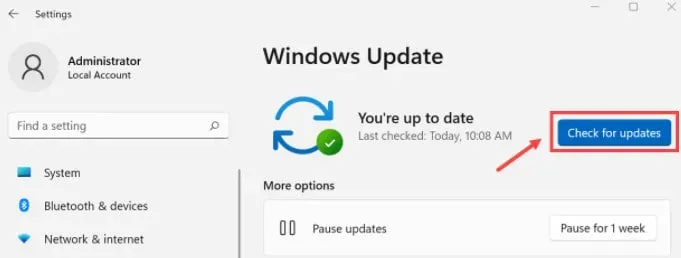
4. Ora fai clic su “Riavvia ora” alla fine del processo per riavviare il computer. Puoi anche programmare un riavvio.
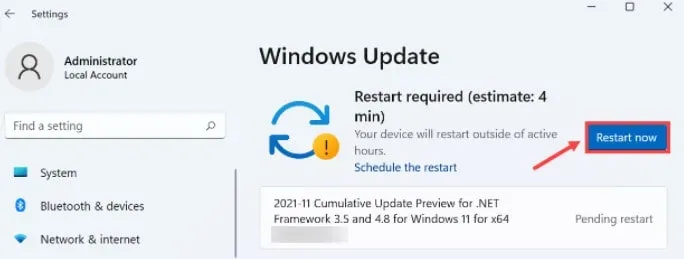
Esegui Elden Ring in modalità di avvio pulito
Potresti riscontrare questo problema anche se utilizzi un PC debole. Il gioco non può eseguire il rendering perché non dispone di risorse di sistema libere sufficienti.
Inoltre, FromSoftware non fornisce un messaggio di errore che consente ai giocatori di risolvere correttamente il problema, il che rende questo problema ancora più frustrante.
Esiste anche la possibilità che un conflitto tra il software di masterizzazione del disco ottico e l’installazione di Steam possa causare problemi di esecuzione di Elden Ring.
Quindi, è meglio eseguire un avvio pulito poiché ci sono molte possibili cause per questo problema.
Il tuo Windows si avvierà in modo pulito senza alcun intervento di terze parti quando esegui un’operazione di avvio pulito.
E il sistema avvierà solo i processi e i servizi di avvio necessari.
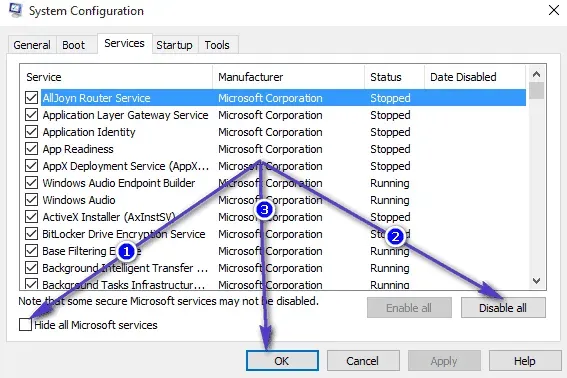
Tuttavia, nel caso in cui lo stato di avvio parziale non risolva il problema, passare alla prossima soluzione possibile.
Disabilita l’overlay Nvidia
Segui le istruzioni di seguito per disabilitare gli overlay di gioco di Nvidia Experience se li stai utilizzando.
Ecco i passaggi che devi compiere:
1. Spegni prima il gioco. Quindi avvia Nvidia Experience.
2. Ora sul lato destro dello schermo, fai clic sull’icona “Impostazioni” in Nvidia Experience.
3. Il prossimo passo è andare alla scheda Generale sul lato destro del menu Impostazioni.
4. Vai al menu di sinistra una volta che sei nel menu di destra. E disattiva l’interruttore dell’overlay in-game.
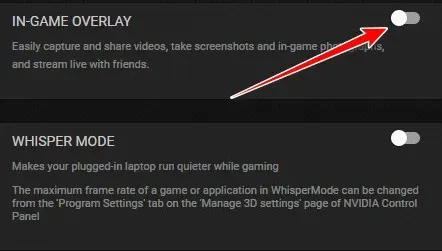
Ora riavvia Elden Ring. E controlla.
Rimuovere MSI Afterburner e/o RTSS
MSI Afterburner e Rivatuner (RTSS) potrebbero arrestare il gioco durante l’avvio se utilizzi queste funzionalità basate su GPU.
E FromSoftware deve ancora fornire una spiegazione ufficiale. Tuttavia, i membri della comunità sospettano che l’attuale versione del gioco potrebbe non essere completamente compatibile con RTSS.
In realtà, MSI Afterburner ti consente di overcloccare direttamente la GPU dall’interfaccia software.
Nel frattempo, Rivatuner è un programma gratuito che overclocca e controlla l’hardware delle schede grafiche Nvidia. Supporta anche le schede grafiche AMD in misura limitata.
Tieni presente che nessuna di queste app ha una funzione di disabilitazione. Pertanto, chiudere le applicazioni dal task manager è l’unico modo per disabilitarle.
Puoi aprire Task Manager premendo CTRL + Maiusc + ESC. Quindi trova MSI Afterburner nell’elenco dei processi e chiudilo.
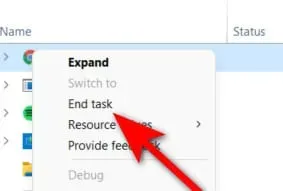
MSI Afterburner dovrebbe chiudere con Rivatuner. Tuttavia, in caso contrario, chiuderlo manualmente. E poi apri di nuovo Elden Ring una volta che hai finito. Controlla se è stato risolto ora.
Puoi passare alla prossima potenziale correzione di seguito se questo metodo non funziona o se non stai utilizzando strumenti di overclocking come Afterburner o RTTS.
Disabilita Discord Overlay
Per accedere alle impostazioni dell’overlay di Discord, devi accedere alle impostazioni utente. E poi nella scheda Overlay, puoi disattivare la funzione di overlay.
Ecco i passaggi che devi compiere:
1. Assicurati che il gioco non sia in esecuzione in background. Fatto ciò, apri Discord.
2. Potrebbe essere necessario aprire la barra delle applicazioni se non vedi subito lo schermo.
3. Quando la finestra Discord diventa visibile, fai doppio clic sull’icona per portarla in primo piano.
4. Qui puoi trovare le impostazioni utente nella parte inferiore dell’app Discord.
5. Ora seleziona la scheda “Overlay” dal menu verticale a sinistra del menu “Impostazioni utente”.
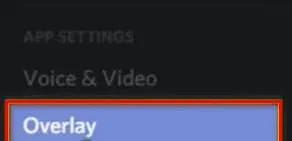
6. L’interruttore associato a “Abilita overlay di gioco” dovrebbe ora essere disabilitato nel menu “Overlay”.
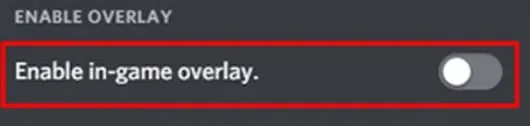
7. Apportare modifiche e salvarle.
Ora riavvia il gioco. E vedi se ora funziona.
Disinstalla Epic Games Launcher.
Assicurati che Epic Games Launcher non sia installato se riscontri questo problema quando provi ad avviare il gioco da Steam.
L’avvio di Elden Ring tramite Steam è in qualche modo difficile, con Epic Games Launcher in esecuzione in background.
Tuttavia, nella maggior parte dei casi FromSoftware risolverà questo problema in un futuro importante aggiornamento. Ma fino ad allora, per risolvere il problema, Epic Launcher può essere disabilitato o disinstallato.
Quindi assicurati che Epic Games Launcher non sia in esecuzione in background prima di tentare di avviare nuovamente Elden Ring.
Seguire le istruzioni riportate di seguito disinstallerà Epic Games Launcher se lo stesso tipo di problema persiste:
1. Aprire la finestra di dialogo Esegui premendo Windows + R. Quindi digitare “appwiz.cpl” nella casella. E poi sarai in grado di aprire il menu Programmi e funzionalità.
2. Una volta che sei nella sezione Programmi e funzionalità, scorri verso il basso fino a visualizzare la sezione Installa applicazioni. E poi troverai l’Epic Games Launcher.
3. Quindi fai clic con il tasto destro quando lo vedi. Quindi fare clic su Rimuovi.
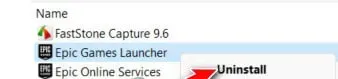
Nota. Inoltre, Epic Online Services non deve essere disinstallato. Questa non è una dipendenza in conflitto con Elden Ring.
4. Il launcher di Epic Games può essere disinstallato seguendo le istruzioni nella schermata di disinstallazione. Quindi riavvia il computer.
E quando il tuo PC si riavvia, prova a riavviare Elden Ring per determinare se il problema è stato risolto.
Esegui il gioco come amministratore
Una soluzione semplice per i problemi che sorgono a causa della mancanza dei diritti di amministratore consiste nell’eseguire il programma come amministratore. Puoi provarlo e vedere se funziona.
1. Dovrai trovare la cartella di installazione del gioco. Di solito lo troverai in C:\Program Files (x86)\Steam\steamapps\common\ELDEN RING\Game.
Puoi anche aprire Steam se non riesci a trovarlo in questa directory. E fai clic sul gioco e poi fai clic con il tasto destro. Quindi selezionare “Proprietà”. Seleziona Gestisci. Quindi selezionare Sfoglia file locali.
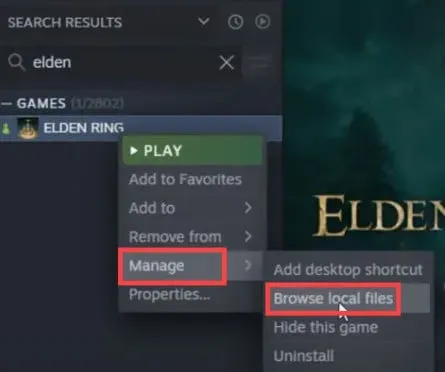
2. Ora trova il file. exe per il tuo gioco. E fai clic destro su di esso. Quindi selezionare “Proprietà”.
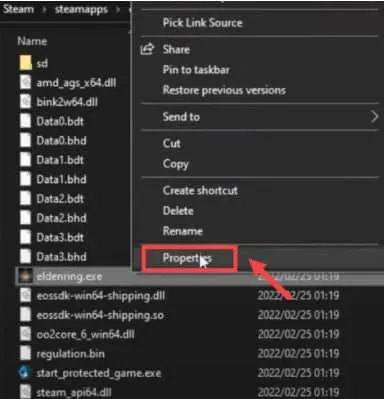
3. Ora vai alla scheda Compatibilità. E seleziona la casella “Esegui come amministratore”. Fare clic su Applica. Quindi fare clic su OK.
Ora riavvia il gioco dopo aver apportato le modifiche. E dai un’occhiata ai risultati.
Conclusione
Questo è tutto su come risolvere il problema del lancio di Elden Ring nel 2022. Abbiamo elencato alcuni metodi che ti aiuteranno a risolvere questo problema. Quindi, vai avanti e provali uno per uno. E commenta quale ha funzionato meglio per te.



Lascia un commento