Come identificare piante, animali e altro nelle tue foto con Visual Look Up su iPhone e iPad
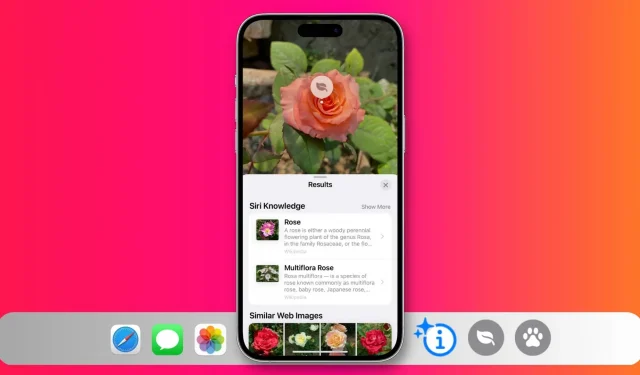
La funzione di ricerca visiva sul tuo iPhone o iPad può identificare piante, cani, animali domestici, uccelli, opere d’arte, monumenti famosi, statue e altri oggetti nelle tue foto e fornirti ulteriori informazioni su di essi.
Questa guida mostra come utilizzare questo pratico strumento integrato in varie app iOS e cosa fare se non funziona.
Come vedere cosa c’è nella foto su iPhone e iPad
Nell’app Foto
- Vai all’app Foto e apri un’immagine.
- Scorri verso l’alto sullo schermo o tocca il pulsante delle informazioni dell’elemento rilevato. Questo è il solito pulsante informazioni ⓘ con due asterischi.
- Fare clic su Cerca – Nome categoria identificato e si aprirà una pagina dei risultati con informazioni aggiuntive come Siri Knowledge e immagini Web correlate.
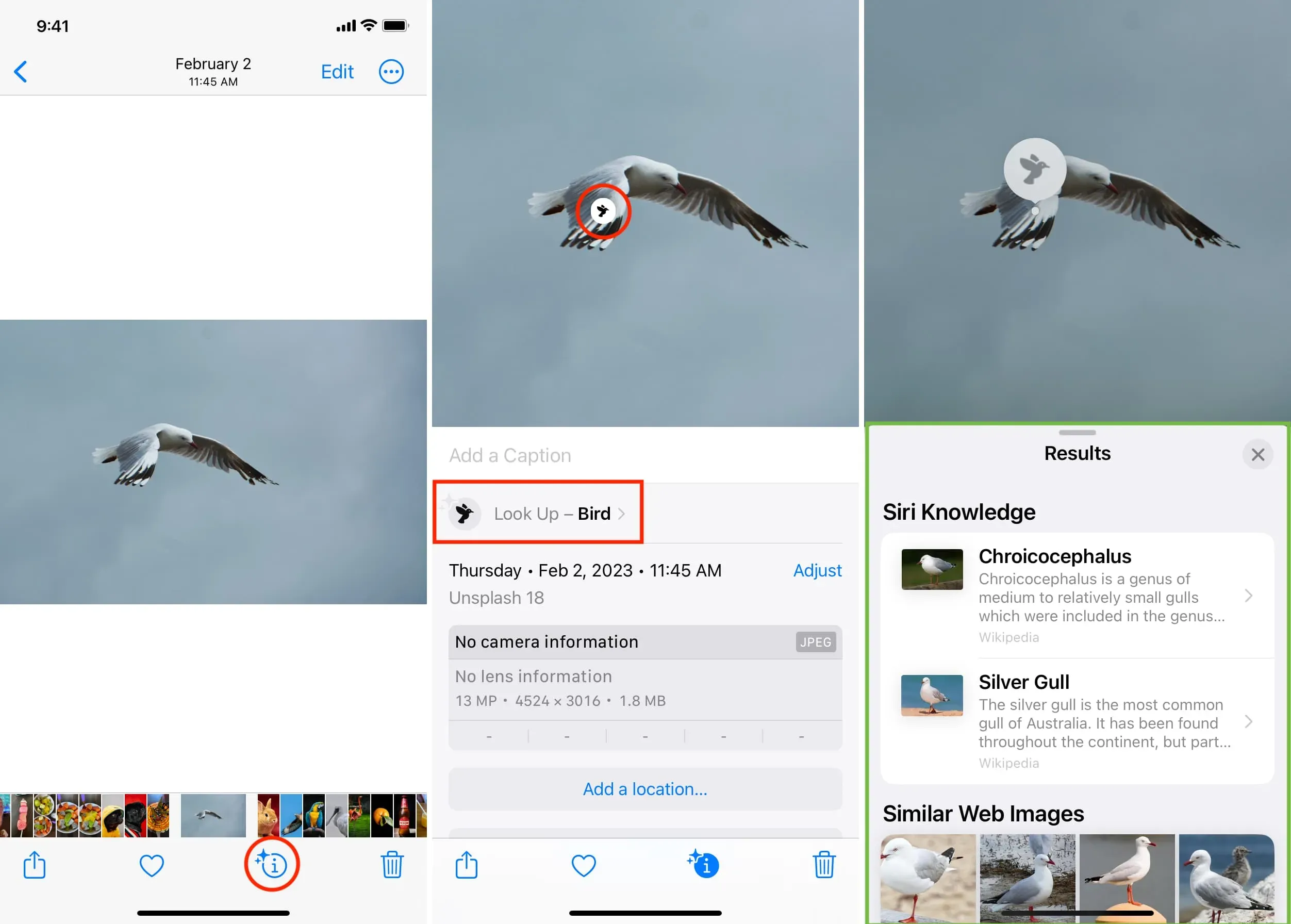
Nota. Puoi anche fare clic sull’icona sulla foto stessa. Ad esempio, se vengono identificate piante o fiori, vedrai un’icona a forma di foglia e, per gli animali domestici, un’icona a forma di zampa. Toccalo per saperne di più. Ciò è particolarmente utile se nell’immagine sono presenti due o più oggetti identificati.
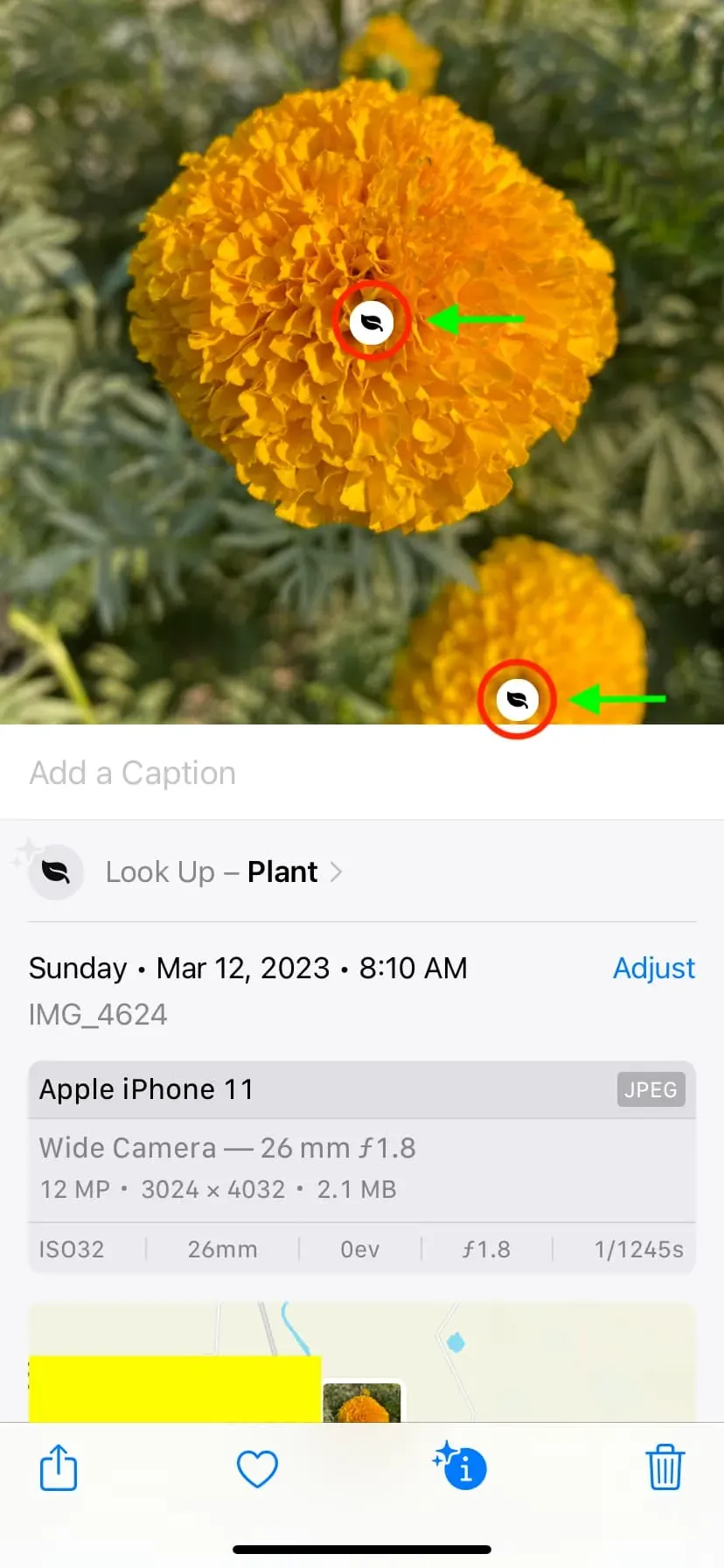
Nei messaggi
- Apri una conversazione iMessage o MMS.
- Toccare un’immagine per aprirla a schermo intero.
- Tocca l’icona delle informazioni con due stelle per utilizzare la ricerca visiva per saperne di più sul soggetto principale della foto.
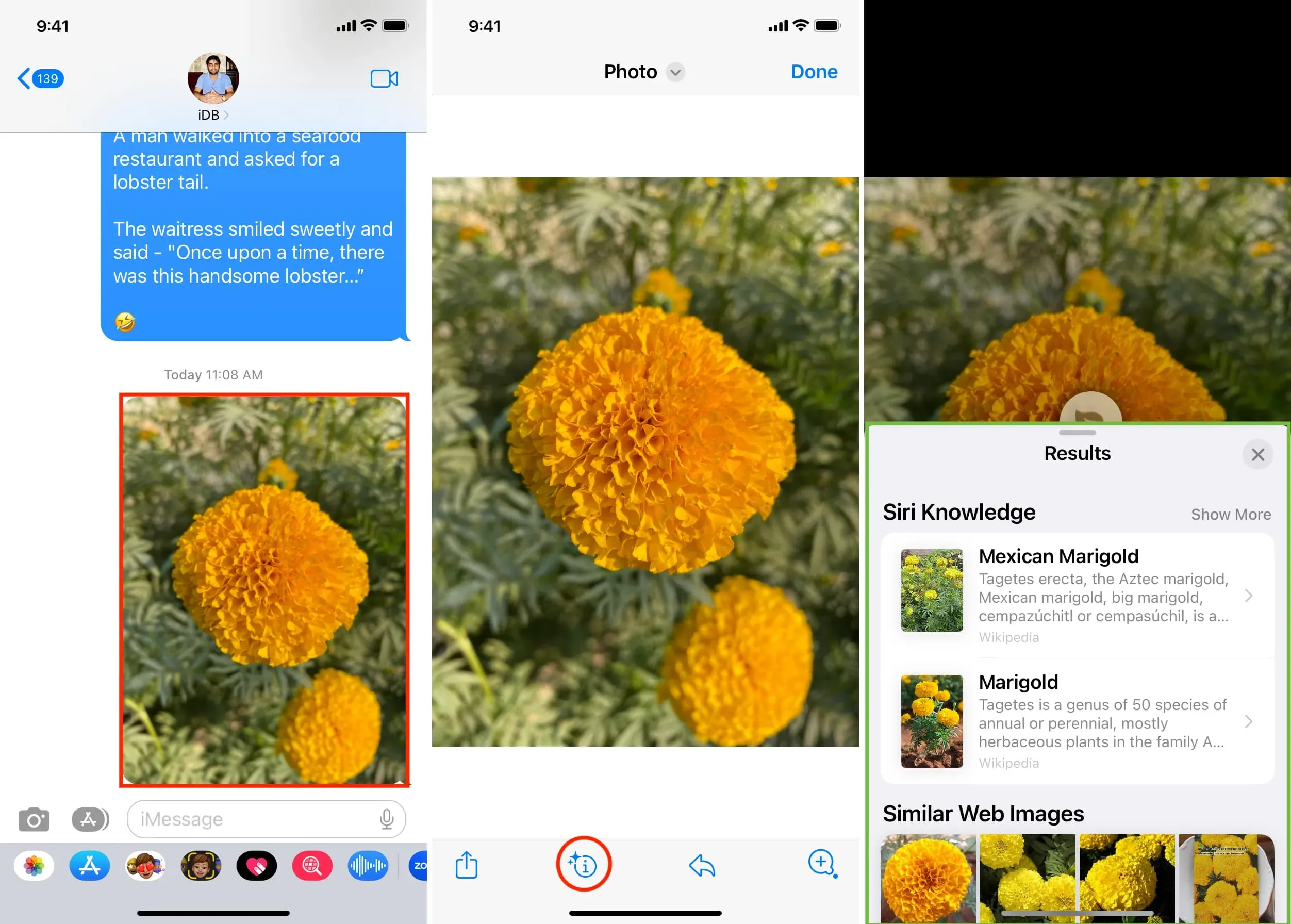
In safari
- Vai a qualsiasi pagina web.
- Tocca e tieni premuta una foto finché non viene visualizzato un menu e tocca Cerca.
- Dopo pochi secondi, vedrai ulteriori informazioni su quel soggetto della foto.
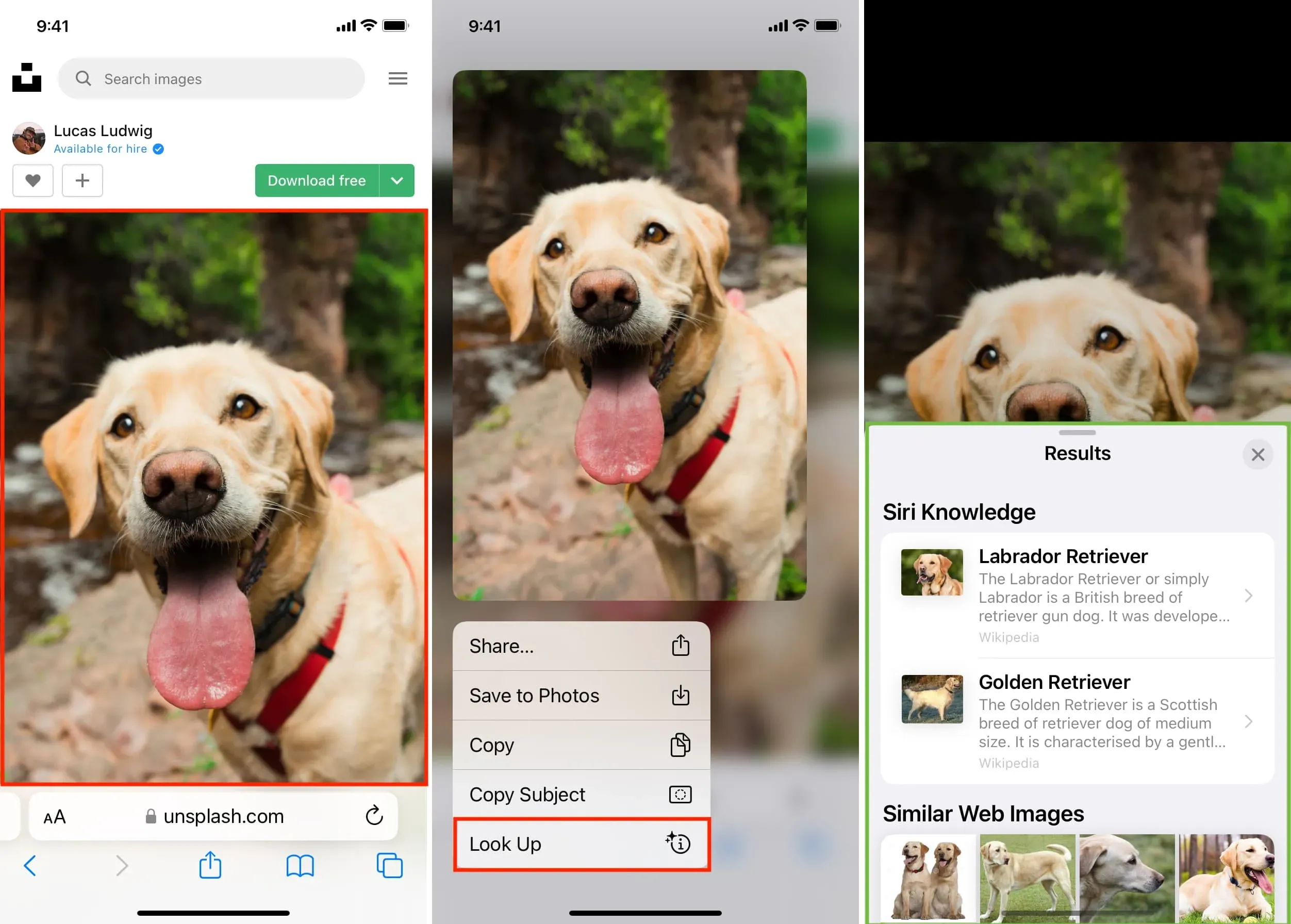
Cosa fare se non puoi utilizzare la ricerca visiva per identificare gli oggetti sul tuo iPhone
L’icona delle informazioni a due stelle non verrà visualizzata se iOS non ha ancora riconosciuto la foto o non è in grado di identificarla. Ecco come risolverlo.
Assicurati di avere un iPhone o iPad supportato
Visual Look Up è supportato sui seguenti dispositivi iPhone o iPad con iOS 15, iPadOS 15.1 e versioni successive:
- iPhone SE (2a generazione e successive)
- iPhone XR e successivi
- iPad mini (5a generazione) o successivo
- iPad (ottava generazione) o successivo
- iPad Air (terza generazione) o successivo
- iPad Pro da 11 pollici (tutti i modelli)
- iPad Pro da 12,9 pollici (terza generazione) o successivo
Correlati: Come trovare il nome e il numero del modello del tuo iPhone
La ricerca visiva è disponibile in alcuni paesi.
Questa funzione è attualmente disponibile in lingue selezionate in 13 regioni . Assicurati di essere in uno di questi e, in caso contrario, prova a cambiare la regione o la lingua del tuo iPhone e vedi se questo aiuta (Impostazioni> Generali> Lingua e regione).
Attiva Mostra nella ricerca
- Apri l’app Impostazioni iPhone e tocca Siri e Cerca.
- Attiva “Mostra nella ricerca” sotto l’intestazione “Contenuti Apple”.
- Successivamente, il tuo dispositivo dovrebbe identificare le immagini utilizzando la funzione di ricerca visiva.
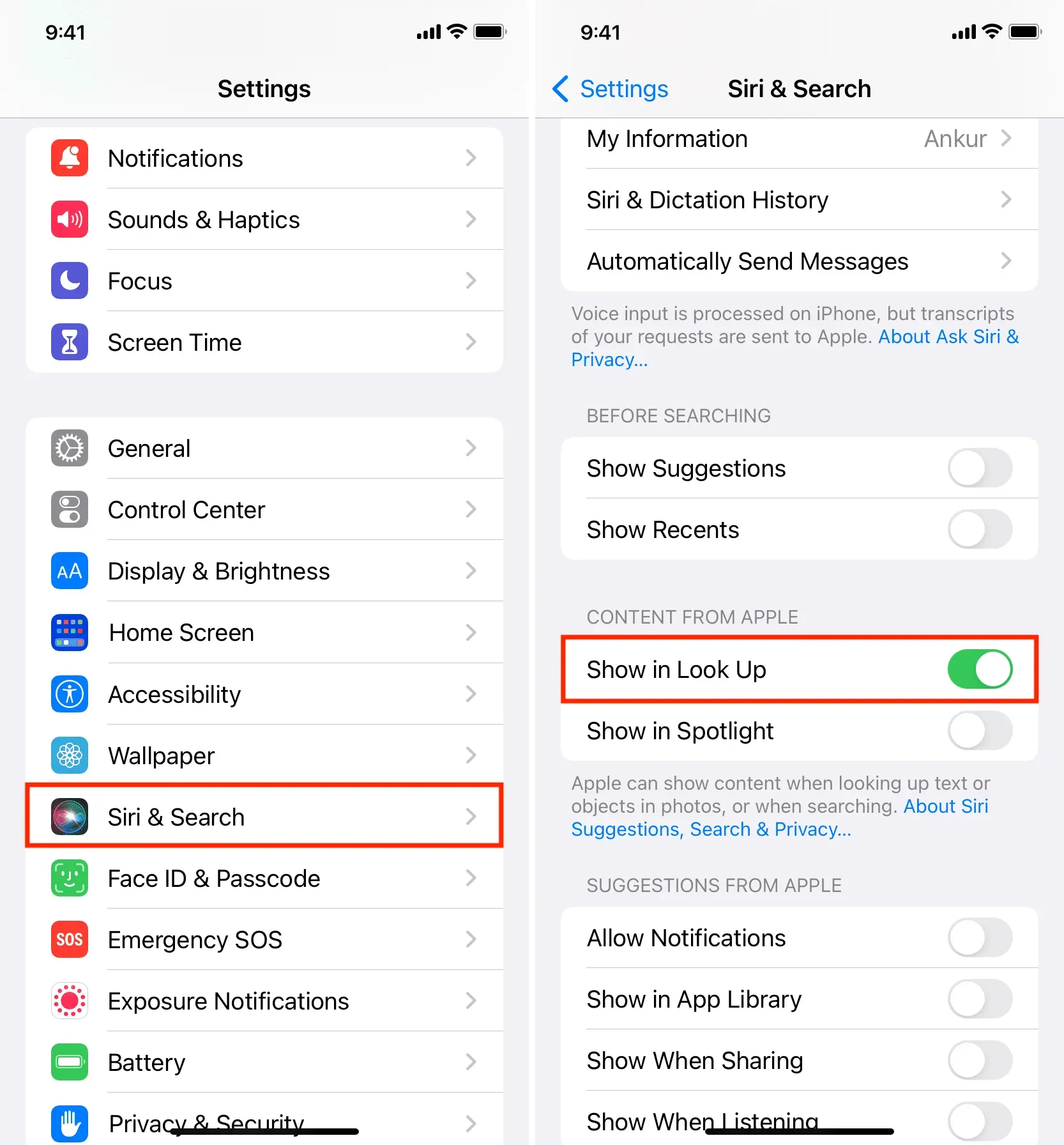
Riavvia il tuo iPhone
È anche probabile che il tuo iPhone non sia in grado di identificare gli oggetti nella foto a causa di problemi temporanei. Basta spegnerlo e riaccenderlo per correggere tali deviazioni.
L’attesa con il risparmio energetico disattivato può aiutare
Se il tuo iPhone è in modalità di risparmio energetico, spegnilo e attendi qualche istante finché iOS non riesce a identificare l’oggetto. Anche l’uscita forzata e la riapertura dell’app Foto può essere d’aiuto.
Opportunità limitate
Infine, dovresti essere consapevole che iOS può identificare solo alcune cose, come animali, fiori, piante, punti di riferimento famosi e simili. Quindi, se le correzioni di cui sopra non hanno funzionato, molto probabilmente è perché l’iPhone non è in grado di comprendere il soggetto principale di quella foto. In questo caso, non puoi fare altro che utilizzare strumenti come Google Image Search o Google Lens per identificare quella foto e saperne di più.



Lascia un commento