Come giocare ai giochi PS5 o PS4 su iPhone utilizzando la riproduzione remota
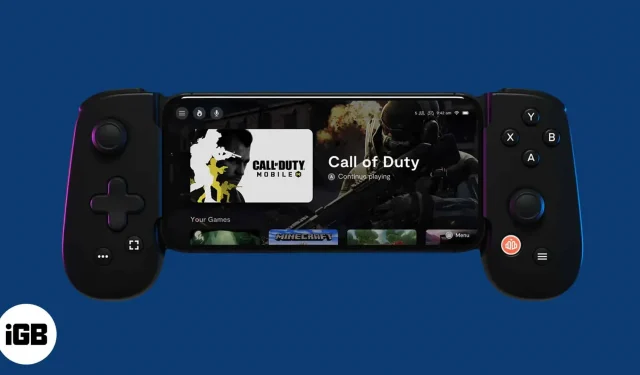
Se hai mai pensato allo streaming di giochi per PS5 o PS4 su iPhone o iPad, non stupirti più! Grazie a Sony e alla sua app PS Remote Play, ora puoi eseguire lo streaming di tutti i tuoi giochi per console preferiti sul tuo dispositivo Apple. Sebbene sia importante sapere come giocare ai giochi PS5 e PS4 su iPhone, non considerarlo un sostituto di una vera console.
Ora diamo un’occhiata a questa fantastica funzionalità, vero?
- Cos’è l’app PS Remote Play?
- Cose a cui prestare attenzione prima di utilizzare l’app Remote Play
- Gioca ai giochi PS4 o PS5 su iPhone o iPad
- Aggiungi il tuo iPhone o iPad ai dispositivi di riproduzione remota della console.
- Cosa devi sapere prima di giocare su iPhone
- La migliore riproduzione remota dei giochi Steam
Cos’è l’app PS Remote Play?
L’app PS Remote Play di Sony è un programma che utilizza il tuo iPhone o iPad come display wireless. Fondamentalmente, imita tutto ciò che accade sulla console PlayStation e lo ritrasmette al dispositivo Apple.
Allo stesso tempo, tutti i controlli che usi su iPhone o iPad vengono rimandati alla console per l’elaborazione. In questo modo, il tuo iPhone o iPad si trasforma effettivamente in un secondo schermo per il gioco.
Utilizzando i controlli sullo schermo, puoi anche giocare sul tuo dispositivo Apple. Tuttavia, i giochi per console non sono pensati per essere riprodotti su un piccolo dispositivo come l’iPhone. I controlli su schermo potrebbero interferire con la tua visuale e il gioco in generale. Pertanto, ti consigliamo di utilizzare un controller compatibile con il tuo iPad o iPhone per giocare ai giochi PS4 o PS5.
Nella maggior parte dei casi, l’utilizzo di controller certificati MFi (realizzati per iPhone) sarà sufficiente per giocare a questi giochi sul tuo iPhone. Inoltre, i controller DualShock 4 e DualSense di Sony sono ufficialmente compatibili con iPhone e iPad.
Cose da considerare prima di utilizzare la riproduzione remota
- Non sarai in grado di giocare sul tuo iPhone o iPad utilizzando i dati mobili. Per garantire uno streaming fluido, devi connettere il tuo iPhone e la console alla stessa connessione Wi-Fi. Inoltre, è necessario assicurarsi che la connessione sia sicura.
- Il software della tua PlayStation 4 o PlayStation 5 deve essere aggiornato all’ultima versione. Per vedere se il software della tua console è aggiornato, puoi controllarlo nella schermata delle impostazioni della console. Ti darà anche la possibilità di aggiornare il software.
Requisiti aggiuntivi per lo streaming di giochi su iPhone e iPad
- App PS Remote Play dall’Apple App Store.
- Il tuo iPhone deve eseguire iOS 13 o versioni successive. Per quanto riguarda il tuo iPad, deve eseguire iPadOS 13 o successivo.
- La tua PlayStation 4 o PlayStation 5 deve avere l’ultimo aggiornamento del firmware installato.
- Un account PlayStation Network funzionante.
- Connessione Wi-Fi forte e stabile.
Gioca ai giochi PS4 o PS5 su iPhone o iPad
- Scarica l’ app PS Remote Play dall’App Store.
- Apri l’app e seleziona Avvia → fai clic su Conferma e continua.
- Per ora, l’app può cercare PlayStation 4 e PlayStation 5 compatibili. Tuttavia, dovrai prima accedere con il tuo account PlayStation Network.
- Dopo aver effettuato l’accesso al tuo account PlayStation Network, consenti all’app di cercare nuovamente la tua PlayStation 4 o 5. Assicurati che la tua console sia accesa e di aver effettuato l’accesso con la tua PS4 o PS5.
- Una volta che l’app trova la tua PlayStation 4 o 5, collegherà il tuo iPhone o iPad alla console. Una volta connesso correttamente, dovresti vedere la schermata principale di PlayStation sul tuo dispositivo Apple. I controlli sullo schermo ti consentono di navigare e giocare.
Nota. Affinché la riproduzione remota funzioni, la tua PlayStation 4 o PlayStation 5 e l’iPhone/iPad devono essere connessi alla stessa rete Wi-Fi.
Aggiungi il tuo iPhone o iPad ai dispositivi di riproduzione remota della console.
A volte, anche se la tua console è accesa e hai effettuato l’accesso alla rete PlayStation, l’app Remote Play potrebbe non essere in grado di trovare o connettersi al tuo dispositivo. Questo è abbastanza comune se si utilizza l’app per la prima volta.
Nulla di cui preoccuparsi. Fondamentalmente, devi aggiungere il tuo iPhone o iPad ai dispositivi di riproduzione remota supportati dalla console.
- Per gli utenti di PlayStation 4, è necessario che la console esegua la versione firmware 7.02 o successiva. Idealmente, dovrebbe utilizzare l’ultimo firmware disponibile. Il resto dei passaggi per aggiungere un dispositivo Apple ai dispositivi di riproduzione remota della console sono gli stessi per PlayStation 4 e PlayStation 5.
- Vai al menu “Impostazioni” per registrare il tuo dispositivo Apple nella sezione “Dispositivi di riproduzione remota” della tua console.
- Vai su Impostazioni connessione riproduzione remota e aprilo.
- Seleziona l’opzione “Aggiungi dispositivo”.
- Dopo aver selezionato l’opzione “Aggiungi dispositivo”, sullo schermo della PlayStation verrà visualizzato un codice di otto cifre. Questo codice sarà valido solo per un periodo di tempo limitato.
- Usa il tuo iPhone o iPad e apri l’app PS Remote Play. Quindi seleziona “Registrati manualmente” nella metà inferiore della schermata dell’app.
- Inserisci il codice ricevuto dalla console nell’applicazione Remote Play. Dopo aver verificato con successo il codice, il tuo iPhone o iPad sarà connesso alla PlayStation 4 o 5.
Alcune impostazioni da ricordare
- Prima di connettere il tuo iPhone alla tua PlayStation, vai al menu delle impostazioni dell’app PS Remote Play. Da qui, puoi apportare modifiche alla risoluzione o alla frequenza dei fotogrammi in base alle prestazioni della tua rete.
- Ancora più importante, è necessario modificare la risoluzione. Personalmente, consiglierei di cambiare la risoluzione a 480p o 540p. Sebbene l’app imposti lo standard su 720p, potrebbe non funzionare se non disponi di una connessione Wi-Fi forte. Per PlayStation 5 e PlayStation 4 Pro, l’app punterà alla risoluzione 1080p. Tuttavia, questo può essere gravoso per il tuo iPhone e potrebbe non risultare in un’ottima esperienza di gioco se non disponi dei migliori piani Wi-Fi!
Sperimenta con le impostazioni di frame rate e risoluzione per vedere cosa funziona meglio per il tuo dispositivo!
Cosa devi sapere prima di giocare su iPhone
- Usa un controller per la migliore esperienza di gioco. Sul mercato sono disponibili molti controller di gioco certificati Mfi. Ciò rimuoverà anche i pulsanti sullo schermo e aumenterà il campo visivo.
- Se utilizzi iOS 13 o versioni successive, faresti meglio a utilizzare un controller DualShock 4 o DualSense con un iPhone. Questi controller sono meglio equipaggiati per offrire un’esperienza di gioco superiore rispetto ad altri controller mobili.
- Non consiglierei di giocare a giochi d’azione o sparatutto in prima persona con questo tipo di configurazione di gioco. Potrebbero verificarsi ritardi nel gioco dovuti a molti fattori, alcuni dei quali potrebbero essere al di fuori del tuo controllo. Pertanto, con questa impostazione di riproduzione remota, è meglio giocare a giochi di strategia o a turni.
- La connessione Wi-Fi deve essere affidabile e stabile. Per la riproduzione remota, consiglierei una velocità Wi-Fi di 150 Mbps o superiore.
La migliore riproduzione remota dei giochi Steam
Come accennato in precedenza, i giochi di strategia o a turni sono i migliori giochi di gioco da provare sul tuo iPhone o iPad tramite Remote Play. Detto questo, ecco un elenco di alcuni dei migliori giochi PlayStation a cui puoi giocare con PS Remote Play:
- Assassin’s Creed Odisseo
- Andato a casa
- Viaggio
- Persona 5 Reale
- Autostrada
- esagerato
Game Over!
Ora che sai come giocare ai giochi PS4 e PS5 sul tuo iPhone e iPad utilizzando la riproduzione remota, dovrebbe essere disponibile un’altra dimensione di gioco. Sebbene non sia il modo ideale per giocare se non hai accesso a una TV, l’app PS Remote Play può essere molto utile. A quali giochi consiglieresti di giocare su iPhone o iPad tramite l’app PS Remote Play? Fammi sapere nei commenti qui sotto!



Lascia un commento