Come importare foto e video da iPhone a iPad utilizzando il cavo USB
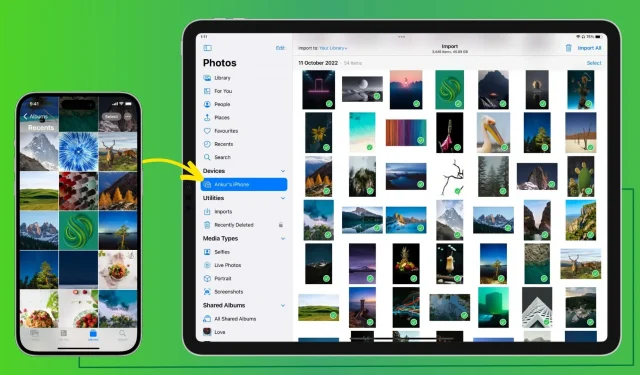
In questa guida, ti mostreremo come utilizzare una connessione via cavo per trasferire foto e video da iPhone a iPad in modo sicuro.
Quello che ti serve
Oltre al tuo iPhone e iPad, avrai bisogno di quanto segue:
- Se il tuo iPad ha USB-C: un cavo Lightning con una porta USB-C su un’estremità. Questo è il cavo di ricarica standard fornito con il tuo iPhone.
- Se il tuo iPad ha una porta Lightning: un cavo con connettori Lightning su entrambe le estremità oppure puoi acquistare un hub da Lightning a USB .
Come trasferire foto e video da iPhone a iPad utilizzando un cavo
1) Collega il tuo iPhone all’iPad con l’apposito cavo.
2) Sblocca iPhone e fai clic su “Fidati” nella schermata “Fidati di questo computer”. Successivamente, inserisci il passcode del tuo iPhone per l’autenticazione.
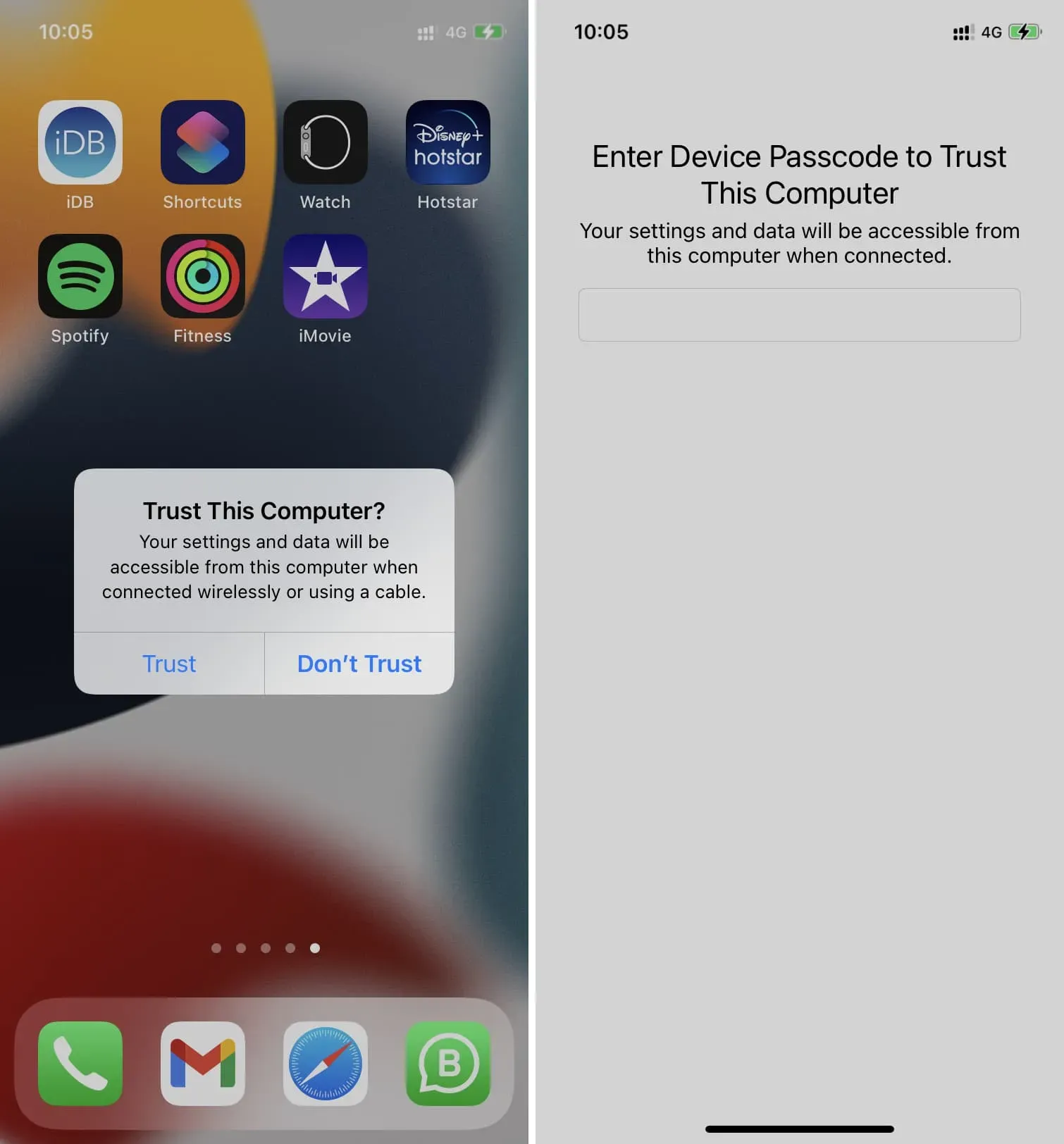
3) Apri l’app Foto sul tuo iPad. Se non vedi la barra laterale sinistra, tocca l’icona della barra laterale in alto a sinistra.
4) Seleziona il tuo iPhone in Dispositivi.

5) Qui vedrai tutte le foto dall’iPhone sullo schermo dell’iPad. In alto vedrai il numero di immagini e la loro dimensione totale.
Facoltativo: per impostazione predefinita, tutte le immagini verranno importate nella Libreria foto dell’iPad. Tuttavia, puoi fare clic su “La tua libreria” e scegliere di importare le foto dell’iPhone in un album iPad esistente oppure crearne uno nuovo e selezionarlo.
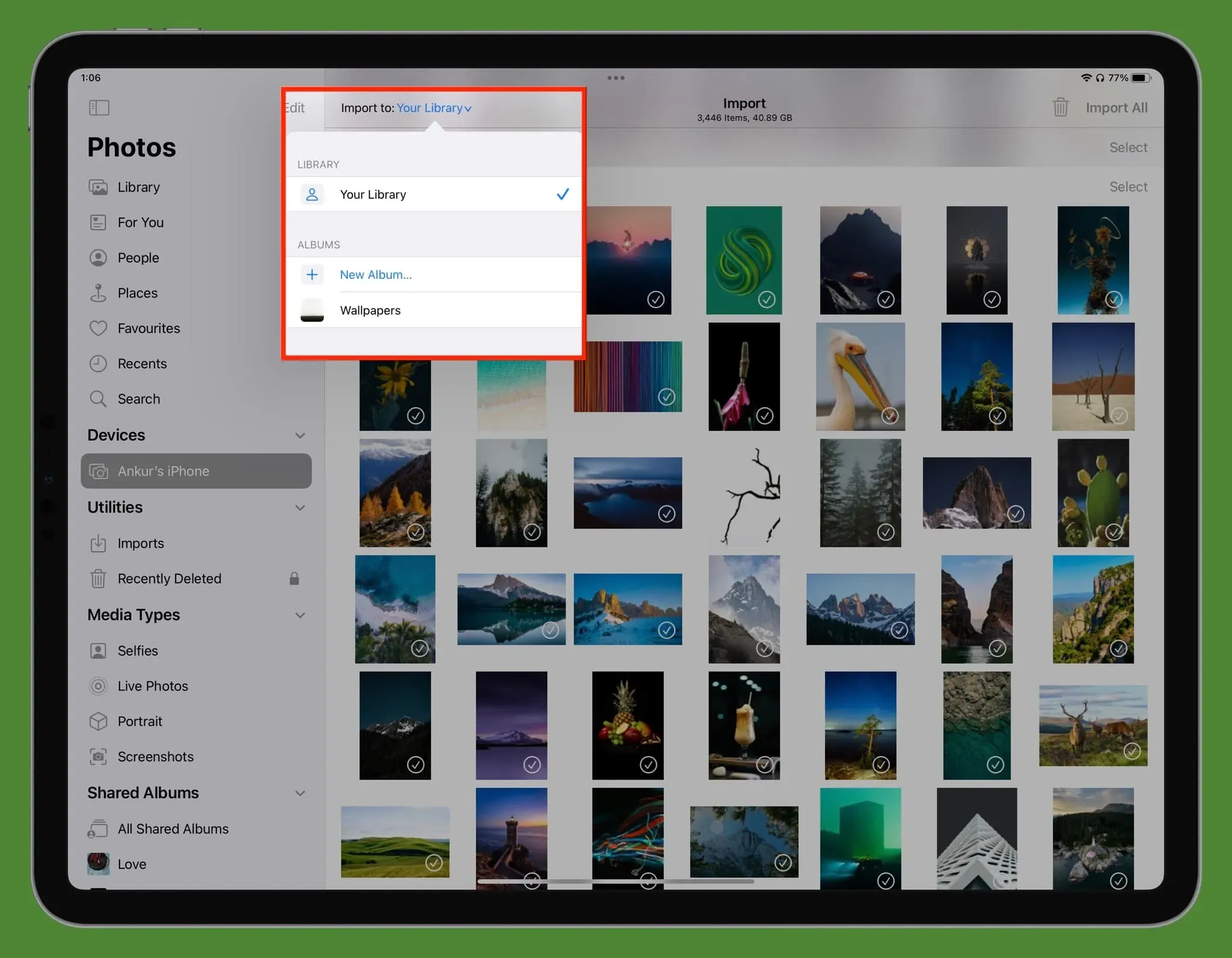
6) Quando tutto è pronto, segui questi passaggi per importare immagini e video dal tuo iPhone all’iPad:
- Importa una foto. Tocca un’immagine per selezionarla e tocca Importa > Importa selezionati nell’angolo in alto a destra.
- Importa più foto. Puoi fare ripetutamente clic su più elementi. Per un approccio più rapido, trascina con un dito, che selezionerà tutte le immagini che si frappongono. Infine, puoi anche fare clic su “Seleziona” accanto a una data per selezionare tutte le foto di quel giorno. Dopo aver effettuato la selezione, fare clic su Importa > Importa selezionati.
- Importa tutte le foto da iPhone a iPad: fai clic su “Importa tutto” nell’angolo in alto a destra oppure fai clic su “Importa”> “Importa tutto”.
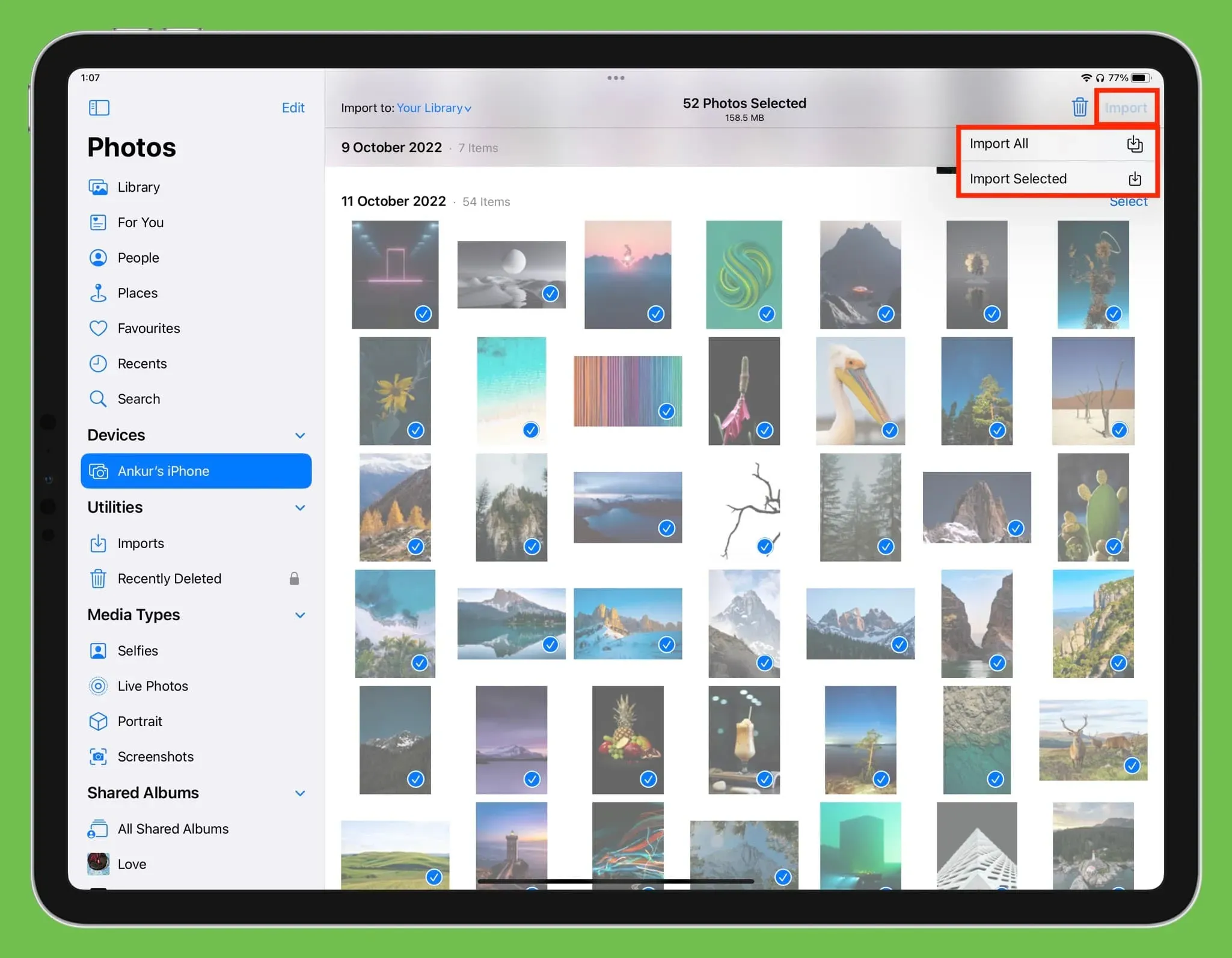
7) Quando le immagini vengono importate, vedrai lo stato come una barra di avanzamento rotonda nell’angolo in alto a destra dello schermo dell’iPad.
8) Una volta completata l’importazione, puoi eliminare queste immagini dal tuo iPhone facendo clic su “Elimina” o su “Salva” per salvarle sia su iPhone che su iPad.
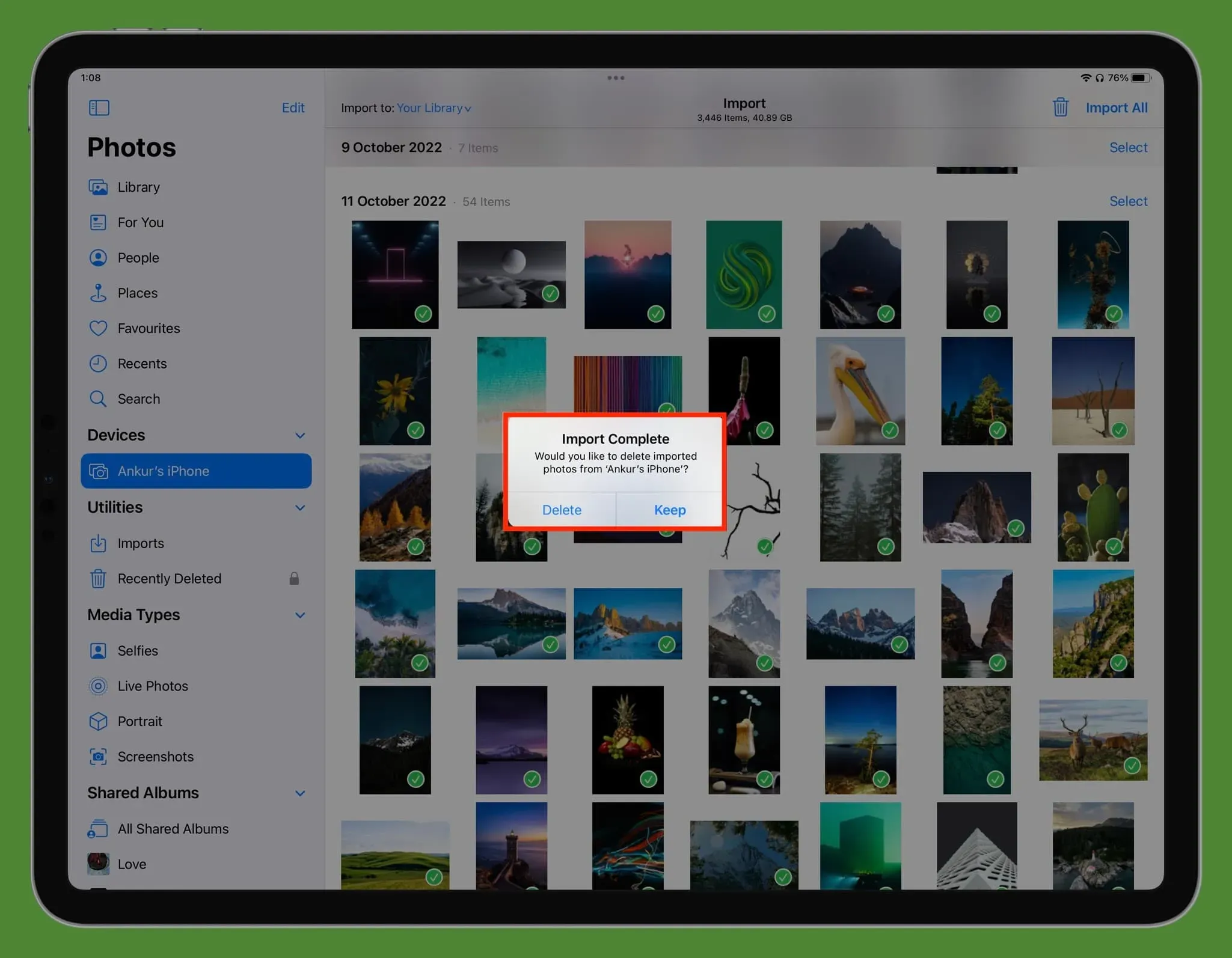
Suggerimento: le foto con segni di spunta verdi indicano che sono già state importate.
Dove posso vedere le foto importate?
Troverai tutti i file multimediali importati nelle sezioni Importa, Libreria e Recenti dell’app Foto su iPad. Se hai selezionato un album prima dell’importazione, vai su di esso per visualizzare le immagini e i video trasferiti.
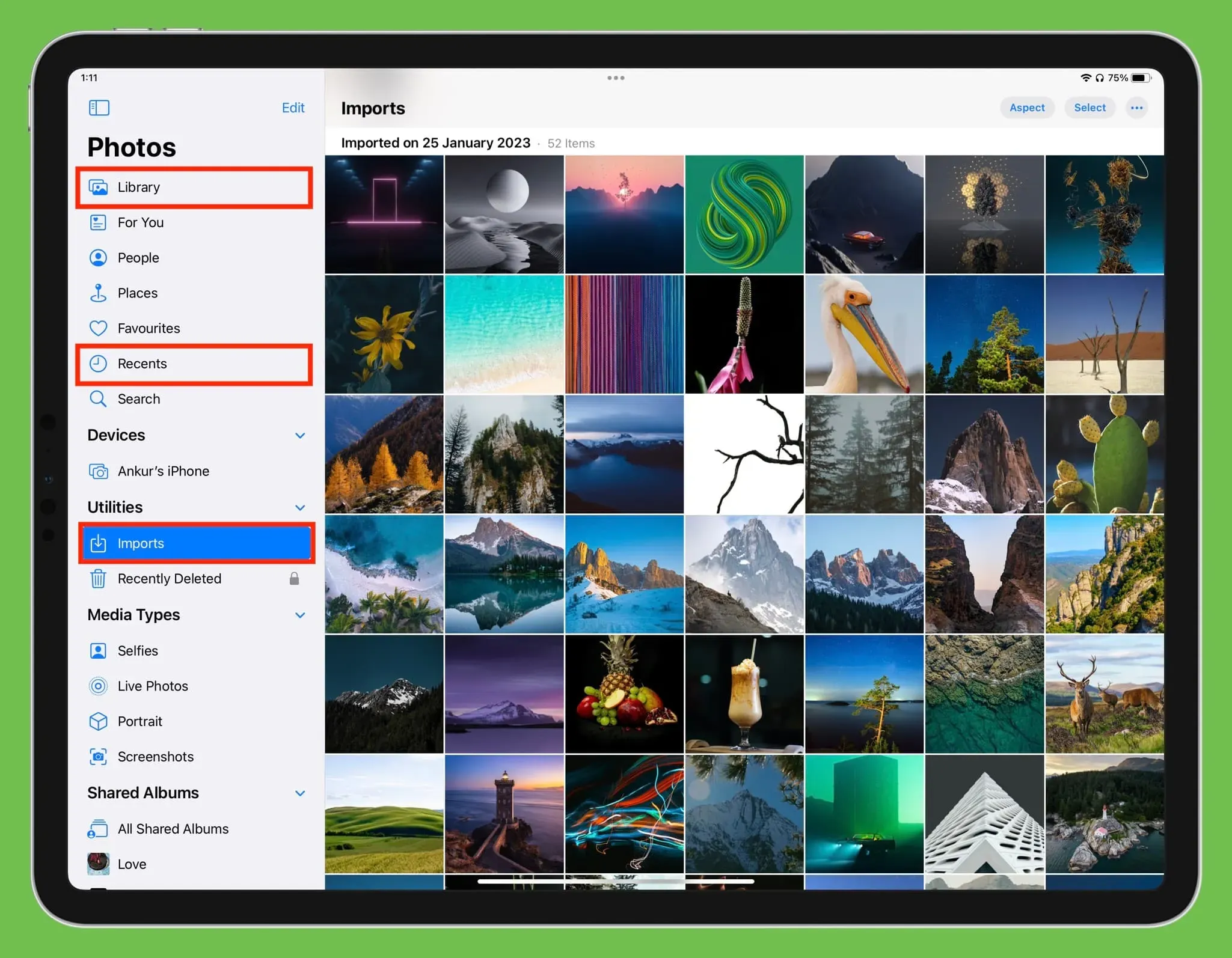
Disconnetti l’iPhone dall’iPad
Una volta completato il trasferimento, scollega semplicemente il cavo dell’iPhone dall’iPad e verrà espulso in modo sicuro.
Se utilizzi Foto di iCloud
Se hai già attivato Foto di iCloud utilizzando lo stesso ID Apple sul tuo iPhone e iPad, tutte le tue foto e i tuoi video verranno visualizzati automaticamente su entrambi i dispositivi purché siano connessi a Internet. In questo caso, non è necessario trasferire i file manualmente utilizzando AirDrop, cavo o qualsiasi altro metodo.
AirDrop vs trasferimento via cavo
AirDrop è un ottimo modo per inviare in modalità wireless immagini, video e altri file dal tuo iPhone ad altri dispositivi Apple. Tuttavia, il trasferimento multimediale via cavo presenta i seguenti vantaggi:



Lascia un commento