Come utilizzare le note rapide su Mac
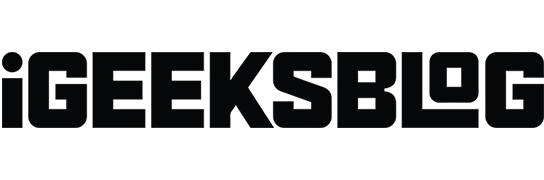
Quick Notes è una funzionalità che ti consente di prendere appunti senza aprire l’app Note. È perfetto per annotare pensieri veloci, archiviare qualcosa dal Web, annotare un numero di telefono e altro ancora. Vediamo come utilizzare Quick Notes su Mac.
- Cos’è Quick Note su Mac?
- Come accedere alle note rapide su Mac
- Come ottenere una nuova nota ogni volta su macOS Ventura
- Come aggiungere collegamenti intelligenti a Quick Note su Mac
Cos’è Quick Note su Mac?
Quick Notes è un modo più veloce per prendere appunti senza uscire dall’app. Ciò rende facile e conveniente annotare pensieri e frammenti senza avviare l’app Note.
L’aspetto più interessante è che può rilevare in modo intelligente quale app stai utilizzando per offrirti un’esperienza personalizzata. Ad esempio, se utilizzi Safari, puoi contrassegnare un URL o un testo da una pagina web. Puoi anche salvare facilmente alcuni dei tuoi contenuti e-mail se utilizzi l’app Mail.
Quick Notes è apparso per la prima volta in macOS Monterey e iPadOS 15 ed è ancora migliore nei nuovi macOS Ventura e iPadOS 16.1.1.
Come accedere alle note rapide su Mac
Il modo più veloce per aprire Quick Note su Mac è utilizzare la scorciatoia da tastiera Fn + Q. Puoi anche andare all’app Note e fare clic su Note rapide nella parte superiore della finestra pop-up.
Puoi anche utilizzare Hot Corners per un rapido accesso a Quick Notes. Per abilitare gli hot corner sul tuo Mac, segui questi passaggi.
Configura gli hotspot in macOS Ventura
- Fai clic sul logo Apple () nell’angolo in alto a sinistra dello schermo.
- Vai a Preferenze di Sistema.
- Passare al desktop e al dock.
- Scorri verso il basso e seleziona Hot Corners.
- Seleziona “Nota rapida” dal menu a discesa in qualsiasi angolo. Scelgo in basso a destra.
- Fai clic su Fatto.
Nota. Se stai utilizzando macOS Monterey, vai su Logo Apple → Preferenze di Sistema → Controllo missione. Quindi seguire i passaggi 3-6 dall’alto.
Come ottenere una nuova nota ogni volta su macOS Ventura
- Vai su Launchpad o utilizza la ricerca Spotlight.
- Vai all’app Note.
- Fai clic su “Note” nell’angolo in alto a sinistra della barra dei menu.
- Seleziona “Impostazioni”.
- Deseleziona “Torna sempre all’ultima breve nota”.
Nota. Se utilizzi macOS Monterey, segui i passaggi 1-3 sopra e fai clic su Impostazioni → Riprendi ultima nota rapida.
Per sbloccare tutta la potenza dell’app Note, segui la nostra guida su come ottenere il massimo dall’app Note su Mac.
Come aggiungere collegamenti intelligenti a Quick Note su Mac
Puoi aggiungere smart link a una nota su Mac dall’interno dell’app o mentre navighi sul web. Vediamo come possiamo ottenere questo risultato con Safari e l’interfaccia di Quick Notes.
Aggiungi collegamenti Safari a una nota
- Apri una pagina web in Safari.
- Fai clic sul pulsante Condividi.
- Selezionare Aggiungi a nota rapida.
Quando visiti nuovamente i contenuti correlati su una pagina Web, nell’angolo in basso a destra dello schermo viene visualizzata una miniatura della nota rapida per ricordarti ciò che hai annotato in precedenza.
Come aggiungere collegamenti a note rapide
- Crea una breve nota.
- Fai clic sul link “Aggiungi app” in alto.
- Fare clic su “Aggiungi collegamento” davanti alla pagina Web che si desidera salvare.
Congratulazioni! Ora il tuo collegamento verrà visualizzato in Quick Notes.
Come aggiungere testo o immagini da Safari a Quick Notes
Un’altra fantastica caratteristica di Quick Notes è che ti consente di catturare immagini o testi da una pagina web insieme all’URL. Quando fai clic sullo snippet salvato, ti porterà alla posizione esatta sulla pagina web da cui è stato preso. Ecco come usarlo:
- Vai al sito Web in Safari.
- Seleziona il testo.
- Fare clic con il pulsante destro del mouse e selezionare Nuova nota rapida/Aggiungi a nota rapida.
Come visualizzare e modificare le note rapide nell’app Note
- Apri la cartella Note → Note rapide.
- Fai clic su una breve nota da modificare.
Altre azioni, come la condivisione o l’eliminazione, possono essere eseguite sulla nota nella sezione Nota rapida. Puoi anche modificare la nota aggiungendo tabelle, tag e altre funzionalità. Considera quanto segue:
- Accendi il tavolo.
- Fare un elenco.
- Abilita collegamenti ipertestuali
- Allega immagini, file e altri media.
Nota. Le note rapide non possono essere bloccate.
Firma…
Spero che questo articolo dettagliato ti abbia aiutato a capire come utilizzare Quick Notes sul tuo Mac. Trovo questa funzione abbastanza utile e conveniente. Cosa ne pensi delle note veloci? Condividi i tuoi pensieri nella sezione commenti qui sotto!



Lascia un commento