Come utilizzare i sensori di temperatura e umidità HomePod
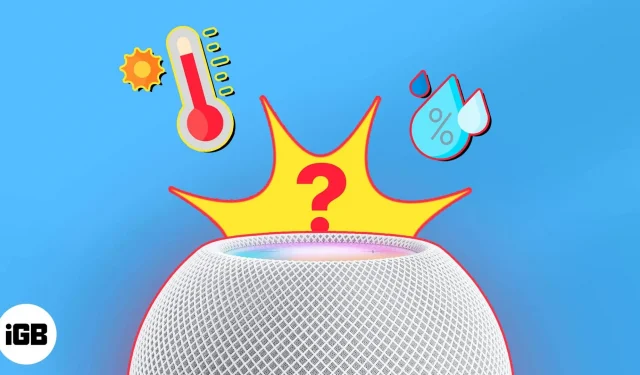
Se hai una casa intelligente e usi il tuo HomePod insieme all’app Casa e Siri per controllarlo, adorerai la funzione clima. Con HomePod puoi controllare la temperatura e l’umidità nelle stanze e persino impostare l’automazione in base alle letture.
Pronto per iniziare? Ecco come utilizzare i sensori di temperatura e umidità dell’HomePod.
- Requisiti per attivare il sensore climatico su HomePod
- Come controllare la temperatura e l’umidità della stanza usando HomePod
- Chiedi a Siri la temperatura e l’umidità della stanza
- Come impostare l’automazione della temperatura e dell’umidità su HomePod
Requisiti per attivare il sensore climatico su HomePod
Per utilizzare la funzione clima, assicurati di disporre di quanto segue:
- HomePod mini o HomePod (2a generazione): questi sono attualmente gli unici HomePod compatibili con sensori di temperatura e umidità.
- iOS 16.3 o successivo: HomePod o HomePod mini deve eseguire la versione 16.3 o successiva. Per controllare il software sul tuo HomePod o imparare come aggiornarlo, consulta il nostro articolo su come trovare la versione del software per il tuo HomePod.
Come controllare la temperatura e l’umidità della stanza usando HomePod
L’app Apple Home è il luogo centrale per controllare i tuoi dispositivi domestici intelligenti. Dalla configurazione all’automazione, puoi occuparti di tutto ciò di cui hai bisogno in casa, inclusa la visualizzazione della temperatura e dell’umidità.
Visualizza i dati climatici su iPhone, iPad e Mac
- Dopo aver aperto l’app Home sul tuo iPhone, seleziona Clima in alto. Su un iPad o Mac, l’opzione Clima si trova nella parte superiore della scheda Home e anche sotto Categorie nella barra laterale sinistra.
- Se hai più HomePod o sensori compatibili opzionali nella tua casa, vedrai gli intervalli combinati di temperatura e umidità per tutti loro.
- Per visualizzare una stanza specifica, seleziona Temperatura o Umidità.
- Vedrai quindi le letture per ogni posizione. Seleziona la lettura per una stanza specifica per vedere maggiori dettagli o configurare l’automazione.
Visualizza i dati climatici su Apple Watch
- Apri l’app Casa sul tuo Apple Watch.
- Tocca l’icona Clima in alto.
- Vedrai quindi i livelli di temperatura e umidità per ogni stanza. Sono semplicemente elencati su una schermata.
Chiedi a Siri la temperatura e l’umidità della stanza
Se usi Siri, un assistente digitale personale, perché non usarlo per controllare la temperatura o l’umidità in casa?
Puoi dire qualcosa del tipo:
- “Ehi Siri, qual è la temperatura in cucina?”
- “Ehi Siri, fa freddo nell’ufficio di Sandy?”
- “Ehi Siri, com’è l’umidità nella sala da pranzo?”
Preferisci digitare Siri sul tuo Mac? Puoi anche fare domande simili lì.
Come impostare l’automazione della temperatura e dell’umidità su HomePod
L’automazione ti consente di eseguire azioni con accessori per la casa intelligente senza muovere un dito.
Ad esempio, puoi accendere automaticamente la luce al tramonto o spegnerla prima di andare a letto. Quindi perché non impostare l’automazione in base alla temperatura o all’umidità?
Se la temperatura nel tuo ufficio supera gli 80 gradi, puoi accendere automaticamente il condizionatore d’aria. Naturalmente, i tipi di azioni che puoi eseguire dipendono dai dispositivi HomeKit collegati.
Ecco come creare un’automazione basata su temperatura o umidità nell’app Casa su iPhone.
- Apri l’app Casa → seleziona la scheda Automazione.
- Tocca il segno più e seleziona Aggiungi automazione. Se non hai ancora impostato nulla, tocca Crea nuova automazione.
- Nella sezione Eventi, seleziona Qualcosa rilevato dal sensore.
- Selezionare il sensore di temperatura o il sensore di umidità per la stanza desiderata → fare clic su “Avanti” in alto.
- Seleziona “Sali più in alto” o “Giù più in basso”. Quindi utilizzare la ruota per selezionare gradi o percentuali. Facoltativamente, imposta le opzioni Ora e persone in basso, se applicabile. Fare clic su Avanti.
- Seleziona la stanza e il dispositivo che desideri attivare e fai clic su Avanti.
- Eseguire l’azione che si desidera venga eseguita dal dispositivo, testare l’automazione se necessario e fare clic su Fine.
Quindi, quando la temperatura o l’umidità aumentano o diminuiscono, il tuo dispositivo intelligente dovrebbe prendere il controllo per farti sentire più a tuo agio.
Tienilo fresco o riscalda le cose!
I sensori di temperatura e umidità nell’HomePod e la funzione clima in iOS 16.3 sono miglioramenti sorprendenti per gli utenti domestici intelligenti.
Cosa ne pensi? Hai intenzione di monitorare il clima della tua casa o configurare l’automazione per le giornate calde o fredde? Facci sapere!



Lascia un commento