Come usare Google Lens su Mac

Google Lens è uno strumento basato sulla tecnologia di riconoscimento degli oggetti che consente agli utenti di eseguire molte azioni sulle immagini, inclusa la ricerca inversa di qualsiasi cosa tu veda davanti a te o sul web.
Mentre gli utenti Android e iOS apprezzano le funzionalità dell’app, non ha controparti per Windows e Mac. Non preoccuparti: ci sono diversi modi per utilizzare Google Lens sul tuo Mac. Permettetemi di condividerne alcuni con voi!
- Cos’è Google Lens?
- Come utilizzare Google Lens in Chrome su Mac
- Come utilizzare Google Lens in Safari o altri browser
- Diversi modi per ottenere il massimo da Google Lens
Cos’è Google Lens?
Google Lens è un toolkit AI che riconosce qualsiasi tipo di immagine ed estrae informazioni per aiutarti ad agire.
È meglio conosciuto per la sua ricerca inversa di immagini, che ti aiuta a cercare sul Web cose che non puoi descrivere a parole, come una bella borsa che ha attirato la tua attenzione o un oggetto che hai visto ma di cui non conosci il nome.
Come utilizzare Google Lens in Chrome su Mac
Come altre fantastiche funzionalità di Google, Google Lens è integrato in Google Chrome. Quindi tutto ciò che devi fare è scaricare Google Chrome per il tuo Mac se non l’hai già fatto.
A differenza di prima, quando dovevi abilitarlo dalle funzionalità sperimentali di Google Chrome, Google Lens ora fa già parte di Chrome OS. Assicurati solo di avere installato l’ultima versione di Google Chrome.
Nota. A differenza della versione mobile, Google Lens per desktop non ha una funzione fotocamera. Non puoi utilizzare la fotocamera del tuo Mac per scansionare l’ambiente in tempo reale. La soluzione è scattare una foto e poi caricarla (ne parleremo più avanti).
Se sei un utente di Chrome, potresti trovare utile il nostro elenco di 36 suggerimenti e trucchi per Chrome per Mac.
Come utilizzare Google Lens in Safari o altri browser
Se sei interessato a Google Lens ma non ti piace utilizzare Google Chrome, non preoccuparti, puoi comunque utilizzare questo strumento in Safari o in un altro browser. Astuzia? Immagini di Google . Una volta lì, puoi interagire con Google Lens in diversi modi.
Incolla l’URL dell’immagine
Se trovi l’immagine online, fai clic sull’icona della fotocamera → fai clic su “Inserisci collegamento immagine” e incolla l’URL dell’immagine nella casella di ricerca. Attendi che Google Immagini faccia il suo lavoro. Dovrebbe mostrarti:
- Possibili ricerche di immagini correlate.
- Tutte le pagine web con relative immagini.
- immagini visivamente simili.
Se ricevi l’errore “L’URL non appartiene a un’immagine o l’immagine non è pubblica”, assicurati di ricevere l’indirizzo dell’immagine corretto. Per questo:
- Vai a una pagina web.
- Fare clic tenendo premuto il tasto Ctrl sull’immagine → selezionare Copia indirizzo immagine.
- Incollalo nel campo di collegamento Inserisci immagine.

Caricare un file
Questa opzione è utile se hai già un’immagine che vuoi trovare sul tuo dispositivo. Poiché Google Lens su un computer non ti consente di utilizzare la fotocamera del tuo dispositivo in tempo reale, puoi semplicemente scattare un’istantanea dell’immagine che desideri trovare e caricarla su Google Immagini. Fallo:
- Seleziona la scheda Carica file.
- Fare clic su “Scegli file” → selezionare un file sul dispositivo → fare clic su “Carica”.
Lagna
Hai anche la possibilità di trascinare e rilasciare la tua immagine direttamente in Google Immagini. Trascina l’immagine nella casella e rilasciala non appena vedi l’immagine Rilascia qui.
Se il tuo motore di ricerca principale è Google, scoprirai che Google Lens è integrato in esso. Ora vorrei discutere i diversi modi di utilizzare questo strumento!
Diversi modi per ottenere il massimo da Google Lens
Google Lens offre una serie di funzionalità che rendono la navigazione sul Web più intuitiva e conveniente. Ecco come ottenere il massimo da Google Lens sul tuo computer.
Effettua ricerche di immagini più accurate
Se stai effettuando una ricerca di immagini, potrebbero esserci momenti in cui l’immagine che stai cercando fa parte di un’immagine più grande. Google Lens permette di effettuare ricerche più precise evidenziando gli elementi che trova nell’immagine originale. Ecco come funziona:
- Fai una normale ricerca su Google. Fare clic su “Immagini” per visualizzare solo i risultati delle immagini.
- Seleziona un’immagine. Apparirà una barra laterale con l’immagine selezionata.
- Fai clic sull’icona di Google Lens. Apparirà un contorno di selezione rettangolare. Fare clic in un punto qualsiasi dell’immagine per focalizzare il selettore su aree diverse. Oppure regola il contorno della selezione con il cursore. Successivamente, sotto l’immagine vedrai i risultati del caricamento di Google Lens.

Nota. Le funzionalità menzionate di seguito sono integrate in Google Chrome e potrebbero non funzionare in Safari o altri browser.
Cerca le immagini che vedi su una pagina web
La maggior parte delle volte troviamo ciò che ci interessa quando navighiamo su una pagina web. In questo caso, non è necessario aprire una nuova finestra o scheda per cercare su Google Immagini. Invece, fai quanto segue:
- Fai clic tenendo premuto il tasto Ctrl sull’immagine → fai clic su Cerca immagine con Google Lens.
- Si aprirà l’interfaccia di Google Lens. Se necessario, modifica il contorno della selezione per rendere la tua ricerca più precisa.

Selezione e copia del testo dalle immagini
Google Lens ha anche un processore OCR simile alla funzione Live Text di Apple. Questo in pratica riconosce il testo nell’immagine e ti permette di estrarlo. Questo può essere utile quando il testo che vuoi copiare è in un formato immagine, come uno screenshot o un’immagine contenente testo.
Basta fare clic tenendo premuto il tasto Ctrl sull’immagine → selezionare Cerca immagine utilizzando Google Lens. Spesso Google Lens rileva automaticamente il testo e lo evidenzia. Da qui, copia semplicemente il testo direttamente dall’immagine → Copia.

Se non accade automaticamente, fai clic sull’opzione Testo → fai clic sul pulsante Seleziona tutto il testo se desideri copiare tutto il testo nell’immagine. In caso contrario, selezionare il testo desiderato → Copia testo.

Puoi anche fare più cose con il testo. Fare clic sulla freccia giù per espandere la selezione ed eseguire una delle seguenti operazioni:
- Ascolta: ascolta il testo dettato dal tuo dispositivo.
- Cerca: cerca il testo selezionato.
- Traduci: questo ti reindirizzerà a Google Translate e ti consentirà di tradurre il testo in un’altra lingua.
Puoi anche utilizzare Google Lens se hai un’immagine di cui desideri estrarre il testo. Vai su Google Immagini → carica un’immagine → evidenzia il testo che desideri copiare → Copia.
Traduci il testo selezionato dalle immagini
Come accennato in precedenza, puoi anche tradurre il testo selezionato dalle immagini. Diciamo che stai navigando in Internet e ti imbatti in un’immagine con un testo che non capisci. Puoi utilizzare Google Lens per tradurre un’immagine trovata sul Web.
Basta fare clic tenendo premuto il tasto Ctrl → selezionare Cerca immagine con Google Lens → selezionare Traduci → selezionare la lingua in cui si desidera tradurre il testo di origine. Vedrai come Google Lens cambia il testo sull’immagine.
Puoi anche scattare una foto dell’immagine che devi tradurre e caricarla su Google Lens utilizzando il tuo Mac.
Ancora una volta, queste funzionalità sono integrate in Google Chrome. Ma non preoccuparti: se hai abilitato Live Text sul tuo dispositivo, puoi tradurre direttamente il testo in immagini e fare di più, inclusa l’estrazione di testo dai video con Live Text!
Abbiamo anche scritto un articolo che puoi leggere se vuoi saperne di più sul confronto tra Live Text e Google Lens.
Completamento…
Google Lens è una potente funzionalità che rende la navigazione sul Web più intuitiva e naturale. Sebbene le sue funzionalità complete siano apprezzate meglio sui telefoni cellulari, gli utenti Mac possono fare molto per ottenere il massimo da Google Lens.
E tu? Perché stai usando Google Lens? Ci sono degli hack che vorresti condividere? Sentiti libero di condividerli nei commenti qui sotto!

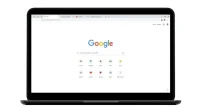
Lascia un commento