Come usare Gstatic? Tutto quello che devi sapere

Se stai navigando sul Web, potresti aver visto il sito Web gstatic.com. Cos’è Gstatic.com? È un sito web? O virus? È sicuro? Danneggerà il tuo computer se lo usi? Come usarlo? Sarà necessario rimuoverlo dal computer?
Molti netizen non sono a conoscenza di gstatic.com e lo percepiscono come un virus o un malware. Allora, cos’è gstatic.com? Questa potrebbe essere la code page statica di Google, progettata per produrre un HTTP 204 con una risposta “Nessun contenuto”.
Il caricamento del contenuto del sito Web utilizzando gstatic.com va bene. Da qualche parte viene utilizzato dai criminali informatici per promuovere malware e truffe. Se incontri spesso una finestra pop-up che si apre da gstatic.com, il tuo computer potrebbe essere infetto da adware.
Questi annunci di solito sono fastidiosi e ti reindirizzano a siti non affidabili. Eseguono persino script che scaricano e installano applicazioni indesiderate.
In questo articolo, spiegheremo cos’è gstatic e cosa fa? E distruggi anche i miti ad esso associati.
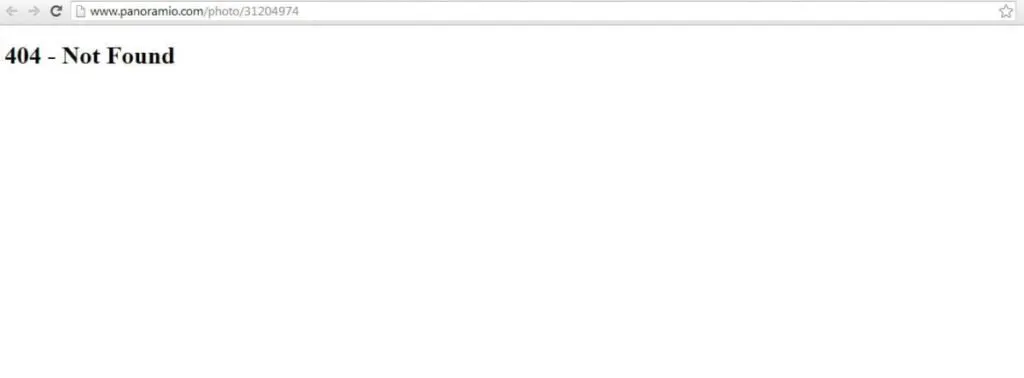
Cos’è Gstatic/Gstatic.com e a cosa serve?
Gstatic o gstatic.com è un dominio di proprietà di Google. Svolge un ruolo importante nell’aiutare i contenuti di Google a caricarsi più velocemente dalla loro rete di distribuzione dei contenuti (CDN). Svolge inoltre le seguenti funzioni:
- Riduce l’utilizzo della larghezza di banda
- Velocizza i servizi Google come Gmail e Google Maps.
- Migliora le prestazioni della rete
- Memorizza dati statici come librerie JS, fogli di stile, ecc.
- Connessione Internet verificata (per Android e Chrome)
Inoltre, ha i seguenti sottodomini:
- fonts.gstatic.com: le richieste all’API di Google Fonts sono indirizzate ai domini relativi alle risorse.
- Maps.gstatic.com: consente di incorporare un’immagine della mappa di Google in una pagina Web senza utilizzare JavaScript.
- csi.gstatic.com: il suo scopo principale è quello di migliorare le prestazioni di altri siti.
Esiste anche una versione falsa di questo dominio che molti criminali informatici utilizzano per installare applicazioni indesiderate. Non divulgano informazioni sulle applicazioni ad essi associate. Pertanto, gli esperti consigliano di installare applicazioni di terze parti solo da fonti affidabili.
Gstatic è un virus/tracker/sicuro?
Gstatic è un servizio Google legittimo che aumenta l’utilizzo della larghezza di banda. Migliora anche le prestazioni della rete.
Sono stati segnalati anche esempi del suo utilizzo per cattive azioni. Quindi, quando vedi pop-up indesiderati da gstatic, cerca virus e malware.
Gstatic è anche un tracker. Inoltre, ha bisogno di aiuto per aggiungere valore alla tua attività. Dal 2017 è diventato il 20-25% meno efficace di quanto si pensi.
Come sappiamo, Google è un gigante tecnologico utilizzato da miliardi di persone. La percentuale di monitoraggio gstatic aumenta ogni mese. Non devi preoccuparti perché viene utilizzato solo per fornire contenuti e non per tenere traccia delle tue informazioni personali.
Puoi rimuovere Gstatic?
Molte persone vogliono rimuovere gstatic perché pensano che causi problemi come fastidiosi pop-up ed errori.
Ma gstatic non può essere scontato in quanto accelera la consegna dei contenuti.
Come è stato installato l’adware sul mio computer?
Evidenziamo prima “cos’è l’adware”. Questo è noto come software supportato da pubblicità. Genera automaticamente entrate per i suoi sviluppatori generando adware sullo schermo. È fatto per i computer, ma può essere trovato anche sui dispositivi mobili. A volte è manipolatore e può aprire la porta a persone sospette.
L’adware crea un fastidioso popup che appare sullo schermo. Può finire sul dispositivo dell’utente in uno o due modi.
- Potresti aver installato un’applicazione gratuita o un programma per computer senza sapere che contiene adware. Ciò consentirà allo sviluppatore di guadagnare denaro, ma significa che puoi scaricare adware senza bisogno di consenso.
- Potrebbe esserci una vulnerabilità sul tuo sistema di cui gli hacker approfittano con malware, inclusi alcuni adware per il tuo sistema.
L’adware viene fornito principalmente con applicazioni o programmi scaricati da Internet. Verrà segretamente installato sul tuo dispositivo a tua insaputa. Gli annunci di software libero possono essere fastidiosi, ma non illegali. Ma se una terza parte aggiunge adware dannoso senza il tuo consenso, è illegale.
L’adware funziona silenziosamente installandosi sul tuo dispositivo perché è possibile che tu faccia accidentalmente clic sull’annuncio che ti viene mostrato. Perché lo scopo della sua esistenza è fare soldi.
I creatori e i venditori di adware guadagnano da:
- Pay Per Click: vengono pagati ogni volta che fai clic sul loro annuncio.
- Pay Per View: questi verranno pagati ogni volta che vedrai un annuncio.
- Costo di installazione: vengono pagati ogni volta che viene installato il software in bundle.
L’adware può tenere traccia della tua ricerca e della cronologia di navigazione per mostrarti annunci pertinenti. Una volta che hanno la tua posizione e la cronologia di navigazione, possono guadagnare entrate aggiuntive vendendo queste informazioni a terzi.
La parte meno dannosa è che l’adware si mette di mezzo. Ma la parte più pericolosa è che potrebbe trattarsi di malware dannoso che minaccia la tua sicurezza informatica.
Come evitare di installare applicazioni potenzialmente indesiderate?
Utilizza risorse affidabili e autentiche per scaricare o installare applicazioni. Evita software di terze parti, downloader, client torrent, ecc.
Inoltre, controlla le opzioni personalizzate, avanzate e di altro tipo durante l’installazione di qualsiasi software. Non selezionare il software indesiderato incluso opzionale, quindi completare l’installazione.
Molti annunci intrusivi reindirizzano gli utenti a siti Web non affidabili. I siti Web di solito riguardano il gioco d’azzardo, gli appuntamenti per adulti o la pornografia. Se incontri questi reindirizzamenti, controlla le app e i componenti aggiuntivi installati. Inoltre plug-in per il tuo browser e rimuovi immediatamente le applicazioni non necessarie.
Se il tuo sistema è già stato infettato da queste applicazioni indesiderate, ti consigliamo di eseguire una scansione con un antivirus combinato per Windows.
Alcuni URL gstatic utilizzati da Google:
- ssl.gstatic.com
- www.gstatic.comEncrypted.tbn0.gstatic. com
- Encrypted.tbn1.gstatic. com
- Encrypted.tbn2.gstatic. com
- csi.gstatic.com
Rimozione dell’adware
Rimuovi i componenti aggiuntivi dannosi da Internet Explorer:
- Seleziona l’icona a forma di ingranaggio nell’angolo in alto a destra del Web.
- Seleziona Gestisci componenti aggiuntivi
- Cerca eventuali estensioni del browser sospette
- Seleziona tutto ed elimina.
Se hai ancora problemi con la rimozione di gstatic malware, ripristina le impostazioni Internet predefinite.
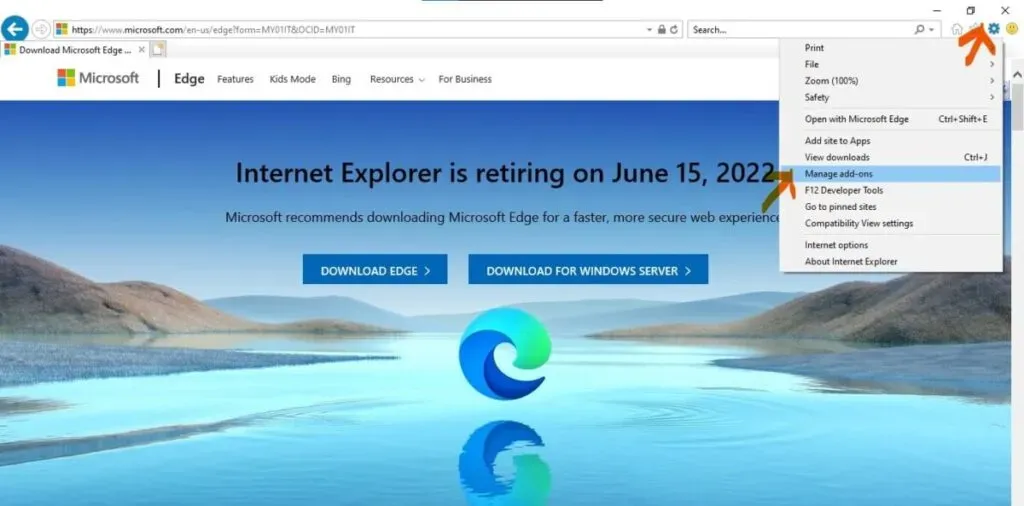
Per utenti Windows XP:
- Scegli inizio
- Fare clic su Esegui
- Nella finestra che si apre, entra
inetcpl.cpl - Nella finestra che si apre, fai clic sulla scheda “Avanzate”.
- Premere reset
Per gli utenti di Windows Vista e Windows 7:
- Fare clic sul logo di Windows
- Nel campo di ricerca iniziale, inserisci
inetcpl.cpl - premere Invio
- Nella finestra che si apre, vai alla scheda “Avanzate”.
- Quindi premi reset
Per gli utenti di Windows 8:
- Apri Internet Explorer
- Vai all’icona dell’ingranaggio
- Apri le opzioni Internet
- Nella finestra, vai alla scheda “Avanzate”.
- Premere il pulsante di ripristino
- Conferma di voler ripristinare le impostazioni predefinite di Internet Explorer facendo clic sul pulsante di ripristino
Rimuovi adware dai browser Internet
Rimuovi l’estensione dannosa da Google Chrome:
- Fai clic sull’icona del menu Chrome nell’angolo in alto a destra dello schermo.
- Passare a Altri strumenti e fare clic su Estensioni.
- Cerca eventuali componenti aggiuntivi del browser sospetti installati di recente
- Eliminali tutti
Se il problema persiste, ripristinare le impostazioni del browser.
- Vai all’icona del menu di Chrome
- Fare clic su Impostazioni
- Scorri verso il basso lo schermo
- Scegli il collegamento esteso
- Premere il pulsante di ripristino dopo aver fatto scorrere lo schermo verso il basso per ripristinare le impostazioni predefinite.
- Ora conferma che desideri ripristinare tutte le impostazioni predefinite, quindi fai clic sul pulsante di ripristino.
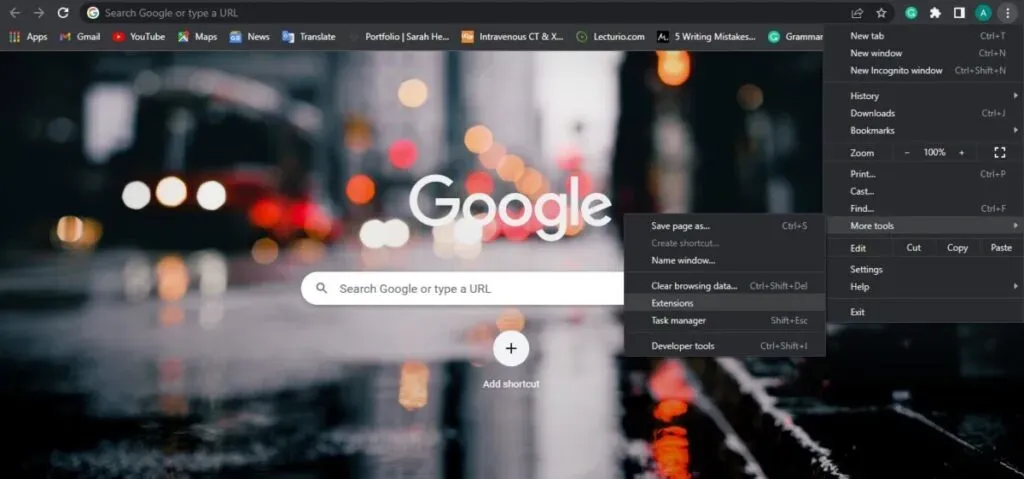
Rimuovi plugin dannosi da Mozilla Firefox:
- Fare clic sul menu Firefox nell’angolo destro dello schermo.
- Fare clic su Aggiunte
- Selezionare l’estensione nella finestra aperta
- Rimuovi eventuali plug-in del browser sospetti installati di recente.
Se hai ancora problemi a rimuovere il malware gstatic, prova a reimpostare Mozilla Firefox.
- Apri il menu di Mozilla Firefox nell’angolo destro dello schermo.
- Fare clic su aiuto nel menu che si apre
- Vai a Informazioni sulla risoluzione dei problemi
- Fai clic sul pulsante di aggiornamento di Firefox nella finestra che si apre.
- Nella finestra che si apre, assicurati di voler ripristinare tutte le impostazioni predefinite di Firefox.
- Quindi fare clic su “Aggiorna menu di acquisto di Firefox”.
Rimuovi l’estensione dannosa da Safari
Assicurati che il tuo browser Safari sia attivo.
- Seleziona il menu Safari e fai clic su Preferenze.
- Nella finestra che si apre, fai clic su Estensioni
- Seleziona tutte le estensioni sospette installate di recente
- Selezionali tutti e fai clic su Rimuovi.
Un’altra opzione è attivare il browser Safari:
- Fai clic sul menu Safari
- Scorri verso il basso e seleziona Cancella cronologia e dati del sito web
- Nella finestra che si apre, seleziona l’intera storia
- Fare clic sul pulsante Cancella cronologia
Rimuovi l’estensione dannosa da Microsoft Edge:
- Fare clic sull’icona del menu del bordo nell’angolo in alto a destra dello schermo.
- Seleziona Estensioni
- Cerca tutti i componenti aggiuntivi sospetti installati di recente
- Seleziona Elimina sotto il tuo nome
Se il problema di rimozione del malware gstatic persiste, allora:
- Vai all’icona del menu laterale
- Seleziona le impostazioni
- Nel menu che si apre, vai a ripristinare le impostazioni
- Fare clic su Ripristina impostazioni predefinite.
- Nella finestra che si apre, assicurati di voler ripristinare le impostazioni predefinite di Microsoft Edge.
- Quindi premi reset
Se tutti questi hack non funzionano per te, ci sono alternative per apportare modifiche ai browser Internet. Diamo un rapido sguardo a loro:
Ripristina le impostazioni predefinite di Google Chrome:
Il ripristino di Google Chrome non rimuoverà segnalibri e password. Reimpostando Chrome, puoi ripristinare le modifiche indesiderate apportate dall’adware. Segui attentamente i passaggi seguenti per ottenere il tuo motore di ricerca predefinito. O la home page, le schede di avvio predefinite e le estensioni.
- Vai su Google Chrome
- Apri il menu a discesa nell’angolo in alto a destra dello schermo e fai clic su Impostazioni.
- Scorri la pagina verso il basso e seleziona altro
- Scorri di nuovo verso il basso e ripristina le impostazioni predefinite originali.
- Nella finestra di dialogo di conferma, fai clic su Reimposta.
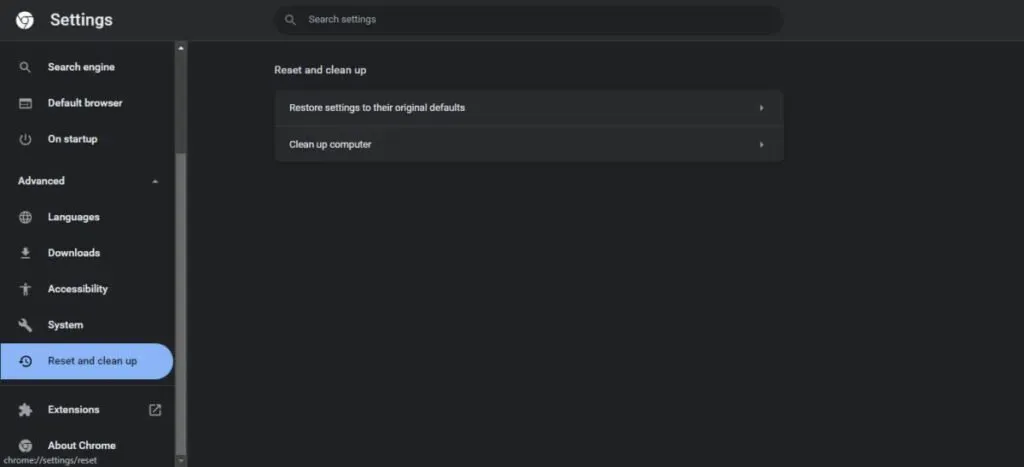
Ripristina le impostazioni predefinite di Mozilla Firefox:
Il ripristino di Firefox lo riporterà alle impostazioni di fabbrica. La recente funzionalità può risolvere vari problemi relativi a dirottatori e adware.
Il ripristino di Firefox salverà le tue informazioni importanti e le schede aperte. Seguire le istruzioni per reimpostare l’estensione. Oppure temi, motore di ricerca, personalizzazione dei plug-in, personalizzazione della barra degli strumenti, stile personalizzato, ecc.
- Apri Firefox
- Premere il pulsante menu e selezionare aiuto
- Selezionare Informazioni sulla risoluzione dei problemi
- Seleziona Aggiorna Firefox
- Nella finestra di dialogo di conferma, fai clic su Aggiorna Firefox.
- Seleziona Fatto per completare il processo.
Ripristina Apple Safari come predefinito
Puoi rimuovere browser hijacker, adware e app indesiderate reimpostando Apple Safari. Segui attentamente le istruzioni riportate di seguito per reimpostare la cronologia di navigazione.
Oppure disinstalla le estensioni, modifica la tua home page ed elimina i dati del sito web. Prima della versione 8, Safari aveva una voce di menu di ripristino a cui si poteva accedere facendo clic su Safari e selezionando ripristina.
Quelli con Safari 8 possono reimpostare il proprio browser procedendo come segue:
- Apri il safari delle mele
- Apri il menu Safari e seleziona Cancella cronologia.
- Scorri verso il basso, seleziona tutta la cronologia, quindi seleziona “Cancella cronologia” per completare il processo.
- Seleziona il menu Safari e fai clic su Preferenze.
- Quindi vai alla scheda privacy e seleziona gestisci i dati del sito web.
- Seleziona elimina tutto
- Selezionare Elimina ora per completare il processo.
- Fare clic su Fine poiché tutti i dati del sito Web sono stati rimossi.
- Vai al menu Safari e seleziona Preferenze
- Seleziona la scheda “Avanzate”.
- Fai clic su “Mostra menu Sviluppo” nella barra dei menu.
- Ora nella barra dei menu di Safari, seleziona Sviluppa e fai clic su Cancella cache.
- Torna al menu Safari e seleziona Preferenze
- Vai alla scheda delle estensioni, seleziona l’estensione da rimuovere
- Fai clic su Mostra nel Finder
- Fai clic con il pulsante destro del mouse sull’estensione, seleziona Sposta nel cestino o trascinala nel Cestino.
- Immettere la password e selezionare OK
Ripristina le impostazioni predefinite di Microsoft Edge.
Microsoft Edge è diventato parte integrante di Windows. Ha subito alcune modifiche fino a quando non è stato originariamente rilasciato.
Ora è facile ripristinare le impostazioni predefinite. I seguenti passaggi ti guideranno attraverso il ripristino delle impostazioni di fabbrica e il metodo avanzato di eliminazione dei file.
Puoi cancellare la cronologia di navigazione, i dati del sito Web salvati, i cookie, i dati e i file memorizzati nella cache e generare dati e password seguendo questi passaggi:
- Apri Microsoft Edge
- Nell’angolo in alto a destra, fai clic sui puntini di sospensione e fai clic su Impostazioni
- A sinistra, seleziona Ripristino impostazioni di fabbrica
- Selezionare ripristina le impostazioni predefinite.
- Nella finestra di dialogo delle informazioni, fare clic su reimposta
Parole finali
Gstatic è un argomento vasto che è difficile trattare in un articolo. Ma in questo articolo, abbiamo cercato di aiutarti il più possibile a sapere cos’è gstatic e se è dannoso per il tuo dispositivo, allora come? In caso contrario, qual è il vero scopo di gstatic.
Questo ti aiuterà a migliorare le prestazioni della tua connessione Internet. Se vuoi rimuoverlo perché ritieni che causi fastidiosi pop-up ed errori, non puoi perché aumenta la consegna dei contenuti.
Questo articolo ti fornirà anche aiuto per quanto riguarda l’adware. Che cos’è, come può essere installato sul tuo dispositivo a tua insaputa e come rimuoverlo da diversi browser Internet.
FAQ
Come disabilitare Gstatic?
Non puoi rimuovere gstatic dal tuo dispositivo, ma puoi controllare adware e contenuti sospetti sul tuo dispositivo. Se trovi minacce o malware nelle app indesiderate, dovresti disinstallarle o disinstallarle immediatamente per proteggere il tuo dispositivo.
Perché Gstatic continua a comparire?
Se incontri frequentemente pop-up all’apertura di gstatic.com, c’è la possibilità che il tuo dispositivo possa essere infettato da adware o altri contenuti dannosi. L’adware indesiderato viene solitamente fornito da software di tipo adware. O a volte i dirottatori vengono installati senza avvisare l’utente.
Cos’è WWW.Gstatic.Com Generate_204?
In molti casi, le persone hanno navigato in Internet, hanno un problema e riscontrano un errore. Facendo clic su di esso, hanno trovato www.gstatic.com generate_204. Il problema si è verificato solo in Chrome e Edge, non in Firefox o E11. E in seguito questo problema è stato risolto ottenendo un certificato autofirmato.
A cosa serve gstatic?
Questo è un dominio di proprietà di Google utilizzato per scaricare contenuti da una rete di distribuzione di contenuti (CDN). Il CDN viene utilizzato per scaricare contenuti da un sito Web, a cui si accede successivamente tramite il dominio gstatic. Gstatic viene utilizzato anche per archiviare dati statici. Inoltre, connection.gstatic.com è un altro dominio utilizzato per testare la connettività Internet.
Lascia un commento