Come utilizzare iMessage su Windows con Microsoft Phone Link
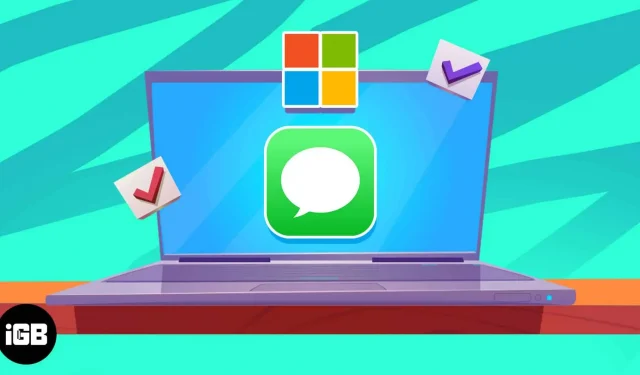
Microsoft sta aggiornando la sua app Phone Link che ora consentirà agli utenti di iPhone di accedere a iMessage sul proprio computer Windows. Sì, hai sentito bene. Ora puoi connettere il tuo iPhone al tuo computer Windows e accedere a iMessage. Continua a leggere per sapere come utilizzare iMessage su Windows con l’app Microsoft Phone Link.
Oltre a iMessage, l’app ti consente anche di effettuare e ricevere chiamate. In alternativa, puoi visualizzare le notifiche dell’iPhone su un computer Windows. Tuttavia, al momento della stesura di questo articolo, l’app è in beta test e alcune funzionalità potrebbero non funzionare come previsto. Tuttavia, se desideri utilizzare iMessage sul tuo computer Windows da molto tempo, i tuoi sogni si stanno avverando.
Requisiti per l’utilizzo di iMessage su Windows
Come accennato in precedenza, l’app Microsoft Phone Link è in beta test. È disponibile solo per gli utenti del programma Windows 11 Insider.
Segui i passaggi seguenti per partecipare al programma Windows Insider.
- Vai su Impostazioni sul tuo computer Windows.
- Seleziona l’opzione Windows Update situata nella parte inferiore dell’elenco sul lato sinistro dello schermo.
- Fai clic su “Programma Windows Insider” che si trova nel menu “Opzioni avanzate”.
- Fare clic sul pulsante “Avvia”. Ora segui le istruzioni sullo schermo e seleziona uno dei tre canali insider disponibili sul tuo dispositivo.
Una volta diventato un Windows Insider, sarai in grado di collegare il tuo iPhone al tuo PC Windows tramite l’app Microsoft Phone Link. Inoltre, solo una piccola percentuale di Windows Insider ha accesso a questa funzionalità in questo momento perché è ancora in versione beta. Microsoft ha promesso di aumentare la disponibilità di questa funzionalità a più utenti nel tempo in base al feedback ricevuto.
Infine, per utilizzare iMessage sul tuo computer Windows, l’app Microsoft Phone Link deve eseguire la versione 1.23012.169.0 o successiva.
Nota. Questa funzione è disponibile solo per gli utenti che hanno una versione con licenza di Windows 11 installata sul proprio computer.
Come utilizzare iMessage su Windows 11 con Microsoft Phone Link
Se soddisfi tutti i requisiti di cui sopra, puoi procedere con i passaggi successivi. Inoltre, se ti imbatti in questo articolo dopo la distribuzione stabile di Microsoft Phone Link abilitato per iPhone, puoi seguire i passaggi indicati di seguito per utilizzare iMessage sul tuo computer Windows.
- Installa l’ app Microsoft Phone Link da Microsoft Store sul tuo PC Windows 11.
- Installa l’app Collegamento a Windows dall’App Store sul tuo iPhone.
- Apri l’app Microsoft Phone Link su un computer Windows.
- Nella sezione “Seleziona il tuo telefono”, seleziona l’opzione “iPhone”. Se non vedi l’opzione iPhone o è disattivata, significa che non sei ancora in beta test.
- Accedi al tuo account Microsoft sul tuo PC Windows 11 e iPhone.
- Scansiona il codice QR mostrato sul tuo computer Windows 11 dal tuo iPhone nell’app Collegamento a Windows.
- Concedi all’app Collegamento a Windows l’accesso al Bluetooth quando viene data l’autorizzazione. Consenti altre autorizzazioni in modo che l’app Collega a Windows possa accedere al tuo iPhone.
- Pronto. Il tuo iPhone si è connesso correttamente al tuo computer Windows 11.
Il collegamento per Windows Phone è ancora in fase di sviluppo.
Associare un iPhone a un computer Windows renderà sicuramente la vita più facile a poche persone. Alcuni di noi preferiscono utilizzare il nostro iPhone come autista quotidiano e devono utilizzare un computer Windows per lavorare. Oppure, se sei come me, usi un iPhone come driver quotidiano principale e un PC Windows per lavorare e giocare. Perché i giochi su Mac non sono ancora così vicini a Windows.
Quando ti trovi in una situazione del genere, devi scendere a compromessi sulla comunicazione. perché fidati di me, non c’è niente di più conveniente che usare un iPhone insieme a un Mac. Tuttavia, l’app Windows Phone Link viene in soccorso e semplifica le cose per utenti come noi. Potrebbe non essere il massimo, ma fa il suo lavoro.
Lascia che ti parli di alcuni dei suoi limiti. Per cominciare, non puoi inviare immagini o qualsiasi altra forma di media in iMessage tramite l’app Phone Link. Inoltre, l’app Phone Link non può accedere alla cronologia chat di iMessage e visualizzerà solo conversazioni dal vivo. Puoi rispondere solo ai messaggi che ricevi quando il tuo iPhone è connesso a un computer Windows tramite Bluetooth.



Lascia un commento