Come utilizzare Live Captions sul tuo iPhone per trascrivere qualsiasi audio in tempo reale: chiamate, video, podcast e altro
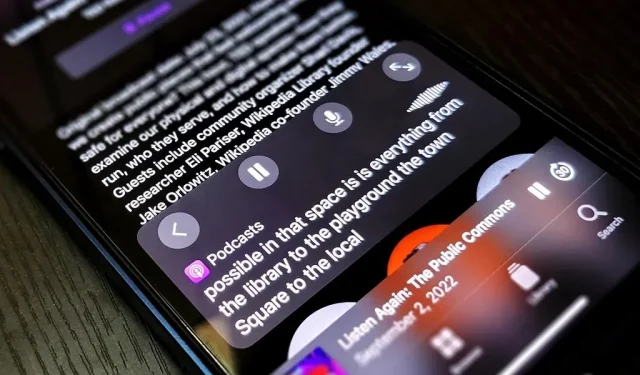
Con l’ultima funzione di accessibilità di Apple, puoi ottenere trascrizioni dal vivo di tutto ciò che ascolti sul tuo iPhone o vicino a esso. I sottotitoli in tempo reale funzionano per telefonate, videoconferenze, FaceTime, musica, podcast, streaming multimediale, film, giochi e altro ancora, anche se qualcuno seduto accanto a te sta parlando.
Questa nuova funzione Live Captions è stata introdotta in iOS 16. È stata creata per aiutare la comunità dei non udenti e con problemi di udito, ma è ugualmente preziosa per tutti gli altri. Ad esempio, questo è utile quando si desidera monitorare il contenuto audio ma non è possibile utilizzare altoparlanti o cuffie. L’ho usato per i podcast mentre aspettavo nello studio del medico, dove gli AirPods sarebbero stati ruvidi e gli altoparlanti ancora di più.
I sottotitoli in tempo reale utilizzano le funzionalità intelligenti del tuo dispositivo per trascrivere accuratamente ciò che viene detto sul o attorno al tuo dispositivo. Poiché tutto accade sul tuo iPhone, le tue informazioni rimangono private e al sicuro. Apple avverte che “l’accuratezza dei sottotitoli in tempo reale può variare e non dovrebbe essere invocata in situazioni ad alto rischio o di emergenza”.
Puoi utilizzare i sottotitoli in tempo reale su iOS 16 con iPhone 11 o versioni successive in inglese (Stati Uniti o Canada). Live Captions funziona anche su iPadOS 16 per iPad (con A12 Bionic e versioni successive) e macOS 13 Ventura per Mac (con Apple Silicon), che sono ancora in versione beta.
Abilita i sottotitoli dal vivo
Per abilitare i sottotitoli in tempo reale sul tuo iPhone, vai su Impostazioni -> Accessibilità -> Sottotitoli in tempo reale, quindi attiva l’interruttore Sottotitoli in tempo reale.
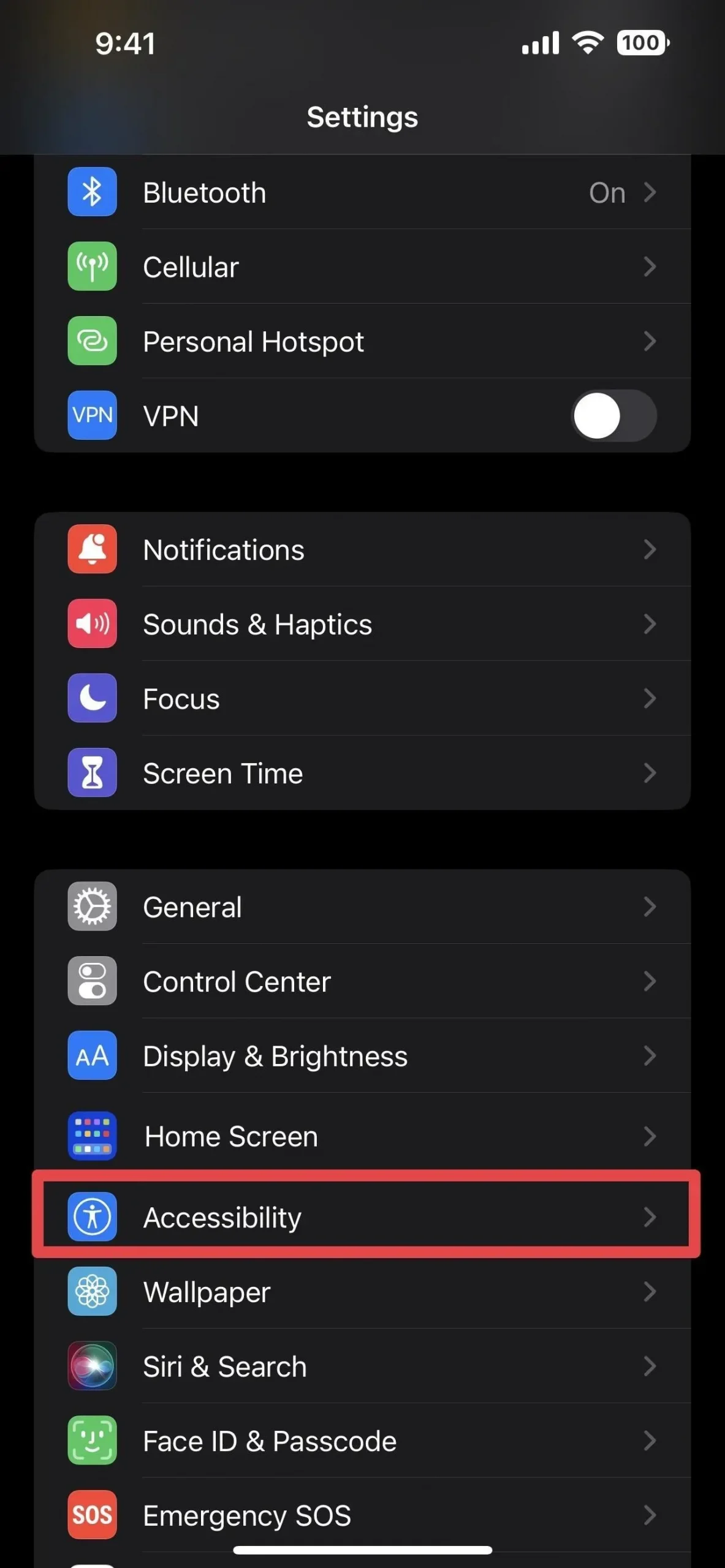
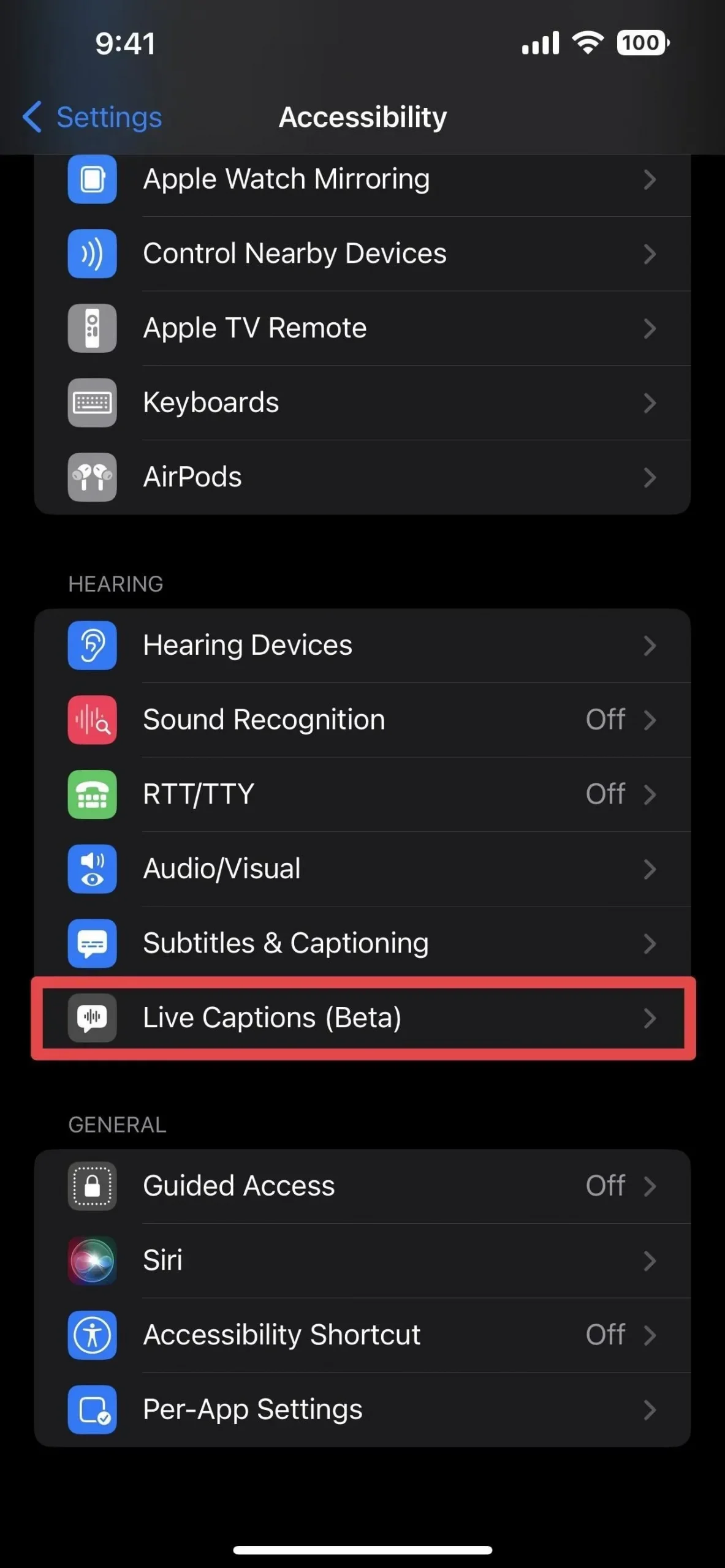
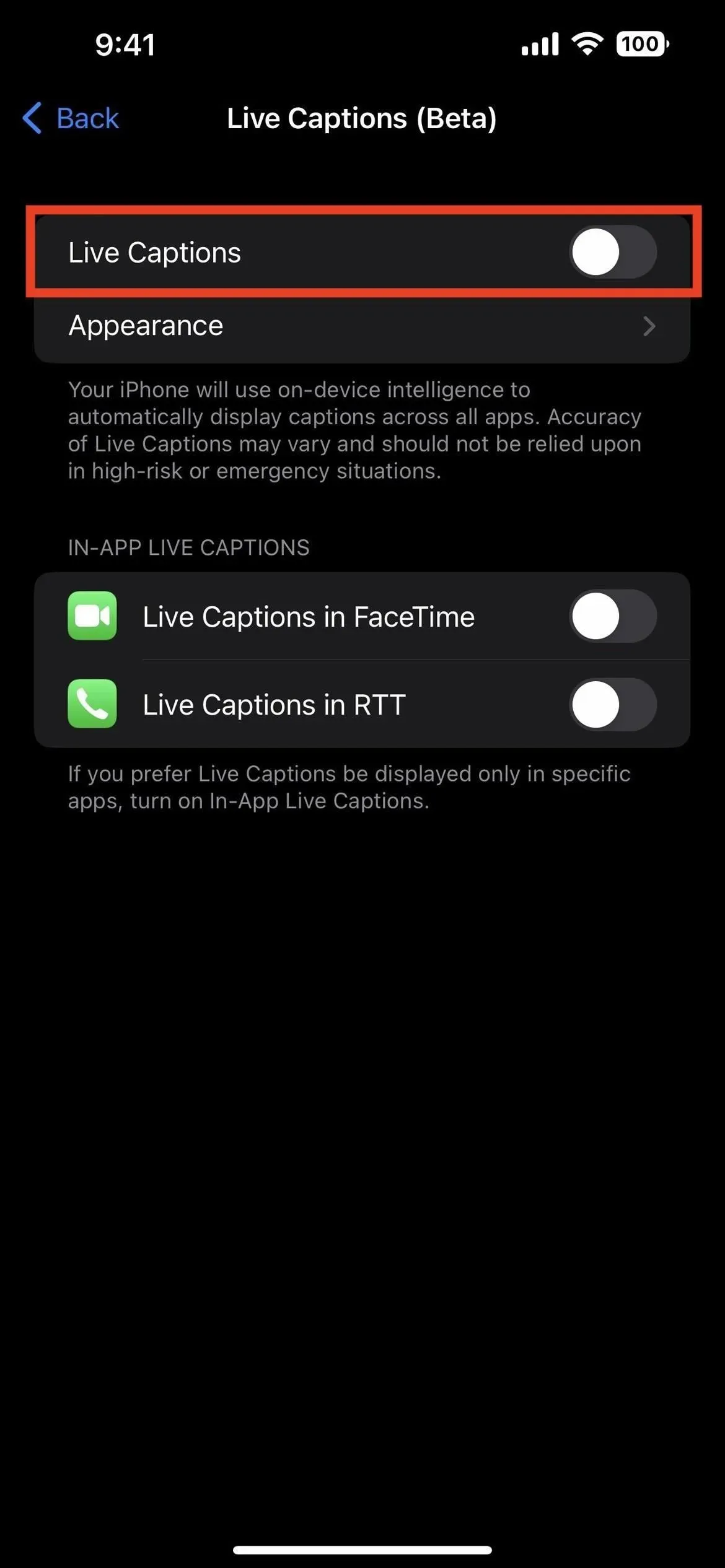
Ciò include il sistema di sottotitoli in tempo reale per tutte le app. Se desideri utilizzare i sottotitoli in tempo reale solo in alcune app, puoi abilitarli nel gruppo Sottotitoli in tempo reale in-app. Attualmente, per l’app Telefono sono supportati solo FaceTime e testo in tempo reale (RTT).
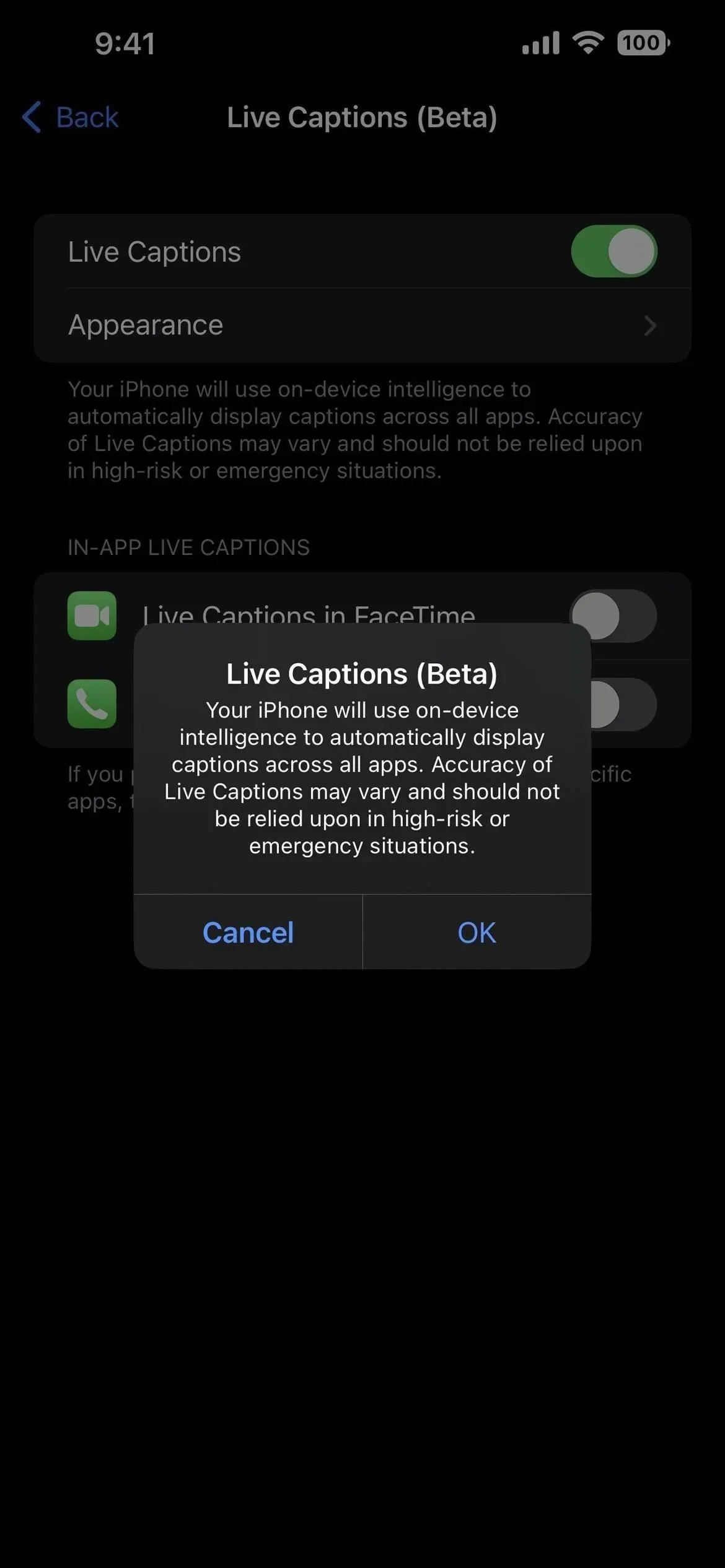
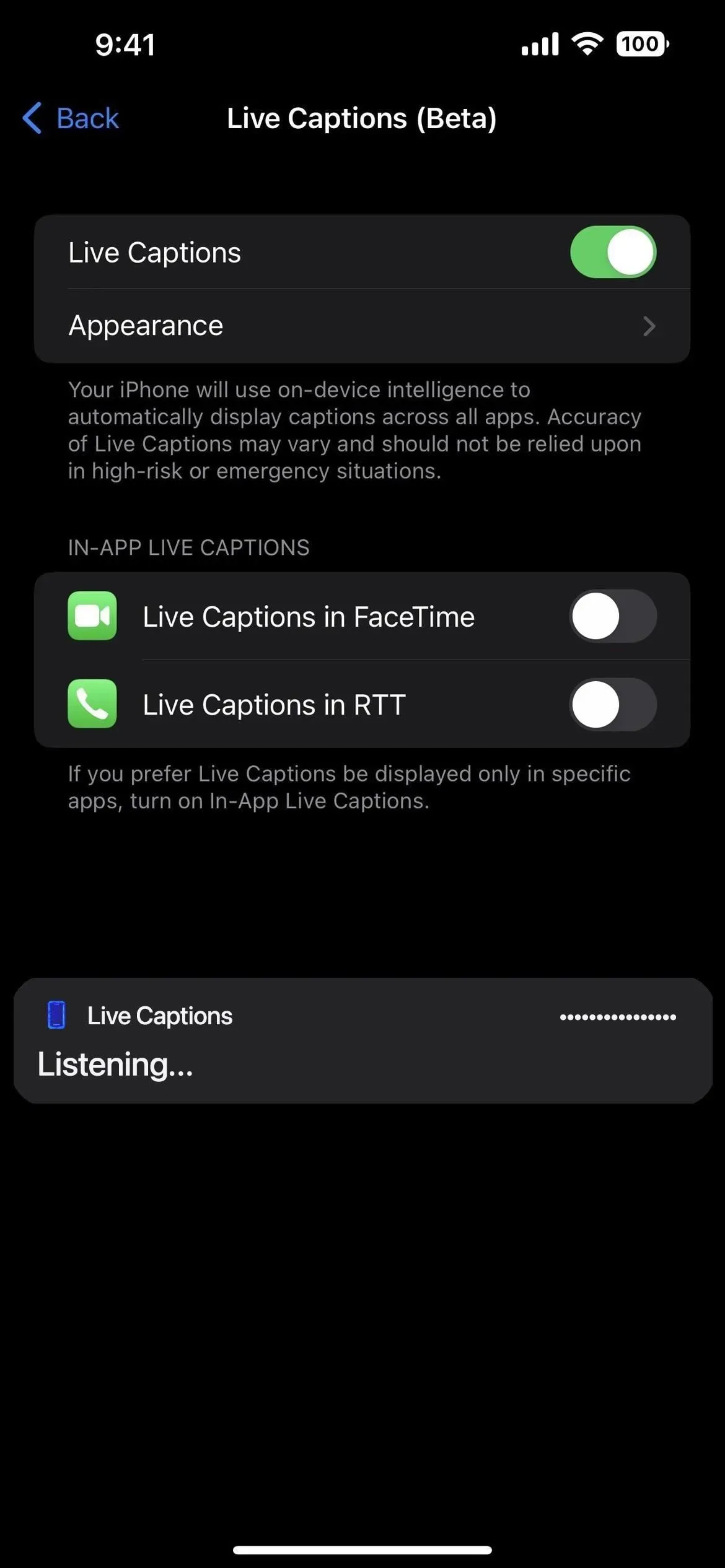
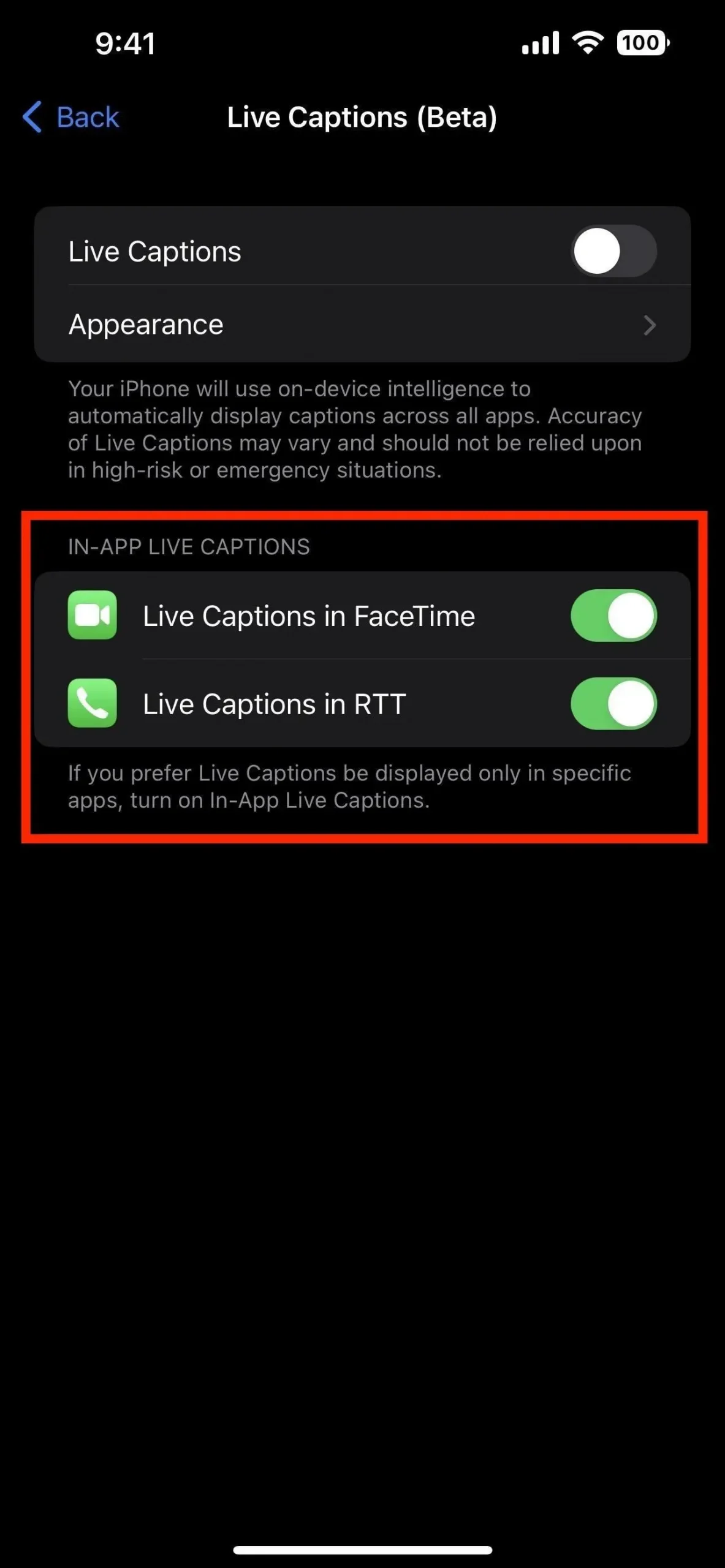
Utilizzo dei controlli dei sottotitoli in tempo reale
Quando i sottotitoli in tempo reale sono attivi, puoi spostarli sullo schermo proprio come il lettore Picture-in-Picture. In questo modo non coprirai il contenuto che devi vedere oltre ai sottotitoli. Se tocchi le etichette una volta, i controlli si espandono, inclusi i pulsanti nascondi, riproduci/pausa, microfono ed espandi/comprimi.
- Nascondi: comprime i titoli live in una bolla. Non puoi farlo scorrere fuori dallo schermo come puoi con un’immagine nell’immagine, ma la sua opacità cambierà quando è inattivo, simile a una bolla AssistiveTouch.
- Riproduci/Pausa: Riproduci o metti in pausa i titoli dal vivo. Se è in pausa e lo arrotoli in una bolla, un segno di pausa apparirà sulla bolla per farti sapere che non sta tentando di trascrivere nulla.
- Microfono: cambia l’input dal dispositivo al mondo esterno in modo da poter ottenere sottotitoli in tempo reale sulle app che usi e sulla vita reale intorno a te.
- Espandi/Comprimi: quando espandi, l’intero schermo è pieno di sottotitoli live nel caso in cui tu abbia bisogno di concentrarti sulla lettura e non su tutto il resto. Nei sottotitoli in tempo reale a schermo intero, la riduzione a icona li riduce alla visualizzazione mobile standard.
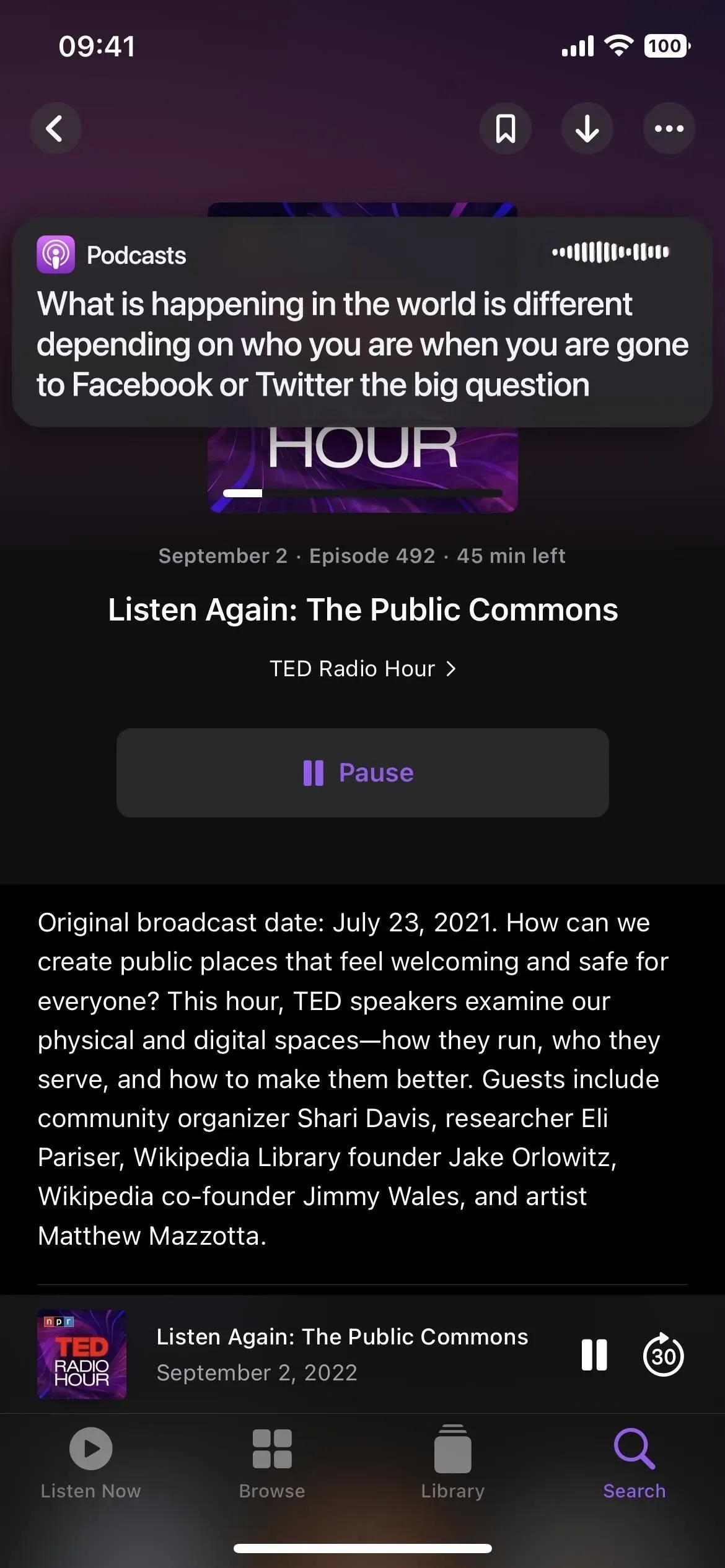
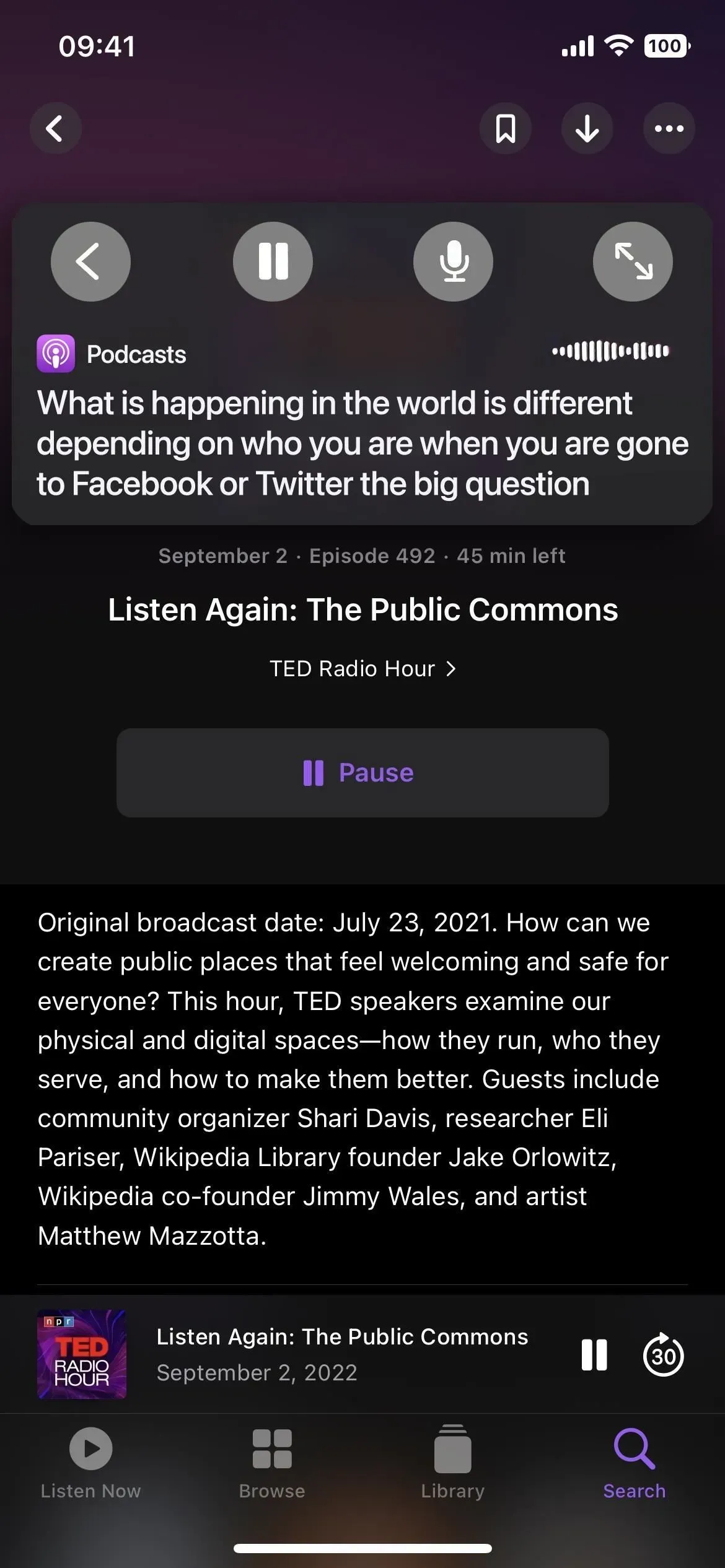

Utilizzo dei sottotitoli in tempo reale per le chiamate audio e video
Puoi utilizzare i sottotitoli in tempo reale mentre parli con altri in una chiamata audio o video sul tuo telefono, FaceTime o un’app per chiamate o conferenze di terze parti. Funziona sia con le chiamate cellulari che con le chiamate Wi-Fi. In FaceTime, Live Captions assegna la trascrizione in tempo reale delle conversazioni a ciascun partecipante alla chiamata, quindi non c’è confusione nel gruppo FaceTime.
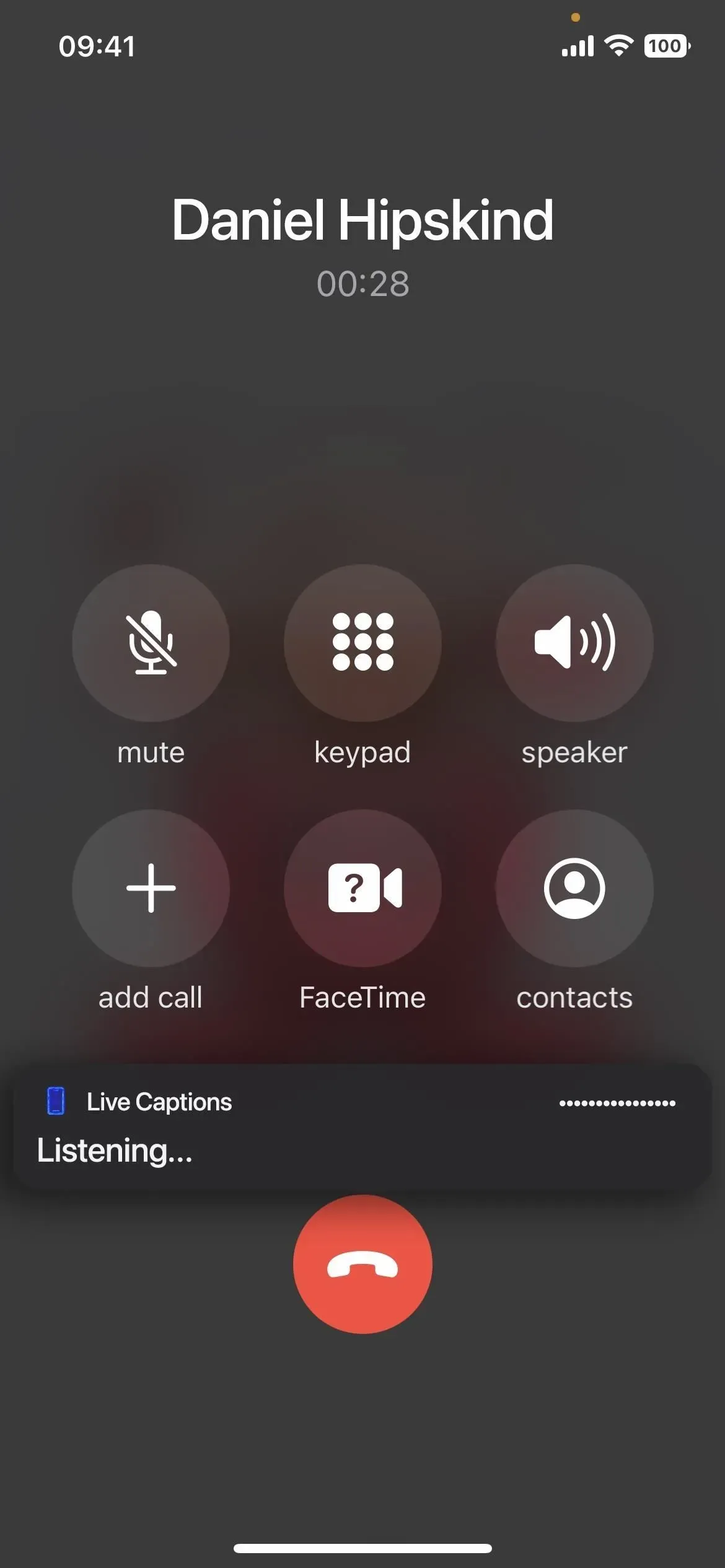
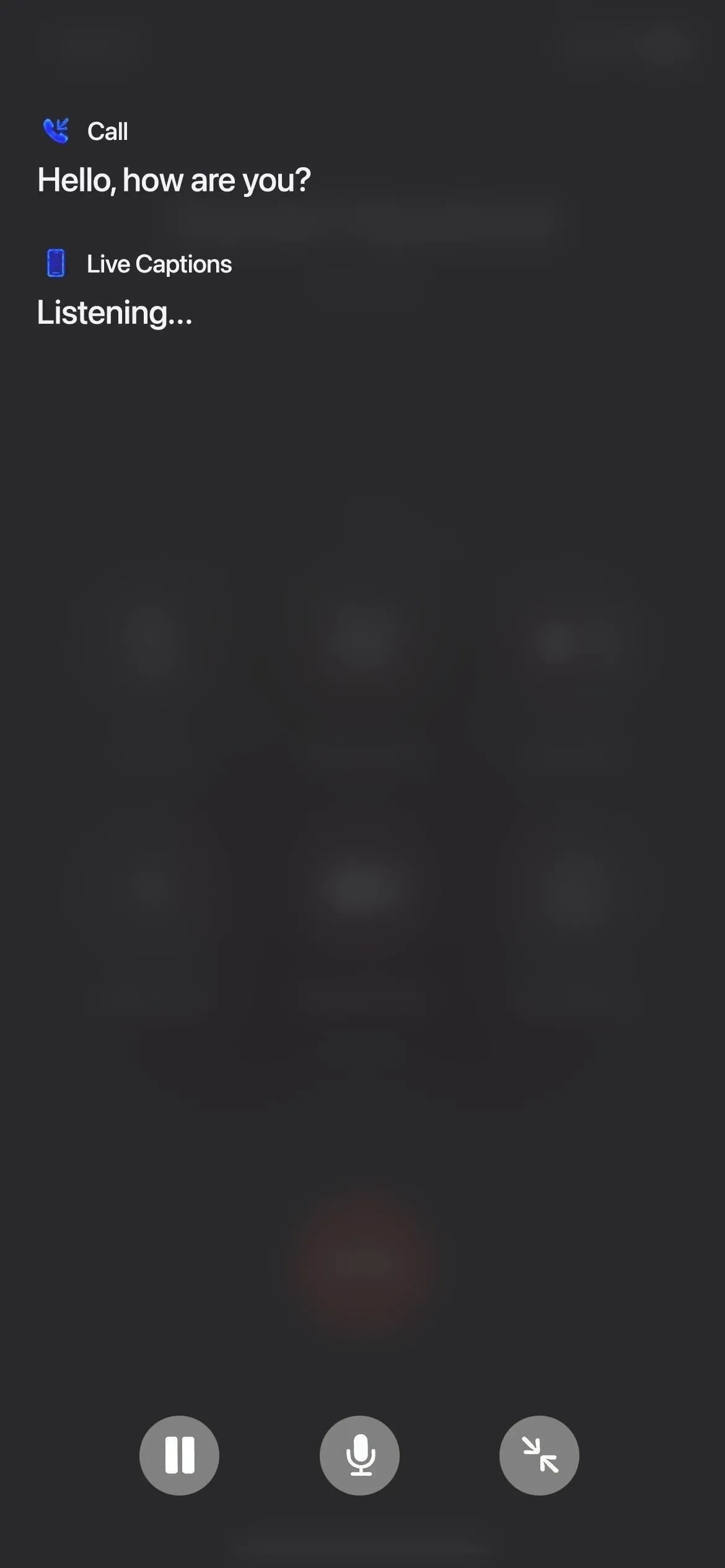
Utilizzo di sottotitoli in tempo reale per musica e podcast
Puoi utilizzare i sottotitoli in tempo reale per trascrivere la musica, ma non funziona se il testo non è chiaro e non ci sono molti strumenti per soffocare la voce. Ad esempio, l’ho fatto funzionare decentemente con la musica acustica.
Tuttavia, funziona abbastanza bene con i podcast. Finché il podcast non è accompagnato da musica di sottofondo ad alto volume, non ho avuto problemi a trascrivere i podcast Live Captions.
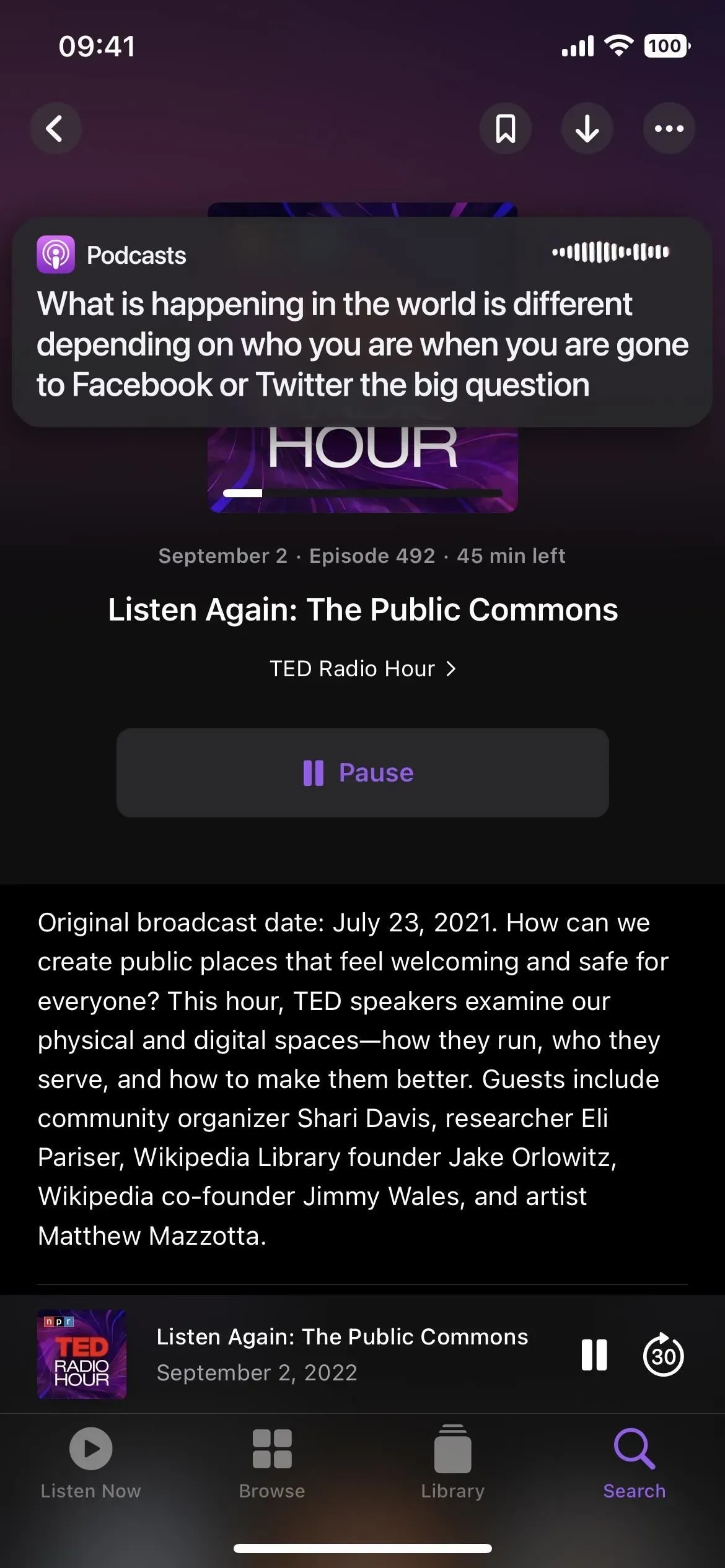
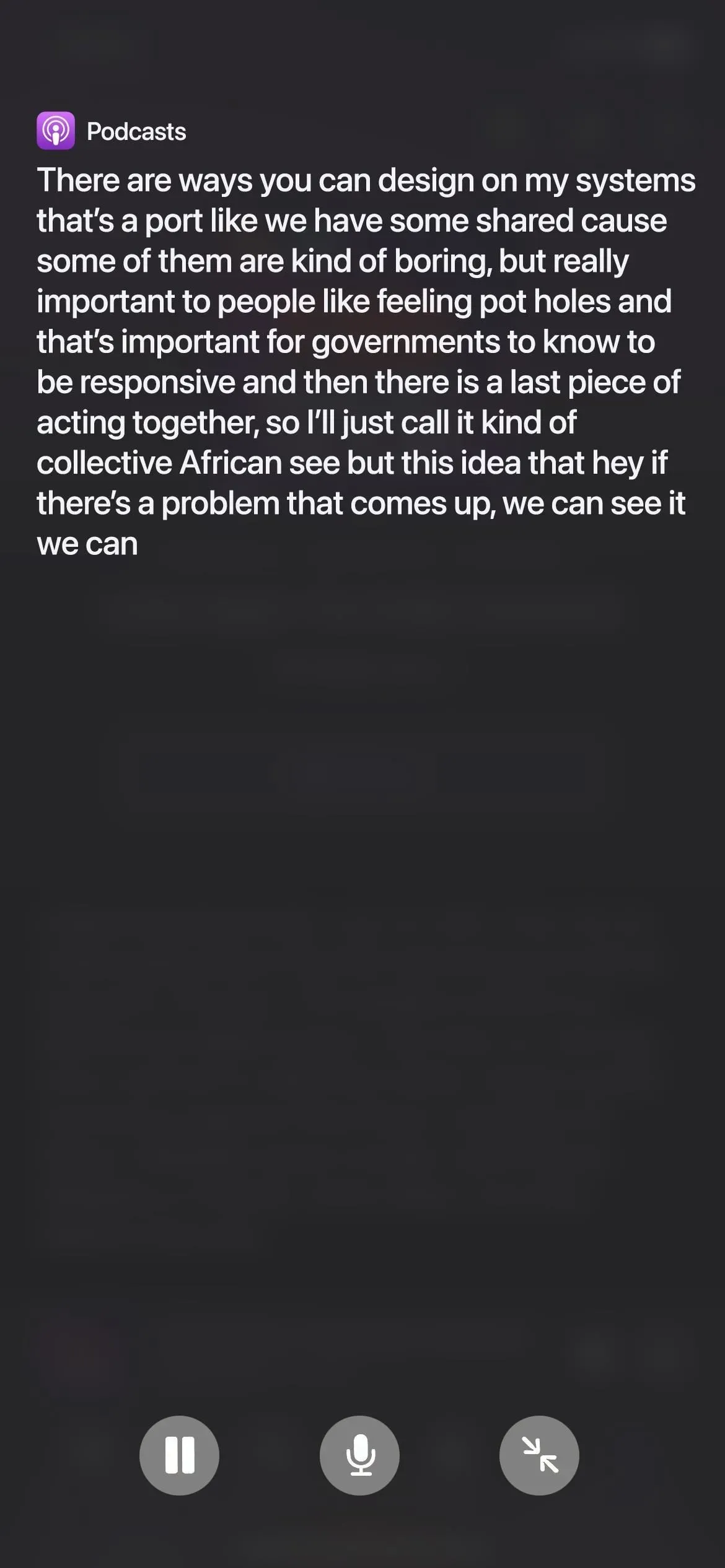
Utilizzo di sottotitoli in tempo reale per video e YouTube
Live Captions trascrive anche i video. Tieni presente che molti video di YouTube hanno già sottotitoli integrati, ma se non riesci a farli funzionare o stai utilizzando un altro servizio che non dispone di sottotitoli, i sottotitoli in tempo reale sono l’ideale.
Tuttavia, come con altri formati audio, non può essere qualcosa con un forte rumore di fondo, come un video musicale. Inoltre, se vuoi guardare l’intera pagina dei crediti, rimuove del tutto il video dallo schermo.
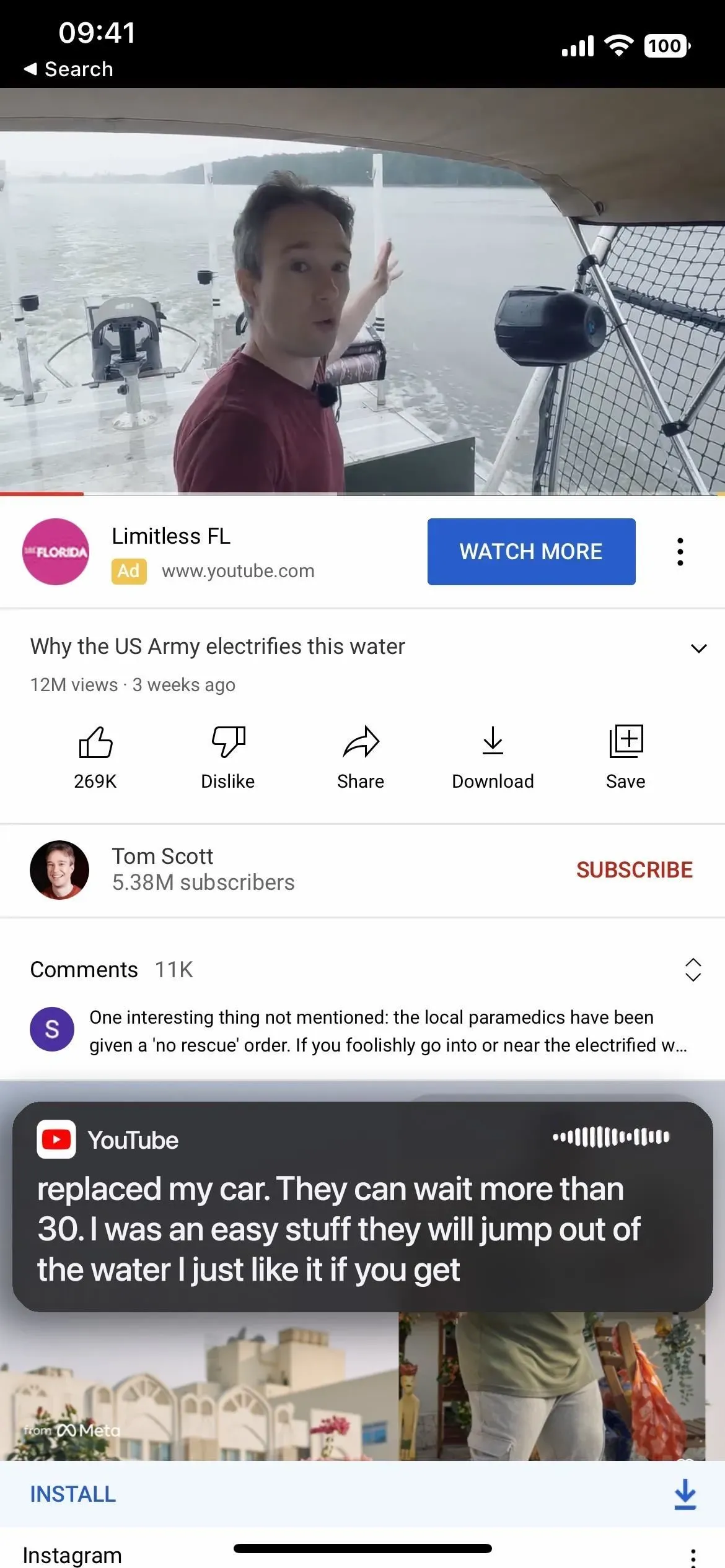
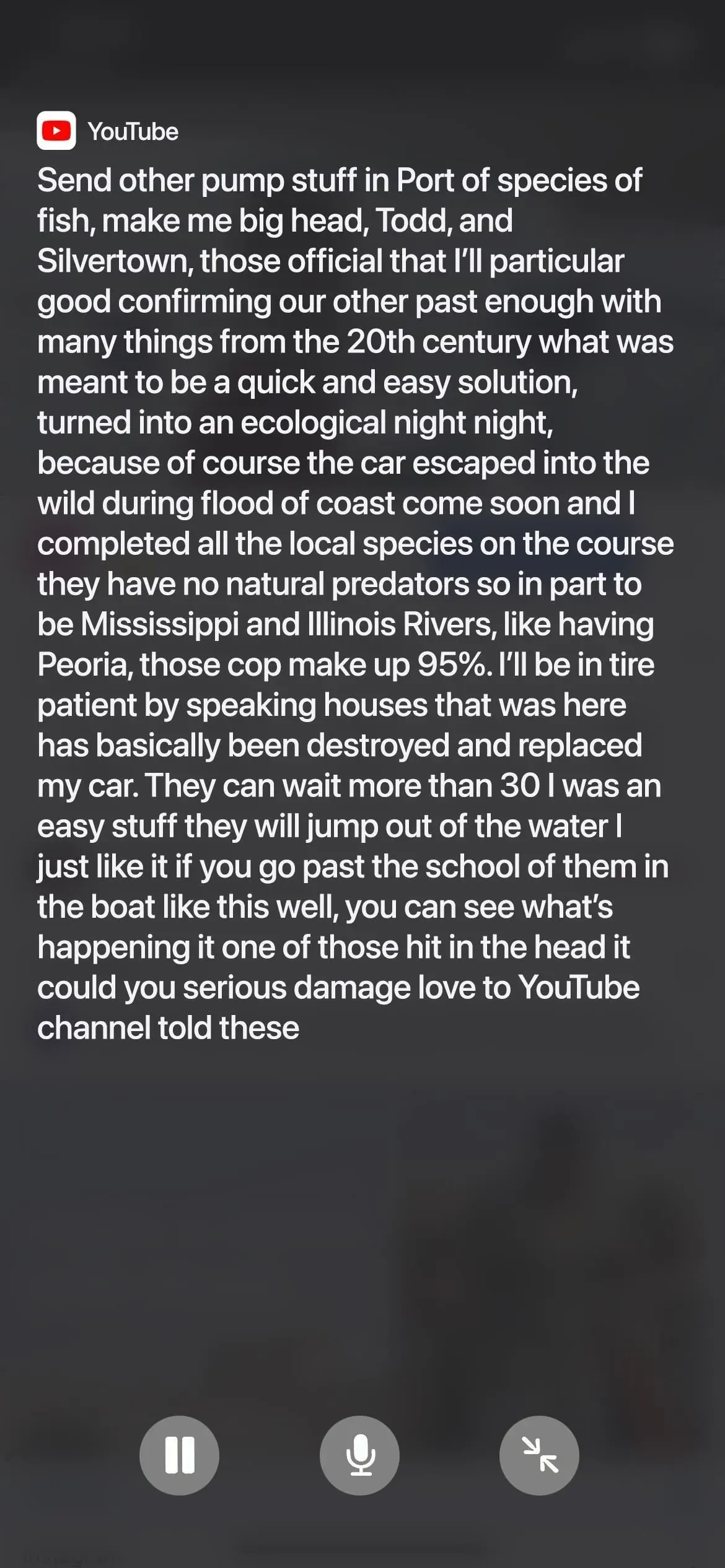
Personalizzazione dell’aspetto dei titoli live
Sottotitoli in tempo reale ha diverse opzioni che puoi regolare se devi rendere la trascrizione più facile da visualizzare. Tornando al menu Sottotitoli in tempo reale in Impostazioni, apri il menu Aspetto.
È possibile modificare la dimensione e il colore del testo, rendere il testo in grassetto e modificare il colore di sfondo. Nell’esempio seguente, ho cambiato il colore del testo in rosso, la dimensione del testo in tre etichette più grandi e il colore di sfondo in bianco.
C’è anche un cursore di opacità che rende i sottotitoli dal vivo più o meno trasparenti quando sono inattivi.

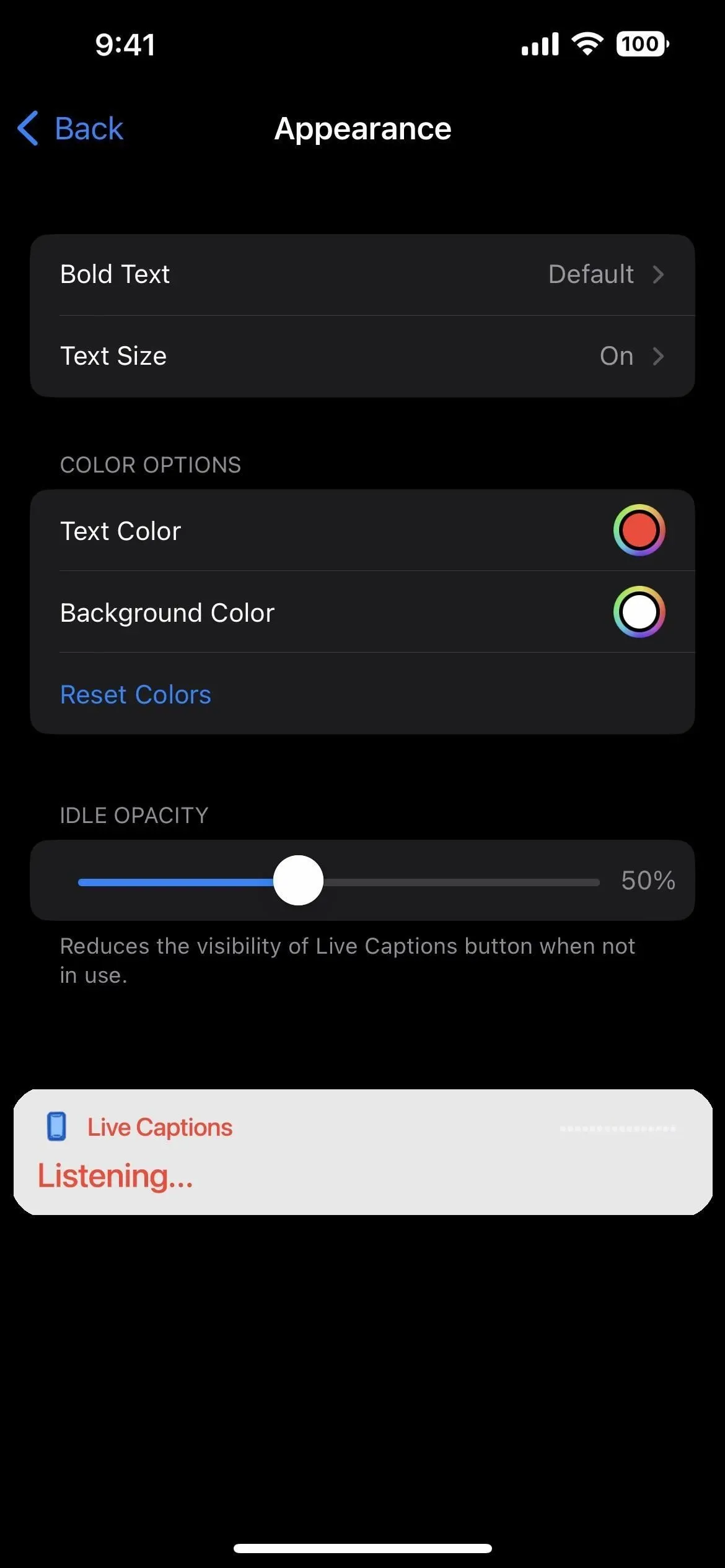



Lascia un commento