Come utilizzare la condivisione di foto di iCloud su iPhone, iPad e Mac
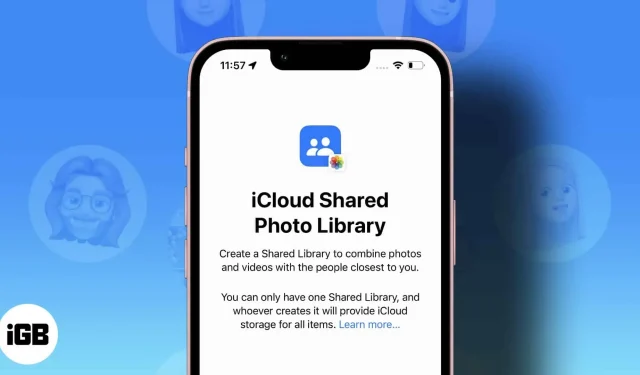
Apple ha introdotto molte funzioni interessanti in iOS 16. Tra queste, la libreria di foto condivise di iCloud è un’aggiunta importante. Quando condividi la tua libreria di foto di iCloud con qualcuno, questi ottiene l’accesso come proprietario e può modificare, eliminare e aggiungere didascalie.
Cosa ancora più interessante, puoi girare video o scattare foto e caricarli direttamente nella libreria condivisa. In questo articolo, ti mostrerò come utilizzare iCloud Photo Sharing Library su iPhone, iPad e Mac e condividere le foto selezionate con amici e familiari.
- Requisiti della libreria condivisa di foto di iCloud
- Libreria fotografica iCloud condivisa e album condiviso
- Come configurare una libreria di foto iCloud condivisa in iOS 16
- Come impostare una libreria di foto iCloud condivisa su macOS Ventura
- Per creare e accedere a una libreria fotografica iCloud condivisa, tutti i membri della libreria condivisa devono disporre di un account iCloud e utilizzare uno dei seguenti dispositivi: – iPhone con iOS 16.1 o successivo, – iPad con iPadOS 16 o successivo, – o Mac con control su Ventura.
- Puoi condividere la tua libreria con un massimo di cinque persone alla volta.
Non ti biasimo se sei confuso tra i due modi di condividere le foto. Apple avrebbe dovuto lavorare un po’ di più sulla denominazione. Sebbene la libreria di foto condivise di iCloud e l’album condiviso siano in qualche modo simili, presentano alcune differenze:
| Libreria fotografica iCloud condivisa | Album fotografico iCloud condiviso | |
| Supporto della piattaforma e del sistema operativo | In esclusiva per Apple (iOS 16 e Mac con Ventura o successivo) | In esclusiva per Apple (iOS 6 o successivo e Mac con macOS 10.8.2 o successivo) |
| Iscritti | 6 massimo | 100 massimo |
| filtro intelligente | Disponibile (puoi filtrare le foto condivise per data o persone) | Non disponibile |
| Filtra le app per le foto | Filtra in modo efficiente le tue foto per librerie | Le foto condivise vengono salvate negli album condivisi |
Se non hai ancora provato gli album condivisi, dai un’occhiata a queste guide su come creare album condivisi sul tuo Mac o iPhone.
- Apri Impostazioni sul tuo iPhone → Foto.
- Fai clic su Libreria condivisa. Quindi fare clic su “Avvia”.
- Fare clic su Aggiungi membri per selezionare le persone dall’elenco dei contatti.
- Inserisci un indirizzo e-mail o un numero di telefono nel campo del destinatario oppure tocca l’icona con la croce (+) per selezionarlo dall’elenco dei contatti. Consiglio. Tieni presente che la prima volta che condividi un album, puoi aggiungere solo fino a quattro persone.
- Quando hai finito di aggiungere persone, fai clic su “Aggiungi” nell’angolo in alto a destra.
- Fare clic su Avanti.
- Ora ti verranno presentate tre opzioni (impostazioni generali):
- Tutte le mie foto e video. Condividi l’intera libreria di foto ad eccezione degli screenshot e degli elementi nascosti o eliminati.
- Seleziona per persone o data: ordina la tua libreria condivisa per persone o date specifiche dalla tua libreria. Ad esempio, puoi farlo per i partner. Inoltre non include screenshot e foto nascoste o cancellate.
- Seleziona manuale: questo ti consente di selezionare manualmente ciò che condividi. Questo è molto utile se vuoi selezionare solo determinate foto. Ciò garantisce di condividere solo le immagini selezionate con i destinatari.
- Fare clic su “Avanti” dopo aver scelto un’opzione.
- Nel menu successivo, vedrai le persone con cui condividerai la tua libreria.
- Fai clic su “Avanti” se sei soddisfatto dell’elenco.
Se hai selezionato “Tutte le mie foto e i miei video”:
- Selezionare Anteprima libreria condivisa.
- Fai clic su “Continua” nell’angolo in alto a destra.
Se hai scelto “Seleziona per persone o data”:
- Ti verrà chiesto di identificare i contatti aggiunti dalle tue foto. Tocca questo messaggio per ordinare la libreria condivisa in base alle persone. Assicurati di aver selezionato almeno due persone per continuare. Fai clic su “Fine” nell’angolo in alto a destra dopo aver identificato le persone.
- Il passaggio successivo consiste nell’ordinare le immagini per data. Fare clic su “Data di inizio” e impostare la data in cui si desidera distribuire la libreria condivisa.
- Fare clic su Avanti.
- Quindi selezionare Anteprima libreria condivisa per visualizzare in anteprima le immagini prima del caricamento.
- Fai clic su “Continua” nell’angolo in alto a destra.
Se selezioni le immagini manualmente:
- Seleziona le immagini che desideri includere nella libreria condivisa toccando ciascuna di esse.
- Fai clic su “Aggiungi” nell’angolo in alto a destra.
- Quindi fare clic su Visualizza libreria condivisa.
- Fai clic su “Continua” nell’angolo in alto a destra.
Come salvare le immagini della fotocamera in una libreria condivisa o personale
Dopo aver condiviso la tua libreria iCloud, puoi scegliere dove salvare l’output quando crei un video o giri. Ad esempio, se selezioni “Libreria condivisa” mentre scatti una foto o registri un video, iPhone condividerà automaticamente il risultato.
- Quando apri la fotocamera dell’iPhone, guarda nell’angolo in alto a sinistra. Vedrai un’icona a doppio profilo (che mostra due persone).
- Tocca questa icona per passare dalla libreria di archiviazione condivisa a quella personale.
Filtra le immagini per tipo di libreria nell’app Foto.
Dopo aver creato una libreria condivisa, puoi scegliere di visualizzare solo le foto che hai condiviso, la tua libreria personale o una combinazione di entrambe.
Fallo:
- Nell’app Foto, tocca l’icona del profilo nell’angolo in alto a destra.
- Quindi fare clic su Entrambe le librerie, Libreria personale o Libreria condivisa per filtrare le immagini di conseguenza.
Come rimuovere un membro da una libreria condivisa
Puoi rimuovere un membro da una libreria condivisa se cambi idea:
- Apri Impostazioni su iPhone o iPad → Foto.
- Fai clic su Libreria condivisa.
- Seleziona il contatto che desideri eliminare.
- Fare clic su Rimuovi dalla libreria condivisa. Quindi seleziona Rimuovi dalla libreria condivisa.
Come eliminare una libreria di foto iCloud condivisa
Per eliminare una libreria condivisa iCloud:
- Vai su Impostazioni iPhone → Foto.
- Fai clic su Libreria condivisa.
- Quindi fare clic su Rimuovi libreria condivisa.
- Infine, fai clic su “Elimina libreria condivisa”, quindi fai nuovamente clic su “Elimina libreria condivisa” per completare.
- Vai alle foto. Nella barra in alto → Impostazioni.
- Fai clic su Libreria condivisa.
- Quindi fai clic su “Inizia” per iniziare.
- Scegli un metodo di condivisione. Puoi scegliere: “Tutte le mie foto e i miei video”, “Seleziona per persone o data” o “Seleziona manualmente”.
- Fai clic su “Continua” nell’angolo in basso a sinistra.
- Quindi seguire le istruzioni per l’opzione selezionata per completare la configurazione.
Filtra le foto per librerie su Mac
Come con iPhone, puoi anche filtrare le immagini per tipo di libreria su Mac. Fallo:
- Apri l’app Foto sul tuo Mac.
- Fai clic su “Entrambe le librerie” nell’angolo in alto a sinistra.
- Ora passa dalla libreria personale alla libreria condivisa per filtrare le immagini di conseguenza.
È tutto! Ora che sai come configurare una libreria di foto iCloud condivisa in iOS 16 e macOS Ventura, è il momento di condividere momenti memorabili con i tuoi cari. Trovo che questa funzione sia più comoda rispetto alla condivisione di album in quanto è più flessibile e meno ripetitiva.
Hai domande o commenti? Lasciali nella casella dei commenti qui sotto.



Lascia un commento