Come utilizzare la modalità con una sola mano su Pixel e altri telefoni Android 12 per raggiungere più facilmente la parte superiore dello schermo
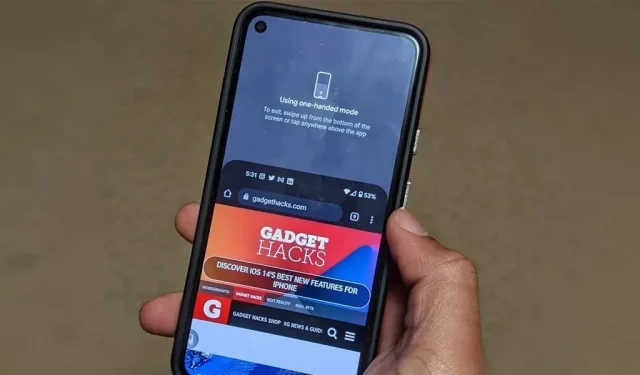
Da tempo Samsung, LG e altri produttori di smartphone dispongono di modalità con una sola mano che consentono di raggiungere i contenuti sullo schermo con il pollice, che altrimenti sarebbero fuori portata senza un’altra mano o una presa scomoda. Google ha finalmente raggiunto Android 12 rilasciando la propria versione per i telefoni Pixel.
Apple ha notoriamente incluso una modalità con una sola mano chiamata Reachability nel suo iPhone 6 e nei modelli più recenti che farebbe scorrere l’intero schermo verso il basso per rendere più facile raggiungere la metà superiore, ma non è stata la prima a offrire tale funzionalità. Prima di questo, il phablet Samsung Galaxy Note 3 aveva un’opzione di accessibilità simile in Android 4.3 che riduceva l’intero schermo.
Queste funzioni di accessibilità sono ottime per gli utenti con mani piccole che desiderano prestazioni più impressionanti rispetto agli smartphone con display più grandi. È anche utile per quelli di noi con mani grandi che non vogliono allungarsi più del necessario; Premere il pulsante al centro del display è più facile che premere il pulsante in alto.
Sebbene la modalità con una sola mano sia ora integrata in Google Pixel 3 e nei modelli più recenti con Android 12, non è abilitata per impostazione predefinita. Potrebbe essere attivato automaticamente dopo l’aggiornamento ad Android 12 su smartphone di altri OEM che prima non disponevano di una propria versione, ma sarà diverso. Se questo vale per il tuo dispositivo, vai al passaggio # qui sotto per sapere come usarlo.
Attiva la modalità di controllo con una sola mano
Sbloccare la modalità di controllo con una sola mano per Google Pixel e altri dispositivi con Android 12 di serie è facile. I telefoni con software con skin potrebbero funzionare in modo diverso o escludere del tutto questa funzione, quindi tienilo a mente se non utilizzi Android 12 di serie.
Vai su “Impostazioni”-> “Sistema”-> “Gesti”-> “Modalità con una sola mano”.
Una volta lì, attiva l’interruttore “Usa modalità con una sola mano” per abilitare la funzione se non è già abilitata.
Tieni presente che affinché la scorciatoia con una sola mano funzioni, la funzione di navigazione gestuale deve essere abilitata sul tuo dispositivo. Per assicurarti che sia abilitato, vai su Impostazioni -> Sistema -> Gesti -> Navigazione del sistema.
Seleziona Tutte le schermate o Notifiche.
Nelle impostazioni della modalità con una sola mano, sono disponibili diverse opzioni per configurare questa funzione. L’opzione predefinita “Tira lo schermo a portata di mano” sposterà lo schermo verso il basso ogni volta che scorri verso il basso dal bordo inferiore dello schermo in modo che la parte superiore sia più accessibile.
Inoltre, puoi impostare la modalità “Mostra notifiche”, che visualizzerà le notifiche e le impostazioni rapide nella parte superiore dello schermo. Esegue la stessa operazione di scorrere verso il basso dalla parte superiore dello schermo con un dito e puoi comunque utilizzare questo metodo in qualsiasi momento. Tuttavia, la modalità con una sola mano non richiede di spostare il telefono nel palmo della mano per raggiungere la parte superiore con il pollice.
Le versioni precedenti dell’impostazione della modalità con una sola mano in Android 12 avevano le opzioni “Esci quando si cambia app” che riportavano lo schermo alla normalità quando si passa a un’altra app e “Timeout” che consente di impostare una durata per quanto tempo dovrebbe impiegare . funzionerà. accettare che lo schermo torni alla normalità.
Il primo non è necessario, poiché dovrai comunque chiudere la visualizzazione disponibile prima di cambiare app. Quest’ultimo è stato rimosso e l’opzione “Time to act” in Accessibility Time Management non si applica alla modalità di controllo con una sola mano.
Seleziona l’opzione di accessibilità (opzionale)
Come molte altre funzionalità di Android 12, puoi assegnare una modalità con una sola mano alla tua scorciatoia di accessibilità, che può essere più facile da usare poiché il gesto di scorrimento a volte può essere pignolo.
Per utilizzare la scorciatoia di accessibilità, attiva l’interruttore “Scorciatoia modalità con una sola mano”. A seconda di come hai configurato l’impostazione di accessibilità, vedrai un pop-up che ti ricorda come utilizzare il pulsante di accessibilità sullo schermo o un gesto di pressione prolungata sui pulsanti del volume.
Puoi passare facilmente da un grilletto all’altro premendo la scorciatoia per la modalità a una mano. Nella finestra pop-up, puoi selezionare “Premi il pulsante di accessibilità” o “Tieni premuti i tasti del volume” e fai clic su “Salva”. Puoi anche abilitare entrambe le opzioni, se lo desideri. Selezionando “Altre opzioni” per l’opzione del pulsante di accessibilità si accederà alle impostazioni del pulsante di accessibilità, dove è possibile modificare le dimensioni, la scomparsa e la trasparenza dello strumento.
Utilizzare la modalità di controllo con una sola mano
Ora che la modalità con una sola mano è abilitata e personalizzata a tuo piacimento, puoi usarla con quasi tutte le app orientate al ritratto. La modalità con una sola mano non funzionerà in orientamento orizzontale.
Utilizzo dei gesti di scorrimento
Per rendere più accessibile la parte superiore dello schermo, scorri verso il basso al centro del bordo inferiore dello schermo. Se fatto correttamente, qualsiasi contenuto sullo schermo scivolerà verso il basso per essere alla portata del tuo pollice. A volte può essere difficile entrare in questa modalità, soprattutto se è presente un contenuto attivo in cui scorri.
Ogni volta che scegli di mostrare le notifiche e le impostazioni rapide in modalità con una sola mano, scorri verso il basso al centro del bordo inferiore dello schermo per mostrarle invece di trascinare verso il basso lo schermo dell’app corrente.
Usando una scorciatoia
Se scegli di utilizzare la scorciatoia della modalità con una sola mano, tocca il pulsante della scorciatoia sullo schermo o tieni premuti contemporaneamente i pulsanti di aumento e riduzione del volume. Questo chiuderà l’app o aprirà notifiche e impostazioni rapide, a seconda di come l’hai configurata.
Quando si utilizza il collegamento per un migliore accesso alla parte superiore della schermata dell’app, è possibile utilizzare nuovamente il collegamento per spostare nuovamente la schermata dell’app verso l’alto.
Se hai configurato un collegamento di notifica, puoi premere il pulsante di collegamento o tenere premuto il pulsante del volume una seconda volta per espandere le impostazioni rapide. Tuttavia, l’utilizzo di una qualsiasi di queste scorciatoie una terza volta non nasconderà le notifiche e le impostazioni rapide.
Inoltre, se non hai mai utilizzato il collegamento di accesso al pulsante del volume in precedenza, potresti visualizzare un messaggio che ti chiede di “attivare” il collegamento alla modalità con una sola mano, necessario per continuare.



Lascia un commento