Come utilizzare Control Center in iOS 16 su iPhone
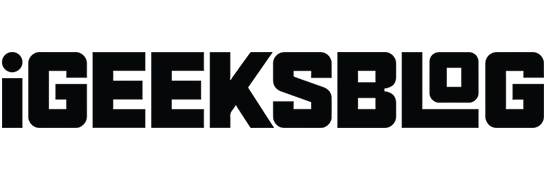
Il Centro di controllo sul tuo iPhone ti consente di accedere con un solo tocco alle funzionalità che usi regolarmente. Pertanto, puoi attivare o disattivare il Wi-Fi, attivare o disattivare la modalità aereo, regolare il volume o la luminosità dello schermo, ecc. Ma non è limitato a questo. Puoi aggiungere, rimuovere e modificare le impostazioni nel Centro di controllo. Scopriamo quindi come personalizzare ciò che vedi in Control Center sul tuo iPhone in modo da poterlo utilizzare come un professionista!
Come accedere al Centro di controllo su iPhone
A seconda del modello di iPhone, esistono diversi modi per aprire e chiudere Control Center sul tuo iPhone.
Su un iPhone con Face ID:
- Per aprire il Centro di controllo, scorri verso il basso dall’angolo in alto a destra dello schermo.
- Per chiudere il Centro di controllo, scorri verso l’alto dalla parte inferiore dello schermo o tocca un punto qualsiasi, non le icone.
Su un iPhone con un pulsante Home:
- Scorri verso l’alto dal basso per accedere al Centro di controllo.
- Tocca la freccia giù nella parte superiore dello schermo o tocca il pulsante Home per chiudere il Centro di controllo.
Come configurare Control Center su iPhone
- Avvia l’app Impostazioni sul tuo iPhone.
- Fare clic su Centro di controllo.
Da qui, puoi apportare le seguenti modifiche al Centro di controllo:
- Aggiunta di un controllo. Tocca l’icona più verde accanto a qualsiasi controllo.
- Eliminazione di un controllo. Tocca il segno meno rosso accanto all’opzione.
- Modifica della posizione dei comandi. Tocca e tieni premuta l’icona a tre righe accanto a un’opzione e trascinala in una nuova posizione.
Nota. Non è possibile eliminare o spostare le impostazioni predefinite come Impostazioni di rete, Messa a fuoco, Screen Mirroring, Luminosità, Volume, Blocco orientamento verticale e In riproduzione.
Come disattivare Control Center quando si utilizzano app su iPhone
Quando disattivi l’accesso al Centro di controllo nelle app, puoi aprirlo solo dalla schermata iniziale.
- Vai su Impostazioni → Centro di controllo.
- Quindi disattivare l’interruttore “Accesso nelle applicazioni”.
Funzioni e scorciatoie disponibili nel Centro di controllo
Sono disponibili molti controlli per aggiungere e modificare le impostazioni del Centro di controllo. Pertanto, capiamo i controlli e le loro funzioni.
Connessione a una rete o a un dispositivo Bluetooth
- Modalità aereo. Attivando la modalità aereo, puoi limitare tutte le connessioni cellulari sul tuo iPhone.
- Dati cellulare: attiva i dati cellulare per consentire ad app e servizi di connettersi istantaneamente alla rete Internet del tuo gestore.
- Wi-Fi: tocca e tieni premuta l’icona Wi-Fi per connetterti a una rete Wi-Fi disponibile.
- Bluetooth: attiva il Bluetooth e connettiti con altri dispositivi Bluetooth. Sia il Wi-Fi che il Bluetooth possono accedere all’app Impostazioni.
- AirDrop: condividi file multimediali, posizione e altro con altri dispositivi Apple nelle vicinanze.
- Hotspot personale: consenti ad altri dispositivi come computer e telefoni cellulari di utilizzare il tuo servizio Internet.
Controllo del suono
Tieni premuto il lettore audio nell’angolo in alto a destra del Centro di controllo per gestire musica, podcast e controlli del servizio di streaming.
Altre opzioni nel Centro di controllo
- Sveglia: imposta un timer per la sveglia o modifica il programma Sleep Focus.
- Calcolatrice: apri la calcolatrice con un solo tocco. Inoltre, puoi accedere alla calcolatrice scientifica ruotando il tuo iPhone.
- Scanner di codici: usa la fotocamera integrata del tuo dispositivo per scansionare un codice QR.
- Blocco orientamento verticale: puoi abilitare questa funzione per impedire la rotazione dello schermo durante FaceTiming o utilizzando qualsiasi altra app/servizio.
- Luminosità: per modificare la luminosità del display, tieni premuta l’icona Luminosità e trascina il cursore verso l’alto o verso il basso.
- Volume: per modificare il volume di qualsiasi suono in riproduzione, premi semplicemente il controllo del volume e trascina il cursore del volume verso l’alto o verso il basso.
- Messa a fuoco: varie modalità migliorano la produttività riducendo la distrazione causata dal tuo iPhone. Ecco la nostra guida completa all’utilizzo della modalità messa a fuoco.
- Fotocamera: tocca e tieni premuta la fotocamera nel Centro di controllo per scattare selfie o ritratti e registrare video.
- Torcia: puoi trasformare il flash LED della fotocamera in una torcia. Premere a lungo per modificare la luminosità.
- Modalità oscura: utilizza il telefono in modalità oscura per evitare di affaticare gli occhi e ottenere la migliore esperienza visiva in condizioni di scarsa illuminazione.
- Accesso guidato: se qualcuno sta usando il tuo iPhone, attiva l’accesso guidato. Limiterà il tuo iPhone a un’app specifica e gestirà le funzionalità disponibili.
- Modalità Risparmio energia: quando la batteria del tuo iPhone è scarica o non hai accesso alle prese, passa alla Modalità Risparmio energia.
- Lente d’ingrandimento: puoi utilizzare il tuo iPhone come lente d’ingrandimento per ingrandire gli oggetti vicini.
- Appunti rapidi: prendi appunti rapidi direttamente dal Centro di controllo mentre utilizzi l’app o qualsiasi schermata.
- Cronometro: calcola la durata della tua sessione e registra i tuoi tempi sul giro.
- Dimensione del testo: puoi aumentare o diminuire la dimensione del testo per una migliore visualizzazione.
- Note vocali. Puoi configurare Control Center su iPhone per aggiungere memo vocali. Pertanto, puoi registrare rapidamente utilizzando il microfono integrato dell’iPhone.
- Mirroring dello schermo: streaming wireless di audio, video e immagini su Apple TV e altri dispositivi abilitati per AirPlay.
- Registrazione schermo: tieni premuto il pulsante Registrazione schermo per avviare la registrazione dello schermo o trasmettere su Instagram/Messenger. Puoi disattivare il microfono del tuo dispositivo.
- Riconoscimento del suono: l’abilitazione del controllo del riconoscimento del suono rileverà alcuni suoni come allarmi, sirene, ecc. e ti avviserà.
- Udito. Se usi gli apparecchi acustici, connettili o disconnettili rapidamente oppure usa Ascolto dal vivo su AirPods dal Centro di controllo su iPhone.
- Portafoglio: l’aggiunta di un controllo del portafoglio semplifica l’accesso alle carte per Apple Pay o altri servizi come biglietti del cinema, biglietti aerei e altro ancora.
Funzionalità nascoste nel Centro di controllo su iPhone
Sapevi che ci sono molte funzionalità aggiuntive che puoi aggiungere al Centro di controllo? Scopriamolo!
- Scorciatoie di accessibilità: ti consentono di attivare rapidamente funzioni di accessibilità come AssistiveTouch, Controllo interruttori, Zoom e altro.
- Annuncia notifiche: se attivi questa impostazione, Siri leggerà le notifiche sui tuoi AirPods o su altri auricolari Beats compatibili.
- Apple TV Remote: puoi usare il tuo iPhone per controllare la tua Apple TV.
- Casa. Controlla i tuoi elettrodomestici preferiti senza aprire l’app Home.
- Night Shift: se premi a lungo Luminosità, puoi abilitare Night Shift. Pertanto, trasformerà il tuo display in un tono più caldo di notte.
- Controllo del rumore: quando si utilizzano AirPods, il controllo del rumore rileva il rumore esterno e lo blocca.
- Note: oltre alle note rapide, c’è un altro controllo Note che ti consente di annotare rapidamente pensieri, creare elenchi, disegnare immagini e altro ancora.
- Riconoscimento musicale: non dovrai più indovinare per la musica sconosciuta. Puoi attivare il riconoscimento della musica direttamente dal Centro di controllo per vedere cosa stai ascoltando. Inoltre, salva i risultati come cronologia del riconoscimento musicale.
- Audio spaziale: che ne dici di audio 3D o ascolto dinamico con AirPods Pro o AirPods Pro Max? Spatial Audio trasforma i suoni in modo che sembrino provenire dalla direzione del tuo dispositivo.
- Timer: toccando e tenendo premuto Timer verrà visualizzato un dispositivo di scorrimento. Quindi, imposta il periodo di tempo trascinando il cursore verso l’alto o verso il basso, quindi fai clic su Avvia.
- True Tone: un altro controllo nella sezione Luminosità è True Tone. Ciò consente al colore e alla luminosità del display di adattarsi automaticamente alla luce ambientale.
Quindi per oggi è tutto, amici!
Utilizziamo tutti quotidianamente il Centro di controllo per accedere a funzioni importanti. Quindi, spero che tu ora capisca come utilizzare e personalizzare Control Center sul tuo iPhone per sfruttarlo al meglio.



Lascia un commento