Come utilizzare le cartelle smart nelle note su iPhone, iPad e Mac
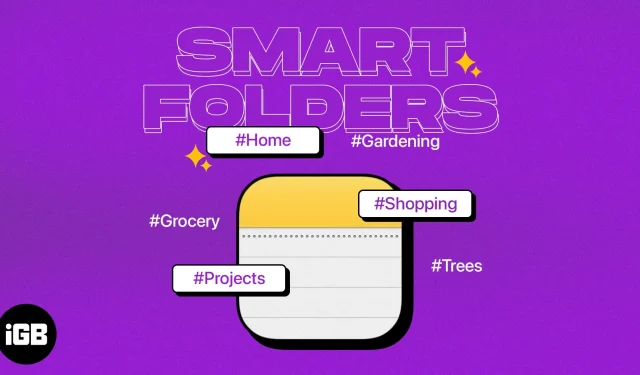
Hai problemi a organizzare o trovare le note giuste? Con Smart Folders in Apple Notes, puoi impostare cartelle che includono automaticamente note specifiche. Ti offre un ottimo modo per rimanere organizzato e ottenere le note di cui hai più bisogno. Vediamo quindi come creare e utilizzare le Cartelle Smart su iPhone, iPad e Mac.
- Cosa sono le smart folder in Notes?
- Come creare una cartella intelligente in Note su iPhone e iPad
- Come creare una cartella smart in Notes su Mac
Cosa sono le smart folder in Notes?
Come accennato, puoi creare una cartella smart che contenga automaticamente note specifiche. Per fare ciò, imposti un filtro (condizione), come un tag, una data o una nota bloccata. Quando viene soddisfatta una condizione per una particolare nota, questa viene visualizzata nella smart folder. Questo ti dà un posto comodo per accedere rapidamente alle note di cui hai bisogno.
Utilizzo delle cartelle intelligenti nell’app Note
- Visualizza tutte le note per il giorno corrente, tutti i giorni della settimana.
- Visualizza le note appuntate contenenti tag specifici.
- Raccogli le note che sono state create o modificate in un intervallo di date specifico.
- Accesso alle note che condividi con contatti specifici.
- Visualizza le note con tipi specifici di allegati, come foto, video o documenti.
- Raccogli appunti contenenti elenchi di controllo, inclusi elementi selezionati o non selezionati.
Se sei pronto per creare la tua cartella intelligente, iniziamo!
Come creare una cartella intelligente in Note su iPhone e iPad
- Avvia l’app Note sul tuo iPhone.
- Seleziona un account e tocca l’icona Nuova cartella nell’angolo in basso a sinistra.
- Assegna un nome alla cartella e seleziona Crea in cartella intelligente.
- Accanto a “Abilita corrispondenza note” dall’elenco a discesa, seleziona “Tutti” o “Qualsiasi” a seconda che tu voglia abbinare tutti i filtri o solo alcuni di essi.
- Nella sezione “Seleziona filtri”, fai clic su “Off” a destra del tipo di filtro che desideri utilizzare e seleziona una condizione. Ad esempio, se selezioni “Allegati”, puoi selezionare un tipo. E se selezioni “Creato”, puoi scegliere l’ora.
- Ad esempio, sceglieremo “Generale” e “Con persone specifiche”. In alto, sotto i filtri abilitati, vedrai l’opzione “Seleziona persone”.
- Puoi includere tutti i filtri che desideri. Ricorda solo la tua selezione precedente in alto per soddisfare una o tutte le condizioni.
- Fai clic su “Fine” nell’angolo in alto a destra quando hai finito e di nuovo per salvare la smart folder.
Vedrai quindi la cartella intelligente nel tuo elenco in modo da poter selezionare e visualizzare i suoi contenuti.
Conversione di una cartella normale in una cartella intelligente su iPhone e iPad
Forse hai una cartella normale in Notes che vuoi trasformare in una cartella intelligente. Dopo aver convertito la cartella, vedrai che tutte le note all’interno contengono un tag con il nome della cartella.
Tieni presente che non puoi convertire una cartella intelligente in una cartella normale, quindi assicurati di voler modificare il tipo di cartella prima di seguire questi passaggi.
- Apri una cartella semplice e fai clic sui tre puntini in alto.
- Seleziona Converti in cartella smart.
- Conferma selezionando “Converti” in basso o “Annulla” se cambi idea.
- Come accennato, vedrai ogni nota in una cartella intelligente etichettata con il nome della cartella.
Modifica Smart Folder su iPhone e iPad
Se vuoi cambiare la tua Cartella Smart, puoi modificarla facilmente. Ciò include le cartelle convertite in cartelle smart.
- Seleziona una cartella e tocca i tre punti in alto.
- Puoi quindi ordinare o raggruppare le note nella cartella o scegliere Modifica cartella smart per altre modifiche di seguito.
- Per rinominare una cartella, è sufficiente inserire un nuovo nome.
- Per impostare i filtri, seleziona Gestisci cartelle smart, apporta le modifiche e fai clic su Fine per salvarle.
- Seleziona di nuovo “Fatto” in alto a destra per salvare e uscire dalla modalità di modifica.
Elimina Smart Folder su iPhone e iPad
È possibile eliminare una cartella smart che non si utilizza più in Notes. Le note nella cartella non vengono eliminate, ma rimangono nelle loro posizioni originali. Viene eliminato solo il contenitore Smart Folder.
- Dalla schermata principale Cartelle, fai scorrere il nome della cartella da destra a sinistra e tocca l’icona Elimina (Cestino), oppure tieni premuta una cartella e seleziona Elimina.
- Conferma facendo clic su “Elimina cartella smart” in basso.
Come creare una cartella smart in Notes su Mac
Proprio come su iPhone o iPad, puoi facilmente creare una Smart Folder in Notes su Mac, anche se con alcune modifiche.
- Avvia l’app Note su Mac.
- Seleziona un account e scegli File → Nuova cartella intelligente dalla barra dei menu. In alternativa, puoi fare clic sull’icona Nuova cartella nella barra laterale di Notes e selezionare la casella di controllo Crea in cartella intelligente.
- Assegna un nome alla tua cartella intelligente nella parte superiore del popup. Dovresti vedere una casella di controllo “Crea nella cartella intelligente”.
- Accanto a Abilita corrispondenza note, dall’elenco a discesa selezionare Tutto o Qualsiasi.
- Nella sezione dei filtri in basso, seleziona un tipo di filtro dal primo elenco a discesa. Su Mac, vedrai le stesse opzioni di iPhone e iPad.
- Dopo aver selezionato un tipo di filtro, vedrai che i campi sulla destra sono regolati in base a quel tipo. Ad esempio, se selezioni “Data di creazione”, puoi selezionare “Oggi”, “Ieri”, il numero di giorni o un intervallo di date. Oppure, se selezioni “Cartelle e includi”, seleziona i nomi delle cartelle.
- Per completare le impostazioni del filtro, fare clic sul pulsante più a destra.
- Dopo aver impostato tutto, fai clic su OK per salvare la cartella smart.
Converti una cartella in una cartella intelligente su Mac
Se hai una cartella normale che vuoi trasformare in una cartella intelligente, bastano un paio di clic.
- Inizia con uno dei seguenti:
- Seleziona i tre punti a destra del nome e seleziona Converti in cartella smart.
- Fai clic con il pulsante destro del mouse sulla cartella e seleziona Converti in cartella smart.
- Scegli File → Converti cartella in cartella intelligente dalla barra dei menu.
- Quando vedi un messaggio pop-up per confermare questa azione, seleziona “Converti” per continuare.
- Vedrai quindi che ogni nota nella cartella contiene il nome della cartella intelligente come tag.
Modifica Smart Folder su Mac
Dopo aver creato una cartella intelligente, puoi apportarvi modifiche proprio come faresti sul tuo iPhone e iPad.
Fai clic con il pulsante destro del mouse o seleziona i tre punti a destra del nome della cartella. È quindi possibile rinominare la cartella, ordinarne o raggrupparne il contenuto.
Per modificare i filtri per una cartella smart, seleziona Modifica cartella smart. Quindi apportare le modifiche e fare clic su OK per salvarle.
Elimina cartella intelligente su Mac
Se non desideri più utilizzare la cartella intelligente che hai creato, puoi eliminarla facilmente. Tieni presente che ciò non elimina le note della cartella.
- Eseguire una delle seguenti azioni:
- Seleziona i tre punti a destra del nome e seleziona Elimina cartella.
- Fare clic con il tasto destro sulla cartella e selezionare Elimina cartella.
- Scegli Modifica → Elimina cartella dalla barra dei menu.
- Conferma questa azione nella finestra a comparsa selezionando Elimina. Altrimenti, seleziona Annulla.
Lavora in modo più intelligente con le cartelle intelligenti in Apple Notes!
Il vantaggio delle cartelle intelligenti in Notes, oltre all’accesso rapido alle note di cui hai bisogno, è che tutto avviene senza sforzo. Prendendo qualche minuto per creare una Smart Folder in anticipo, puoi organizzare le tue note senza nemmeno muovere un dito.
A te! Ora che sai come utilizzare Smart Folder in Notes su iPhone, iPad e Mac, ne creerai uno o ne hai già creato uno?



Lascia un commento