Come correggere l’utilizzo elevato della CPU binario della piattaforma OpenJDK su Windows 10/11
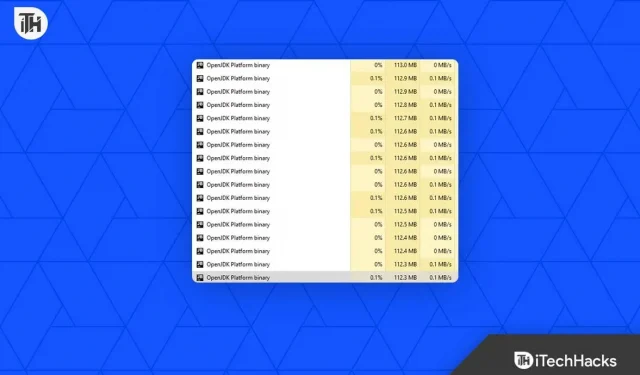
Il binario della piattaforma OpenJDK è un insieme di strumenti utilizzati per sviluppare ed eseguire applicazioni Java. Tuttavia, ci sono momenti in cui gli utenti di Windows 10/11 hanno un elevato problema di utilizzo della CPU a causa del binario della piattaforma OpenJDK. Qui spiegheremo le possibili cause e offriremo soluzioni a questo problema.
Cosa causa un elevato utilizzo della CPU da parte del binario della piattaforma OpenJDK?
Può consumare una quantità significativa di risorse della CPU per eseguire il codice Java come fa il binario della piattaforma OpenJDK. Può utilizzare una grande quantità di CPU per diversi motivi, tra cui:
- Versione obsoleta. L’utilizzo di una versione obsoleta del binario della piattaforma OpenJDK può comportare un elevato utilizzo della CPU perché la versione obsoleta potrebbe contenere bug che consumano più risorse della CPU.
- Applicazioni incompatibili: potrebbero esserci applicazioni incompatibili con il binario della piattaforma OpenJDK, con conseguente utilizzo elevato della CPU.
- File danneggiati: il binario della piattaforma OpenJDK può consumare più CPU quando sono presenti file danneggiati.
- Infezione da malware: l’infezione da malware può aumentare l’utilizzo della CPU del binario della piattaforma OpenJDK.
- Perdite di memoria: una perdita di memoria nella Java Virtual Machine (JVM) può causare un aumento dell’utilizzo della CPU nel binario della piattaforma OpenJDK.
Come correggere l’utilizzo elevato della CPU binaria della piattaforma OpenJDK su Windows 10/11?
Esistono diverse soluzioni che possono aiutarti a risolvere questo problema se il binario della piattaforma OpenJDK consuma molte risorse della CPU.
Aggiorna il binario della piattaforma OpenJDK
È stato notato che l’esecuzione di una versione obsoleta del binario del framework OpenJDK può comportare un elevato utilizzo della CPU. Pertanto, potrebbe essere utile eseguire l’aggiornamento all’ultima versione per risolvere il problema. Per iniziare, segui questi passaggi:
- Innanzitutto, sulla tastiera, premi il tasto Windows + R per aprire la finestra di dialogo Esegui.
- Per aprire Programmi e funzionalità, digita appwiz.cpl e premi Invio.
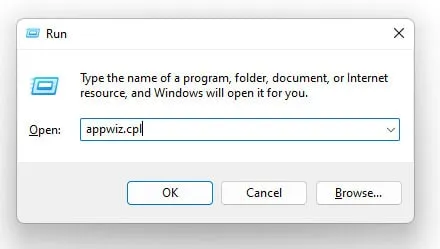
- Fai clic con il pulsante destro del mouse su OpenJDK Platform Binary nell’elenco dei programmi installati e seleziona Disinstalla .
- Puoi scaricare e installare l’ultimo binario della piattaforma OpenJDK dal sito Web ufficiale.
Verificare la presenza di applicazioni incompatibili
È stato precedentemente menzionato che alcune applicazioni potrebbero non essere compatibili con i binari della piattaforma OpenJDK, con conseguente elevato utilizzo della CPU. Ecco i passaggi che puoi seguire per verificare la presenza di app incompatibili:
- Innanzitutto, sulla tastiera, premi il tasto Windows + R per aprire la finestra di dialogo Esegui .
- Successivamente, digita msconfig per aprire la finestra Configurazione di sistema.
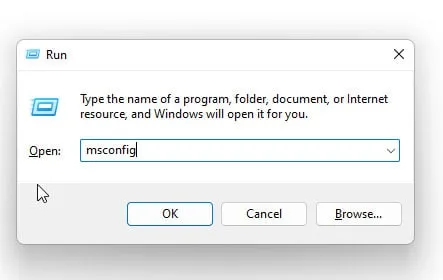
- Assicurati che la casella di controllo “Nascondi tutti i servizi Microsoft” sia selezionata nella scheda “Servizi”.
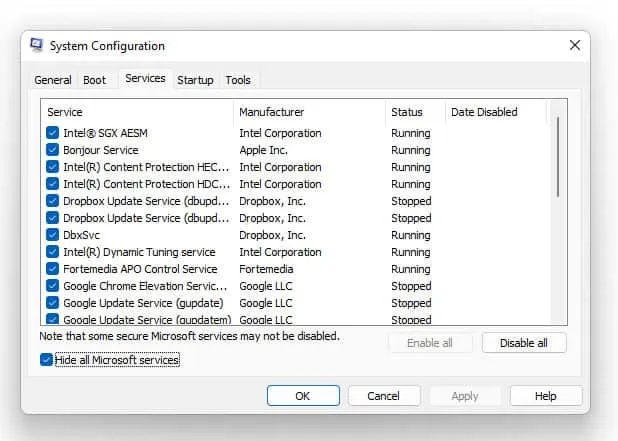
- Deseleziona tutti i servizi di terze parti relativi a Java o OpenJDK Platform Binary.
- Nella scheda Avvio, disabilita gli elementi di avvio Java o OpenJDK Platform Binary .
- Puoi verificare se il problema di utilizzo elevato della CPU è stato risolto riavviando il computer.
Ripara i file danneggiati
Il file binario della piattaforma OpenJDK potrebbe consumare più risorse della CPU a causa di file danneggiati. Utilizzando questi passaggi, puoi correggere i file danneggiati:
- Inizialmente, per aprire la finestra di dialogo Esegui, premi il tasto Windows + R.
- Utilizzando la scorciatoia da tastiera Ctrl + Maiusc + Invio , apri un prompt dei comandi.
- Immettere il seguente comando: sfc /scannow
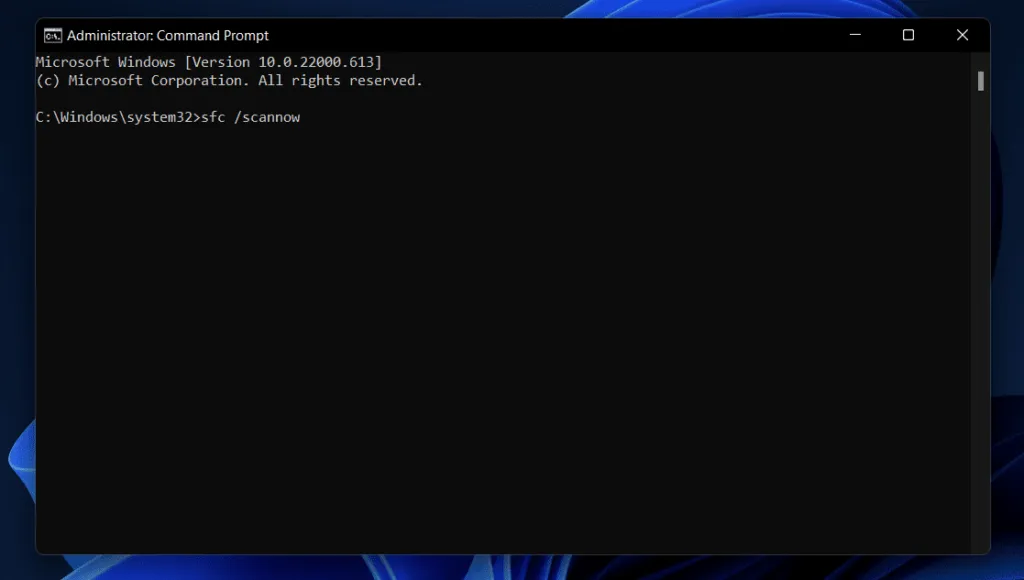
- Al termine del processo, sarà necessario riavviare il computer.
Cerca malware
Il file binario della piattaforma OpenJDK potrebbe consumare più risorse della CPU a causa di un’infezione da malware. Ecco i passaggi che devi seguire per scansionare il tuo computer alla ricerca di malware:
- Installa un programma antivirus come Avast, Norton o McAfee.
- Per verificare la presenza di malware, esegui una scansione completa del sistema .
- Per rimuovere qualsiasi malware rilevato dal tuo software antivirus, segui le sue istruzioni.
Verificare la presenza di perdite di memoria
È possibile che si verifichi una perdita di memoria nella JVM e che il binario della piattaforma OpenJDK utilizzi più tempo della CPU. Ecco i passaggi per verificare la presenza di perdite di memoria:
- Premi i tasti Ctrl + Maiusc + Esc sulla tastiera per aprire Task Manager .
- Vai alla scheda “Prestazioni” e seleziona “Memoria”.
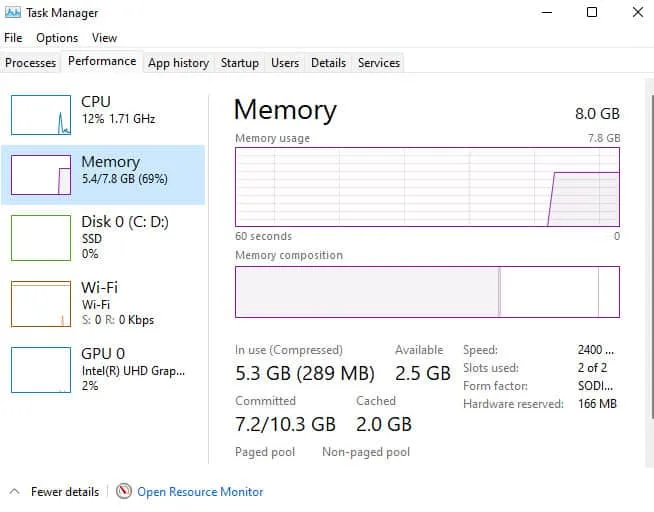
- Assicurati che l’utilizzo della memoria aumenti nel tempo. In tal caso, potrebbe esserci una perdita di memoria.
- Digita ” Java ” nella barra di ricerca di Windows e seleziona “Configura Java” per aprire il Pannello di controllo Java .
- Selezionare “Disabilita Garbage Collector esplicito” nella scheda “Avanzate” .
- Quindi fare clic sul pulsante Applica e riavviare il computer.
Aumentare la dimensione dell’heap
In sostanza, la dimensione dell’heap è la quantità di memoria allocata dalla JVM all’applicazione. È possibile che utilizzi più risorse della CPU se la dimensione dell’heap non è sufficiente. È possibile aumentare la dimensione dell’heap effettuando le seguenti operazioni:
- Nella barra di ricerca di Windows, digita ” Java ” e seleziona l’ opzione “Configura Java” per aprire il Pannello di controllo Java .
- Fare clic sul pulsante Visualizza nella sezione Impostazioni Java Runtime Environment della scheda Java.
- Nel campo Parametri di runtime immettere -Xmx1024m. Imposta la dimensione dell’heap su 1024 MB. Dipende dalle caratteristiche del tuo impianto e se vuoi aumentare o diminuire il valore.
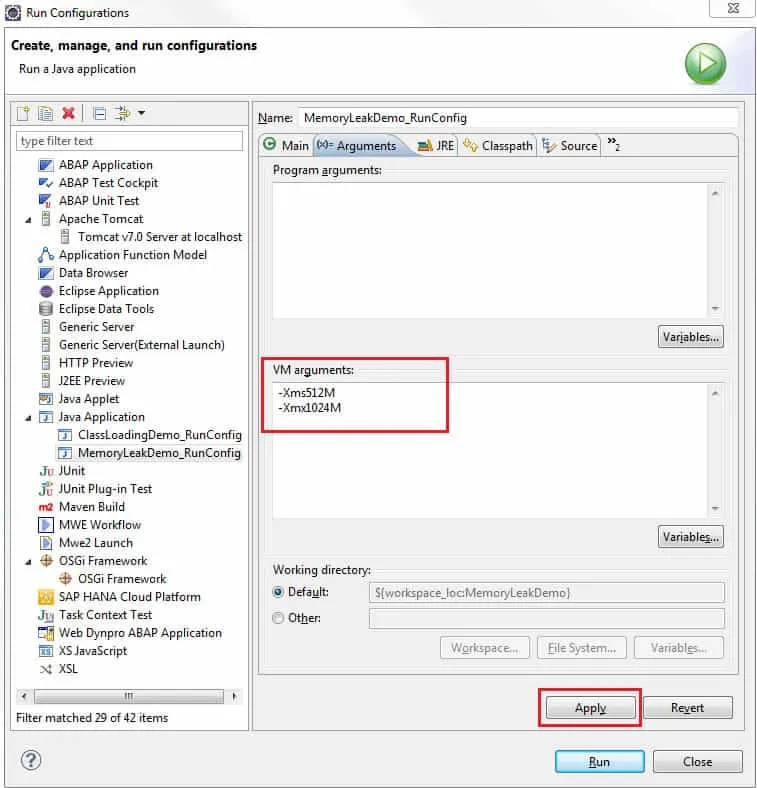
- Quindi fare clic sul pulsante Applica e riavviare il computer.
Disabilita l’avvio rapido di Java
Per velocizzare l’avvio di un’applicazione Java, Java Quick Starter precarica i file Java in background. Inoltre, può anche portare a un elevato utilizzo della CPU. Segui questi passaggi per disabilitare Java Quick Starter:
- Nella barra di ricerca di Windows, digita ” Java ” e seleziona “Configura Java” per aprire il Pannello di controllo Java .
- Nella scheda Avanzate selezionare Varie .
- Deseleziona la casella accanto a Java Quick Starter e fai clic sul pulsante Applica.

- Quindi assicurati che il tuo computer sia riavviato.
Disabilita l’aggiornamento automatico di Java
In Java Automatic Updates, gli aggiornamenti vengono scaricati e installati automaticamente. Tuttavia, ciò può causare un elevato utilizzo della CPU. Puoi disattivare gli aggiornamenti automatici di Java effettuando le seguenti operazioni:
- Nella barra di ricerca di Windows, digita ” Java ” e seleziona “Configura Java” per aprire il Pannello di controllo Java .
- Seleziona la scheda “Aggiorna” e deseleziona “Controlla automaticamente aggiornamenti”.
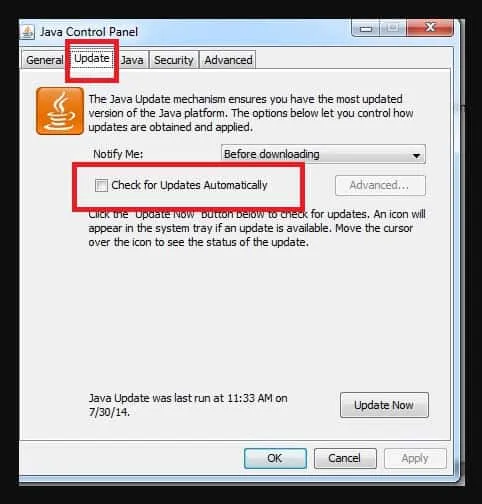
- Quindi fare clic sul pulsante Applica e riavviare il computer.
Conclusione
È necessario utilizzare il binario della piattaforma OpenJDK durante lo sviluppo e l’esecuzione di applicazioni Java. Allo stesso tempo, potrebbe influire sulle prestazioni del computer utilizzando più potenza della CPU. Questo articolo ha discusso perché questo potrebbe accadere e cosa si può fare al riguardo.
Indipendentemente dal fatto che tu abbia provato o meno queste soluzioni, è una buona idea cercare un aiuto professionale da un tecnico informatico se OpenJDK continua a riscontrare un elevato utilizzo della CPU. Quindi, ecco come risolvere questo problema. Spero che questa guida ti sia stata utile. Nel frattempo, se hai bisogno di ulteriori informazioni, faccelo sapere nei commenti qui sotto.



Lascia un commento