Come risolvere AirDrop che non funziona su iPhone

AirDrop è una funzionalità utile se disponi di dispositivi Apple. Con questa funzione, puoi spostare file tra Mac e dispositivo iOS (iPhone e iOS). Ciò semplifica l’invio di file da un dispositivo a un altro utilizzando una rete wireless. Con AirDrop puoi inviare video, foto, documenti, contatti e password. Tra l’altro, può essere utilizzato su Mac, iPhone e iPad.
AirDrop non funziona sempre bene. A volte questo può andare storto, rendendo impossibile inviare e ricevere file tra dispositivi.
Contenuto:
- 1 Come riparare AirDrop che non funziona su iPhone
- 1.1 Assicurati che il tuo dispositivo supporti AirDrop
- 1.2 Controlla le impostazioni di AirDrop
- 1.3 Attiva Bluetooth e Wi-Fi
- 1.4 Disabilitare l’hotspot personale
- 1.5 Sblocca il tuo iPhone e tieni insieme i dispositivi
- 1.6 Aggiorna il tuo iPhone
- 1.7 Ripristina impostazioni di rete
- 1.8 Contatta il supporto Apple
- 1.9 Parole finali
Come risolvere AirDrop che non funziona su iPhone
Questo articolo delinea vari passaggi per la risoluzione dei problemi per aiutarti a correggere AirDrop che non funziona su iPhone.
Assicurati che il tuo dispositivo supporti AirDrop
Tutti i dispositivi Apple recenti supportano AirDrop, ma se hai un modello precedente, potrebbe supportare o meno AirDrop.
- AirDrop è supportato su iPhone 5 o successivo con iOS 7 o successivo installato.
- Un Mac rilasciato nel 2012 o che esegue MacOS X o versioni successive supporta AirDrop.
Qualsiasi dispositivo Apple recente supporterà AirDrop, ma se hai un dispositivo più vecchio, controlla se supporta AirDrop. Se AirDrop è supportato sul tuo dispositivo ma continua a non funzionare, segui i passaggi per la risoluzione dei problemi sopra menzionati.
Controlla le impostazioni di AirDrop
La prima cosa che dovresti provare è controllare le impostazioni di AirDrop. Per fare ciò, seguire i passaggi indicati di seguito:
- Apri Impostazioni sul tuo iPhone e tocca Generale .
- Qui, fai clic sull’opzione AirDrop .
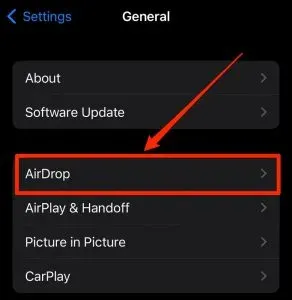
- Ora seleziona l’ opzione Tutti per impostare la visibilità AirDrop per ciascun dispositivo.
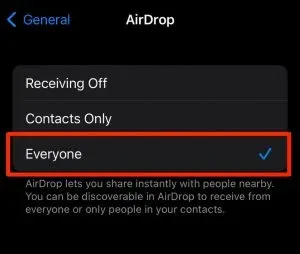
Attiva Bluetooth e Wi-Fi
Se AirDrop su iPhone non funziona, controlla se sia il Bluetooth che l’iPhone sono attivi. Molto probabilmente incontrerai problemi con AirDrop se Bluetooth e Wi-Fi sono disabilitati sul tuo iPhone o Mac. Assicurati di aver attivato Bluetooth e Wi-Fi sul tuo iPhone e Mac, quindi verifica se stai riscontrando il problema.
Disabilita l’hotspot personale
Se l’hotspot personale è abilitato, ciò impedirà al tuo dispositivo di connettersi ad altri dispositivi, causando problemi con AirDrop. Se AirDrop non funziona sul tuo iPhone, prova a disabilitare l’hotspot personale e verifica se il problema persiste.
- Apri il Centro di controllo sul tuo iPhone.
- Qui, tieni premuta l’ icona Bluetooth per espandere il menu.
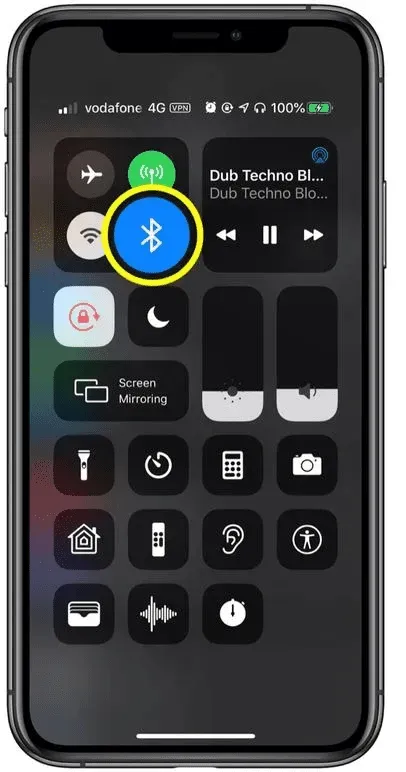
- Se l’ icona Hotspot personale è verde, significa che è abilitato. Fare clic sull’icona per disattivarlo.
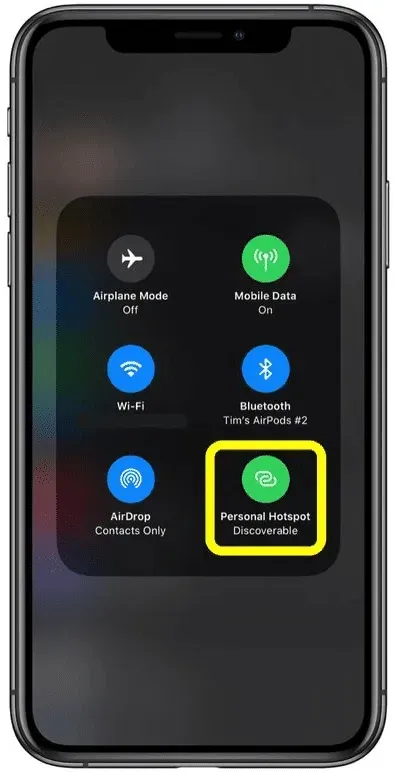
Sblocca il tuo iPhone e tieni insieme i tuoi dispositivi
Se il tuo iPhone è bloccato, anche questo può causare il problema. Sblocca il tuo iPhone e poi usa AirDrop per trasferire file tra Mac e iPhone. Inoltre, assicurati che il tuo iPhone e il tuo Mac siano tenuti insieme. AirDrop funziona tramite Wi-Fi e Bluetooth per trasferire file tra dispositivi. Quando i dispositivi che stai utilizzando non sono molto vicini, non sarai in grado di trasferire file tra di loro.
Aggiorna il tuo iPhone
Un altro passaggio per la risoluzione dei problemi consiste nell’aggiornare il firmware dell’iPhone all’ultima versione. Per fare ciò, seguire i passaggi indicati di seguito:
- Apri l’ app Impostazioni sul tuo iPhone.
- Qui clicca su Generale.
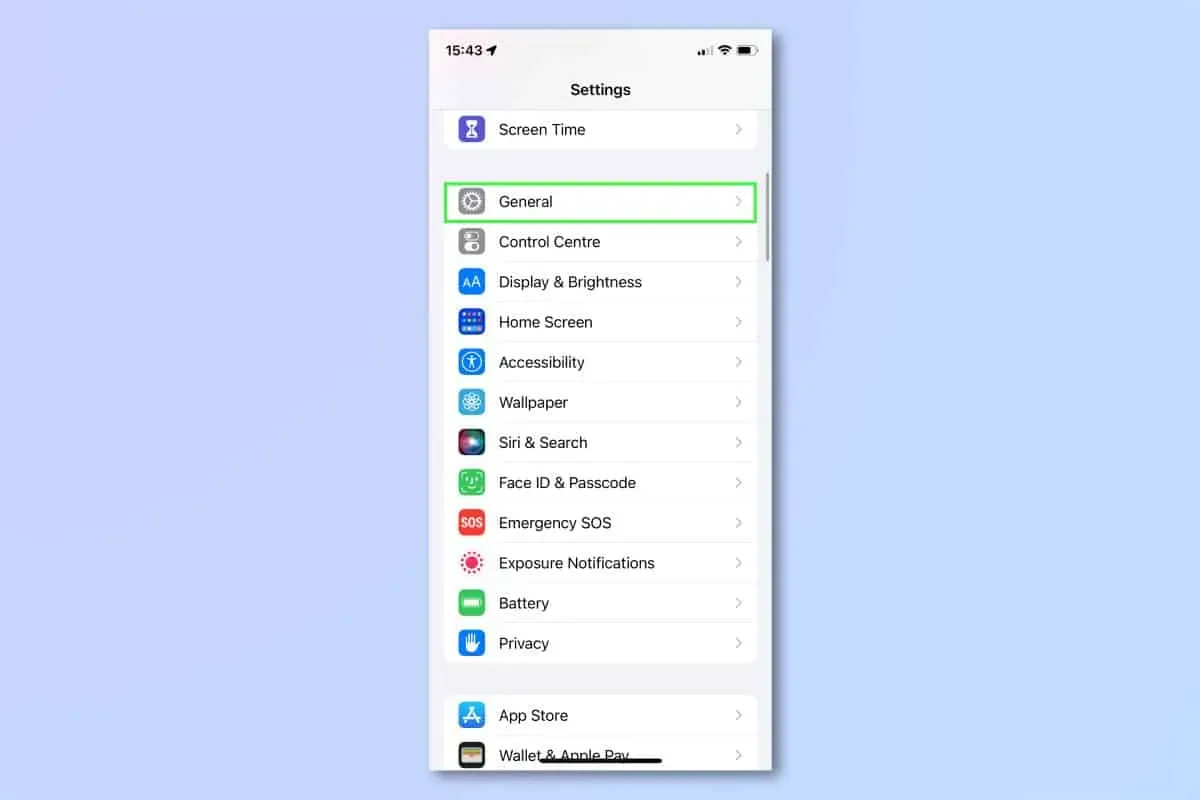
- Ora nella schermata successiva, fai clic su Aggiornamento software.
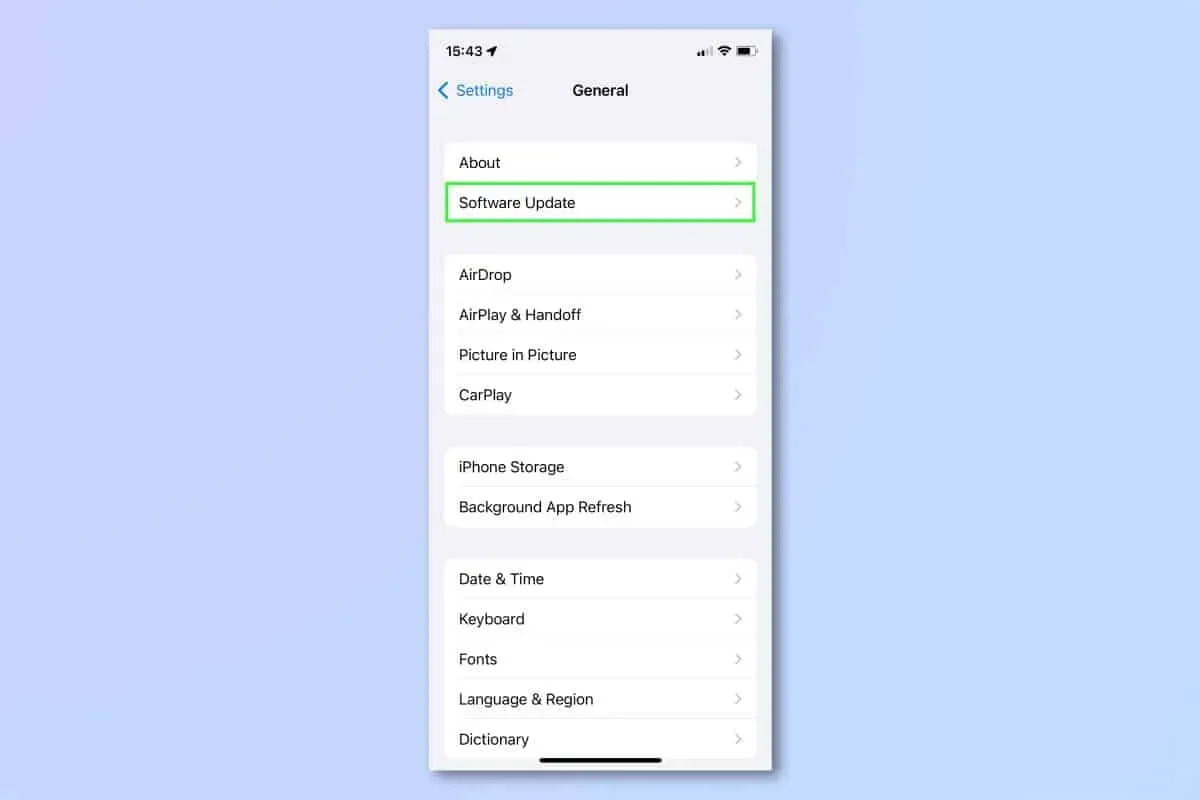
- Se è disponibile un aggiornamento, verrà elencato qui.
- Fai clic su Installa per scaricare e installare gli aggiornamenti sul tuo iPhone.
Ripristina le impostazioni di rete
Se riscontri problemi con AirDrop sul tuo iPhone, potresti provare a ripristinare le impostazioni di rete. Questo risolverà eventuali problemi di connessione che stai riscontrando con il tuo dispositivo. Puoi ripristinare le impostazioni di rete seguendo le istruzioni riportate di seguito:
- Sul tuo iPhone, apri l’ app Impostazioni .
- Nell’app Impostazioni , tocca Generale.
- Nella schermata successiva che appare, tocca Ripristina.
- Ora fai clic su Ripristina e quindi su Ripristina impostazioni di rete.

- Ti verrà chiesto di inserire la tua password ora; fai come ti viene chiesto.
- Ora fai clic su “Ripristina impostazioni di rete” per ripristinare le impostazioni di rete.
Contatta il supporto Apple
Infine, ti consigliamo di contattare l’assistenza Apple se AirDrop sul tuo iPhone continua a non funzionare. Puoi contattare il supporto Apple tramite la loro pagina di supporto facendo clic su questo link . Puoi contattarli in merito al problema che stai riscontrando e ti aiuteranno a risolverlo.
Parole finali
Se AirDrop non funziona sul tuo iPhone e non riesci a inviare file, questo articolo ti mostrerà come risolverlo. Abbiamo trovato e registrato diversi passaggi che aiutano a correggere l’iPhone che non funziona con AirDrop. Se segui i passaggi precedenti, dovresti essere in grado di risolvere il problema che stai riscontrando con AirDrop sul tuo iPhone.



Lascia un commento