Come risolvere FaceTime che non funziona su iPhone o iPad
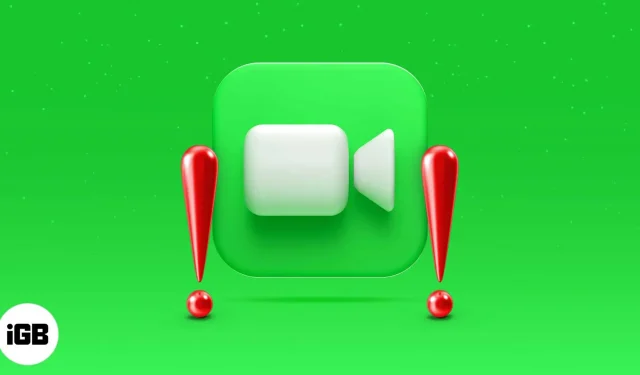
Per la maggior parte, le app iOS funzionano come previsto o possono essere risolte con un rapido riavvio. Ma non è sempre così. A volte, come quando FaceTime non funziona o non è disponibile, devi cercare soluzioni più complicate.
Non preoccuparti, renderemo la riparazione di FaceTime il più semplice possibile. Ecco cosa fare se FaceTime non funziona sul tuo iPhone o iPad.
- Perché FaceTime non funziona sul tuo iPhone?: Le basi
- 10 correzioni per correggere FaceTime che non funziona su iPhone
Perché FaceTime non funziona sul tuo iPhone?: Le basi
Prima di arrivare alle soluzioni, una panoramica di alcuni comuni colpevoli di hacking di FaceTime potrebbe dirti quello che devi sapere.
ID Apple o numero di telefono errato
Innanzitutto, assicurati di aver selezionato l’ID Apple o il numero di telefono corretto in Impostazioni → FaceTime. Scorri verso il basso fino a “PUOI ESSERE CONTATTATO SU FACETIME ALL’INDIRIZZO” e assicurati che il tuo ID e il tuo numero siano verificati.
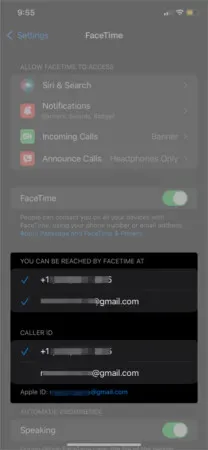
Se non vedi il tuo ID Apple o il numero di telefono, puoi procedere come segue:
- Assicurati di eseguire l’ultima versione di iOS. Maggiori informazioni su questo nella Soluzione 7.
- Assicurati di impostare correttamente il tuo numero di telefono. Vai su Impostazioni → iMessage e assicurati che iMessage sia abilitato. Quindi, in Invia e ricevi, fai clic su Usa il tuo ID Apple per iMessage se lo vedi. Altrimenti, assicurati che ci siano segni di spunta accanto al tuo ID Apple e al numero di telefono. Assicurati che anche il tuo ID e il tuo numero siano spuntati in Impostazioni → FaceTime.
- Prova a uscire da FaceTime su tutti i tuoi dispositivi Apple come MacBook o iPod Touch. Successivamente, assicurati di aver effettuato l’accesso a FaceTime sul tuo iPhone o iPad e che il tuo ID Apple e il tuo numero di telefono siano verificati.
FaceTime funziona nel tuo paese?
Assicurati che le chiamate FaceTime siano consentite nel tuo paese . FaceTime non è disponibile in Arabia Saudita, Pakistan ed Emirati Arabi Uniti (incluso Dubai), con alcune eccezioni.
Compatibilità del dispositivo
Questi dispositivi possono utilizzare FaceTime tramite Wi-Fi:
- iPhone 4 o successivo, iPad Pro (tutti i modelli)
- iPad 2 o successivo, iPad mini (tutti i modelli)
- iPod touch 4a generazione o successiva (solo iPod touch 5a generazione o successiva supporta le chiamate audio FaceTime).
Questi dispositivi possono utilizzare FaceTime tramite rete dati (senza Wi-Fi):
- iPhone 4S o successivo
- iPad Pro (tutti i modelli)
- iPad (terza generazione o successiva)
Piano dati incompatibile
Se il problema è l’utilizzo di FaceTime sui dati cellulare, assicurati innanzitutto che i dati cellulare siano attivati per FaceTime in Impostazioni → Cellulare. Prova a utilizzare il Wi-Fi per effettuare chiamate FaceTime nei rari casi in cui il tuo piano dati non le supporta.
Ora che conosci alcune cause comuni, vediamo come risolvere FaceTime che non funziona sul tuo iPhone o iPad.
10 correzioni per correggere FaceTime che non funziona su iPhone
- Riavvia il tuo iPhone o iPad
- Controlla lo stato del server FaceTime
- Imposta data e ora su automatico
- Controlla la connessione Wi-Fi su iPhone
- Esci e accedi di nuovo a FaceTime
- Prova a rimuovere la scheda SIM del tuo iPhone
- Aggiorna il tuo software iOS
- Disabilita le restrizioni sui contenuti di FaceTime
- Consenti determinate porte nel tuo firewall
- Ripristina tutte le impostazioni su iPhone
1. Riavvia il tuo iPhone o iPad.
Il riavvio del tuo iPhone o iPad viene eseguito in modo leggermente diverso a seconda del modello (se ha o meno un pulsante Home, ecc.).
Scopri come ripristinare il tuo iPhone o iPad (tutti i modelli).
2. Controlla lo stato del server FaceTime.
Vai alla pagina Stato del sistema Apple e controlla l’indicatore di stato accanto a FaceTime. Se è verde, è attivo e funzionante. Altrimenti, dagli un po’ di tempo per tornare online.
3. Impostare la data e l’ora su automatico
Questo trucco potrebbe essere la risposta ai tuoi problemi. Per impostare la data e l’ora su Automatico, vai su Impostazioni → Generale → Data e ora. Spegnere e riaccendere Installa automaticamente.
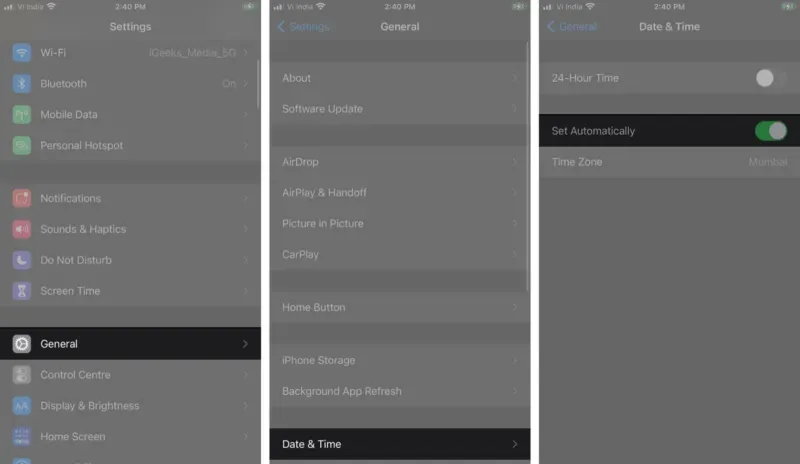
4. Controlla la connessione Wi-Fi su iPhone.
Vai su Impostazioni → Wi-Fi e assicurati che sia acceso. Quindi assicurati che la tua connessione Wi-Fi sia selezionata e connessa. Apri Safari o qualsiasi altro browser e vai su apple.com; si è caricato? Il tuo Wi-Fi funziona, ma potrebbe non essere abbastanza potente per gestire le videochiamate FaceTime. Questo è molto probabilmente il caso se vedi spesso avvisi di cattiva connessione durante le chiamate.
5. Esci e accedi nuovamente a FaceTime.
Vai su “Impostazioni”→ “FaceTime”. Disattiva e riattiva FaceTime. Non dimenticare di disconnetterti anche da FaceTime sul tuo Mac se ne hai uno.
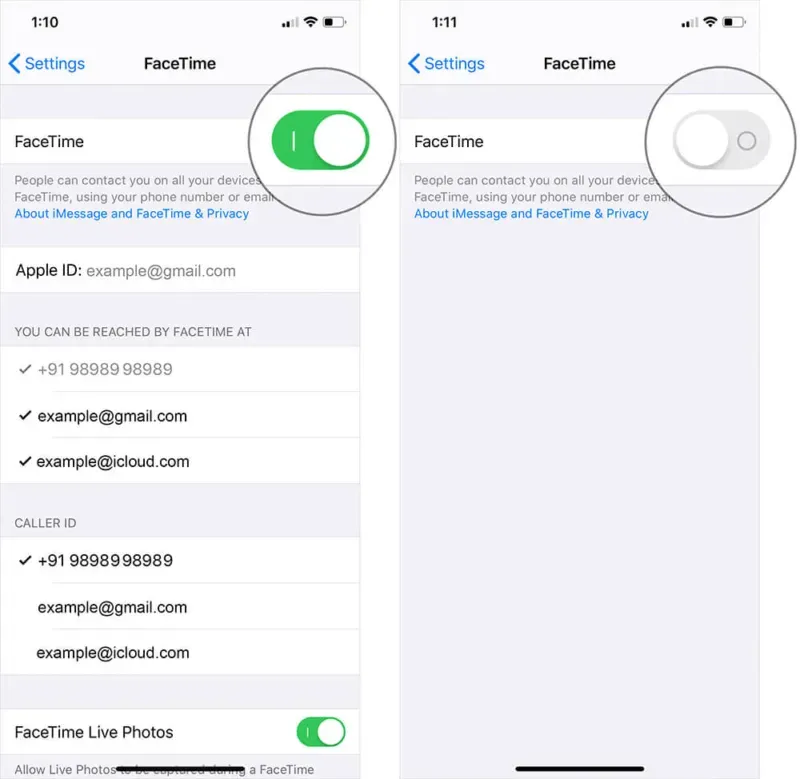
Facetime funziona? In caso contrario, passa alla soluzione successiva.
6. Prova a rimuovere la scheda SIM del tuo iPhone.
Vale la pena notare che finché la tua SIM non è inserita nell’iPhone, non sarai in grado di ricevere messaggi di testo o chiamate tramite i dati cellulari.
- Individua il vassoio della SIM sul tuo iPhone. Se hai un iPhone 4 o successivo, il vassoio della SIM si trova sul lato destro, all’incirca al centro del telefono. Se hai un iPhone 3GS o precedente, il vassoio della SIM si trova nella parte superiore del telefono.
- Inserire una graffetta nel foro per aprire il vassoio. Premi forte per farlo uscire.
- Rimuovere la scheda SIM dal gestore capovolgendola.
- Riposiziona la scheda SIM nel vassoio, quindi fai scorrere nuovamente il vassoio nell’iPhone finché non senti che scatta in posizione, a filo con il lato del telefono.
7. Aggiorna il tuo software iOS
Andare su “Impostazioni”→ “Generale”→ “Aggiornamento software”. Se lo è, scaricalo e installalo. Inserisci la tua password quando richiesto, quindi aggiorna il tuo iDevice. Questa è una soluzione molto comune per molti problemi di iOS.
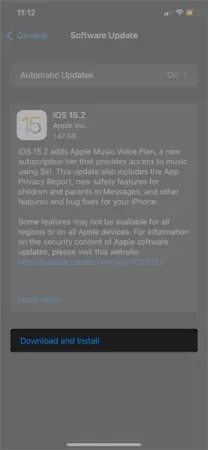
Se FaceTime ora funziona correttamente, hai finito. Altrimenti, prova la correzione successiva.
8. Disattiva le restrizioni sui contenuti di FaceTime.
Vai su Impostazioni → Tempo di utilizzo → Restrizioni contenuto e privacy → App consentite. Se le restrizioni sui contenuti e sulla privacy sono abilitate, assicurati che FaceTime sia consentito. In caso contrario, le chiamate video e audio FaceTime non saranno disponibili.
9. Consenti determinate porte nel tuo firewall
Se la tua rete è dietro un firewall, potresti dover fare il possibile per abilitare FaceTime sul tuo iPhone. Controlla quali porte devi consentire sul sito del supporto Apple .
10. Ripristina tutte le impostazioni su iPhone
Il ripristino di tutte le impostazioni sul tuo iPhone come ultima risorsa potrebbe risolvere il tuo problema.
Nota. Assicurati di eseguire il backup del tuo iPhone prima di eseguire azioni su larga scala come il ripristino di tutti i dati.
Vai su Impostazioni → Generali → Trasferisci o ripristina iPhone. Fare clic su Ripristina, quindi su Ripristina tutte le impostazioni. Immettere la password, quindi fare nuovamente clic su Ripristina tutte le impostazioni per confermare.
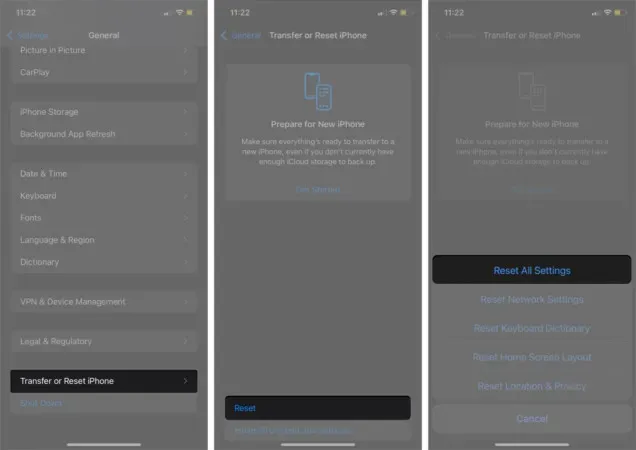
Ora prova FaceTime per assicurarti che funzioni.
FAQ
La prima cosa da verificare è se stai utilizzando FaceTime tramite Wi-Fi o dati cellulari. Quindi controlla la tua connessione Wi-Fi o la disponibilità del cellulare. Prova a chiamare anche qualcun altro; potrebbe esserci un problema con Internet del destinatario.
Come accennato in precedenza, FaceTime può smettere di funzionare per una serie di motivi. Ciò che conta davvero è farlo funzionare; prova alcune delle correzioni più comuni come il riavvio del dispositivo, la disconnessione e il ritorno in FaceTime, ecc.
Speriamo che queste soluzioni ti abbiano aiutato a far funzionare di nuovo FaceTime! Se sei ancora bloccato, facci sapere la tua situazione nei commenti qui sotto e faremo del nostro meglio per aiutarti.
Hai altre domande scottanti relative ad Apple? In attesa della tua risposta.



Lascia un commento