Come risolvere Minecraft Launcher non si carica
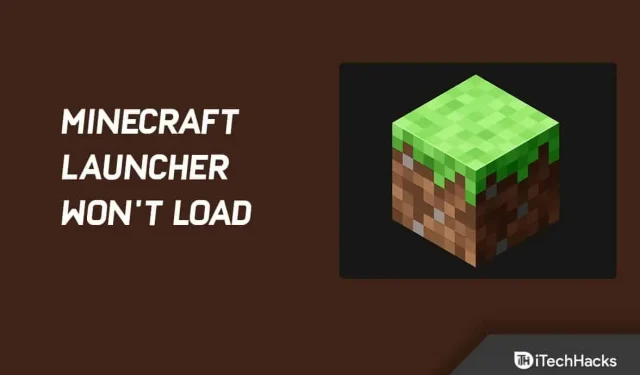
Minecraft è popolare tra tutti i gruppi e le età. Tuttavia, i giocatori potrebbero riscontrare problemi all’avvio del gioco. A volte i dispositivi Windows 10 o Windows 11 non avviano il programma di avvio di Minecraft, il che è un problema serio. Quindi, ecco come risolverlo.
Contenuto:
- 1 Come risolvere Minecraft Launcher non si carica
- 1.1 Termina tutti i processi in background di Minecraft
- 1.2 Esegui Minecraft come amministratore
- 1.3 Rimuovere il software incompatibile
- 1.4 Eseguire un avvio pulito
- 1.5 Aggiorna driver
- 1.6 Elimina i profili di avvio
- 1.7 Utilizzare la modalità di compatibilità
- 1.8 Disabilita temporaneamente il tuo antivirus
- 1.9 Rimuovi eventuali mod
- 1.10 Reinstalla Minecraft: il launcher di Minecraft non si carica
- 1.11 Parole finali
Come risolvere Minecraft Launcher non si carica
Un servizio in background può interferire con il launcher di Minecraft. Pertanto, dovrai verificarlo. Tuttavia, è anche possibile che il problema non sia causato da un processo in background, ma dal programma di avvio stesso.
Per poter comprendere meglio il problema, diamo un’occhiata più da vicino alle possibili cause del suo verificarsi.
Profilo di avvio di Minecraft: si scopre che il profilo di avvio memorizzato sul tuo sistema è il motivo più probabile per cui il tuo avvio di Minecraft non si apre. Questi profili possono essere danneggiati in determinate circostanze.
E di conseguenza, il tuo launcher di Minecraft non si avvierà. Ciò può verificarsi anche quando la sezione del database di autenticazione del profilo contiene contenuti non validi.
E in ogni caso, cancellare i profili potrebbe risolvere il problema, perché ti permetterà di crearli di nuovo.
Servizi di terze parti. Anche un programma di terze parti sul tuo sistema potrebbe causare il problema. Servizi o processi di terze parti a volte interferiscono con esso in questo modo.
Di conseguenza, non può avviarsi normalmente. In tal caso, dovresti scoprire qual è la causa del problema. Potrebbe essere il tuo software antivirus o qualcos’altro.
Ora abbiamo studiato le cause del problema in esame. Discuteremo ora delle varie soluzioni che possono essere implementate per rimettere in funzione Minecraft.
Termina tutti i processi in background di Minecraft
Inizia chiudendo tutti i processi di Minecraft attualmente in esecuzione sul tuo computer per risolvere il problema di avvio di Minecraft Launcher.
Potresti non essere in grado di accedere al tuo gioco Minecraft se è bloccato sullo sfondo di Windows. Tuttavia, non devi preoccuparti; abbiamo una soluzione semplice che funziona sempre.
Se Minecraft non si avvia a causa di processi in background, segui questi passaggi:
1. Fare clic con il pulsante destro del mouse in un punto qualsiasi della barra delle applicazioni. Ora seleziona “Task Manager” dal menu contestuale.
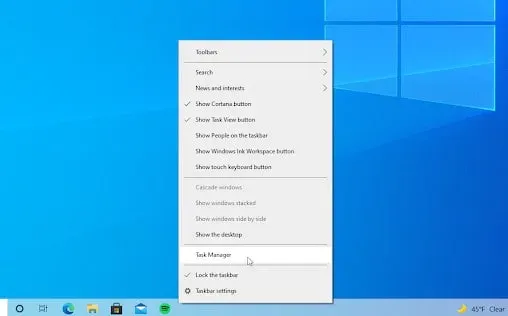
2. Selezionare la scheda Processi. E cerca eventuali processi di Minecraft nell’elenco attivo. Fare clic una volta su di esso per selezionarlo.
3. Dopo aver selezionato Minecraft, fai clic sul pulsante “Termina operazione”. Il processo sarà completato. E, se hai più processi Minecraft in esecuzione, ripeti questi passaggi.
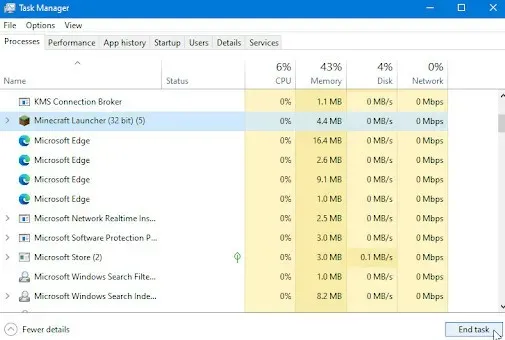
Ora riavvia il gioco dopo aver chiuso tutti i processi di Minecraft.
Esegui Minecraft come amministratore
Devi eseguire il programma di avvio di Minecraft come amministratore se non si avvia. Quindi proverà a funzionare come amministratore. Pertanto, i processi in background non interferiranno con esso.
L’utilizzo dell’opzione “Esegui come amministratore” spesso aiuta con vari problemi. Il programma di avvio di Minecraft può essere eseguito come amministratore facendo clic con il pulsante destro del mouse sul collegamento creato.
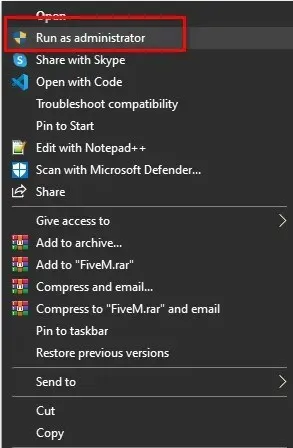
Puoi anche navigare fino alla posizione del programma di avvio. Quindi fare clic su “Esegui come amministratore” dal menu a discesa. Agli utenti viene richiesto di concedere o negare le autorizzazioni. Seleziona Sì. È tutto.
Terminare il software incompatibile
Devi chiudere tutte le applicazioni in background prima di avviare Minecraft. Il Centro assistenza di Minecraft ha un elenco di software noti per essere incompatibili con Minecraft. Si consiglia di disinstallare questi programmi.
L’elenco include Discord, AVG Antivirus, BitDefender, ecc. Quindi prova a disabilitare il software antivirus e il firewall e chiudi Discord. Successivamente, prova a riavviare Minecraft.
Se continua a non funzionare correttamente, è meglio disabilitare il software antivirus. Ma ricorda, finché il tuo software antivirus e i firewall sono disabilitati, non fare clic su collegamenti o siti Web sospetti.
Eseguire un avvio pulito
Un servizio o un processo in background potrebbe interferire con il programma di avvio, il che in alcuni casi potrebbe impedirne l’apertura.
In tal caso, il vero problema è determinare cosa lo sta effettivamente causando. E una volta identificato il colpevole, puoi rimediare.
Ma, dal momento che probabilmente hai molte applicazioni sul tuo sistema, è difficile individuare il colpevole.
E i programmi antivirus di terze parti sono spesso responsabili di tali problemi. Pertanto, sarebbe una buona idea provare a disabilitare qualsiasi antivirus di terze parti installato sul tuo sistema.
L’avvio pulito può garantire che il servizio in background causi il problema dell’avvio pulito; solo i servizi necessari per eseguire il sistema operativo vengono eseguiti in background.
Di conseguenza, i servizi in background di terze parti non sono più un problema. Ovviamente, il problema è causato da un’applicazione installata sul tuo computer se il tuo launcher si avvia normalmente dopo aver eseguito un avvio pulito.
Di seguito sono riportate le istruzioni per eseguire un avvio pulito:
1. Per prima cosa apri il menu di avvio. Quindi digita msconfig nel campo di ricerca. Nei risultati vedrai la configurazione del sistema. Fare clic su di esso per aprire.

2. Fare clic sulla scheda Servizi nella finestra Configurazione di sistema.
3. Nell’angolo in basso a destra, vedrai una casella di controllo “Nascondi tutti i servizi Microsoft”. Se selezioni questa casella, tutti i principali servizi Microsoft saranno nascosti.
4. È quindi possibile disabilitare tutti i servizi in background di terze parti facendo clic sul pulsante Disabilita tutto.
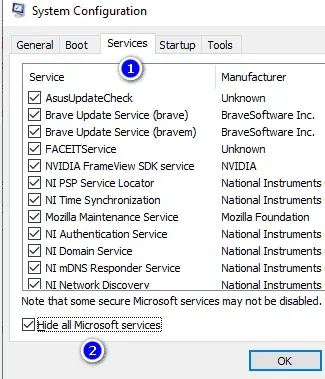
5. Successivamente, vai alla scheda “Avvio”. Seleziona “Apri Task Manager”.
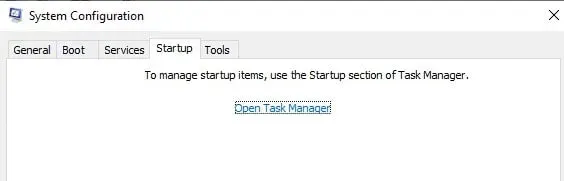
6. Apparirà il Task Manager. Seleziona un’applicazione. Seleziona Disabilita e poi OK. Ripetere per tutte le applicazioni nell’elenco.
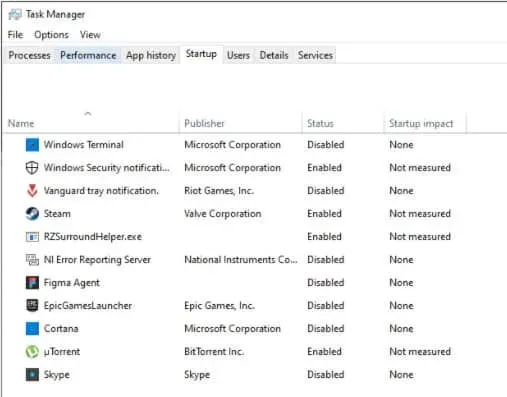
7. Chiudere la finestra Task Manager dopo aver disabilitato tutte le applicazioni. Quindi fare clic su OK per configurare il sistema.
Riavvia il computer ora. Avvia di nuovo Minecraft una volta avviato il sistema e verifica se funziona.
Aggiorna driver
Affinché il tuo hardware funzioni, hai bisogno di driver. Ma le tue applicazioni potrebbero non funzionare correttamente se i tuoi driver non sono aggiornati. Ad esempio, Minecraft potrebbe non aprirsi se i tuoi driver non sono aggiornati.
Puoi aggiornare i driver della tua scheda grafica come segue:
Opzione 1: aggiornare manualmente il driver della scheda video.
È possibile aggiornare manualmente la scheda grafica. Ma prima devi controllare la configurazione della tua scheda grafica:
Basta premere contemporaneamente il tasto Windows e R. Digita “dxdiag” nel campo di ricerca. Fare clic su OK per continuare.
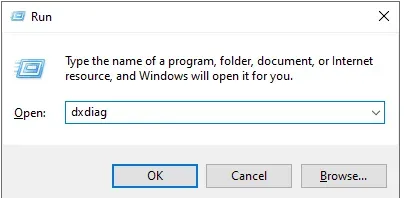
Ora vai alla scheda Visualizza. Prendi nota del modello e del produttore della tua scheda video nella sezione “Dispositivo”.
Ora fai quanto segue:
1. Vai al sito Web del produttore. Fare clic sul collegamento per il download.
2. È possibile utilizzare gli strumenti di ricerca forniti per trovare il modello della scheda grafica. Scarica il driver più recente per questo.
3. Fare doppio clic sul file scaricato e seguire le istruzioni sullo schermo per scaricare e installare il driver più recente. Potrebbe essere necessario riavviare il dispositivo dopo l’installazione.
Dovresti sempre scaricare e installare il driver corretto per la tua scheda grafica. Se non sei sicuro, fai una ricerca su Google o contatta il servizio clienti del produttore.
Opzione 2: aggiorna automaticamente i driver della scheda video
Puoi anche aggiornare i driver automaticamente. Ecco come:
1. Premi Windows + R contemporaneamente. Quindi digita “devmgmt.msc” senza virgolette. Fare clic su OK per continuare. Apparirà la finestra Gestione dispositivi.
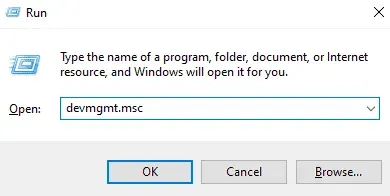
2. Facendo clic sull’icona della freccia a sinistra, è possibile espandere la sezione Schede video. Fare clic con il pulsante destro del mouse sul driver corrente. Quindi fare clic su Aggiorna driver.
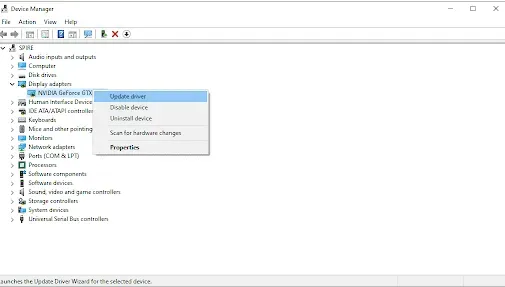
3. Consentire a Windows 10 di aggiornare automaticamente il driver facendo clic su Cerca automaticamente il software del driver aggiornato. Ora puoi uscire da Gestione dispositivi. Fare clic sul pulsante Ricarica.
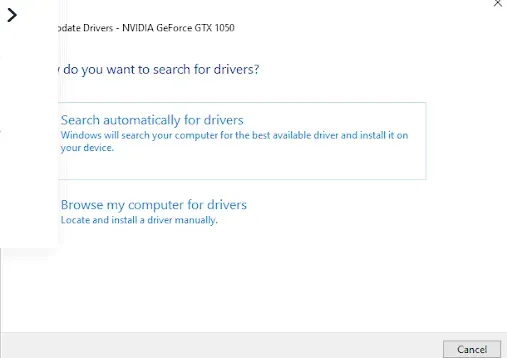
Elimina i profili di lancio
Quando avvii Minecraft, il programma di avvio carica i profili che hai salvato sul tuo computer.
Ma il programma di avvio potrebbe non avviarsi affatto se questo file di profilo è danneggiato. Di conseguenza, in questo caso, è necessario eliminare il profilo del programma di avvio.
Questi file vengono generati automaticamente, quindi è perfettamente sicuro farlo. Tuttavia, ciò causerà la perdita delle impostazioni del programma di avvio. Ricorda questo.
Segui queste istruzioni per rimuovere un profilo di lancio:
1. Per iniziare, premi Windows + R per aprire la finestra di dialogo Esegui.
2. Immettere quindi %AppData% nella finestra di dialogo Esegui. Premere Invio.
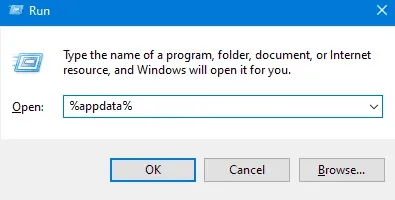
3. Si aprirà una finestra di Explorer. Passare alla cartella. Minecraft. Apri la cartella.
4. Rimuovere il file di avvio profiles.json dalla cartella. Minecraft. Ma se non vuoi eliminare la directory, puoi anche spostarla in una posizione diversa.
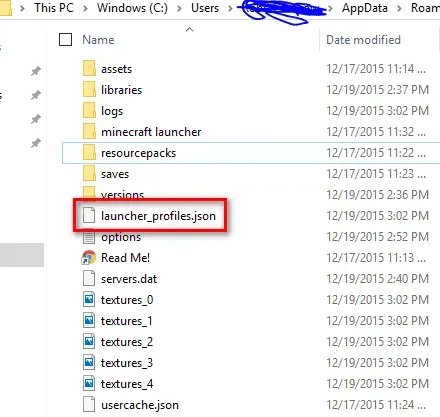
Successivamente, prova ad aprire nuovamente il programma di avvio.
Usa la modalità di compatibilità
L’ultima versione di Windows 10 funzionerà con le versioni precedenti di Windows. Tuttavia, alcuni di essi potrebbero non avviarsi correttamente o funzionare male.
Quando si utilizza la modalità di compatibilità, è possibile utilizzare le impostazioni di Windows di una versione precedente del sistema operativo. Questo potrebbe aiutarti a risolvere il problema di avvio di Minecraft.
Per fare ciò, attenersi alla seguente procedura:
1. Apri Minecraft facendo clic con il pulsante destro del mouse. Quindi selezionare Proprietà.
2. Selezionare la casella di controllo Esegui questo programma in modalità compatibilità nella scheda Compatibilità.
3. Selezionare un sistema operativo dal menu a discesa.
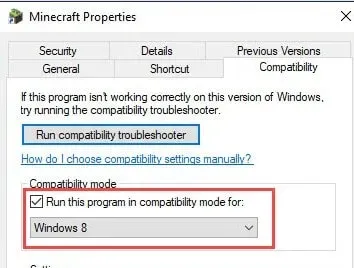
4. Fare clic sul pulsante Applica. Quindi fare clic su OK.
Avvia Minecraft. Assicurati che funzioni correttamente.
Disabilita temporaneamente il tuo antivirus
Altre applicazioni potrebbero essere rilevate dal programma antivirus come falsi positivi. Un falso positivo significa che il malware viene erroneamente identificato come software innocente.
In questo caso, il tuo programma antivirus dovrebbe essere temporaneamente disabilitato. Successivamente, avvia Minecraft.
1. Selezionare uno spazio vuoto sulla barra delle applicazioni facendo clic con il pulsante destro del mouse. E usa il menu contestuale per selezionare Task Manager.
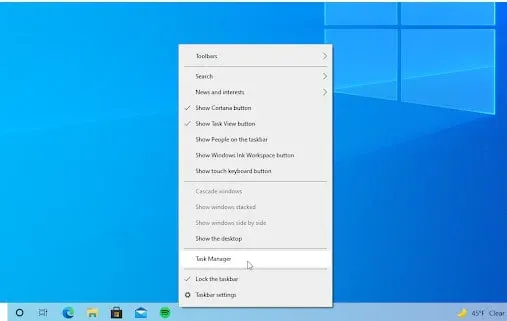
2. Utilizzando il menu dell’intestazione in alto, selezionare la scheda Start. Trova la tua applicazione antivirus nell’elenco. Fare clic una volta per selezionarlo.
3. Nell’angolo in basso a destra della finestra, fare clic sul pulsante Disabilita. Il tuo dispositivo non eseguirà più l’app.
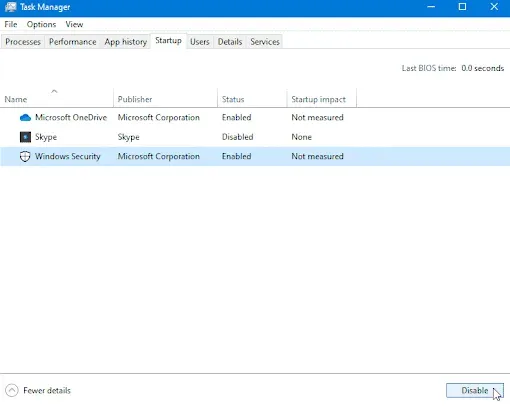
4. Potrai giocare a Minecraft dopo aver riavviato il computer. Ma non dimenticare di riattivare il tuo programma antivirus in seguito.
Rimuovi eventuali mod
È possibile che le mod interferiscano con l’apertura del gioco se le stai usando con Minecraft. Molte mod modificano direttamente il codice di Minecraft.
Inoltre, sono soggetti a errori, soprattutto se non vengono aggiornati da molto tempo. Quindi, puoi rimuoverli facendo quanto segue:
1. Premi Windows e R contemporaneamente. Inserisci “%appdata%”senza virgolette. Quindi fare clic su OK. La cartella AppData apparirà nella finestra Explorer.
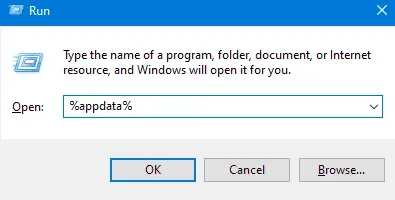
2. Aprire una cartella. minecraft facendo doppio clic su di esso. Questa cartella contiene la maggior parte dei file di gioco di Minecraft, come i mondi salvati, i dati dei giocatori e le mod.
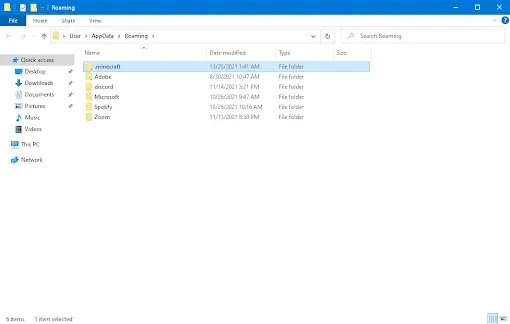
3. Se riesci a trovare una cartella denominata “mods” nell’elenco dei file, fai clic con il pulsante destro del mouse su di essa. Seleziona Elimina dal menu di scelta rapida.
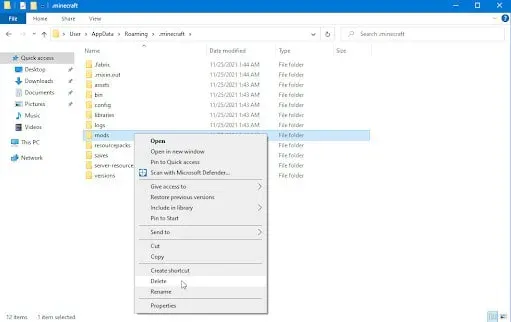
4. Apri il programma di avvio di Minecraft dopo aver eliminato la cartella delle mod. Dovrebbe essere selezionata l’ultima versione di Minecraft, quindi assicurati di selezionare la versione non modificata.
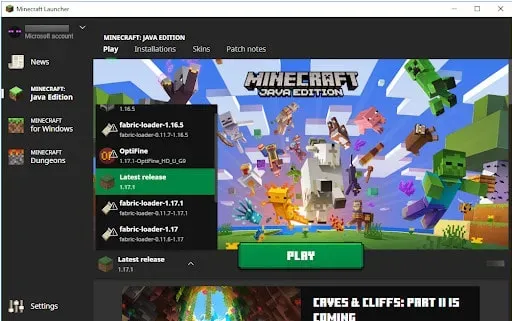
Ora prova ad aprire il gioco. Ora il gioco dovrebbe funzionare correttamente. Tuttavia, se non funziona, prova il suggerimento successivo.
Reinstalla Minecraft: il launcher di Minecraft non si carica
Potresti avere un problema con i file di installazione di Minecraft danneggiati se nessuna delle soluzioni di cui sopra ha funzionato per te.
Di conseguenza, dovrai disinstallare completamente Minecraft. Dopo averlo fatto, puoi reinstallare Minecraft.
Ecco i passaggi:
1. La prima cosa che devi fare è aprire il pannello di controllo. Basta digitare “Pannello di controllo” nel menu di avvio.
2. Una volta aperto il Pannello di controllo, selezionare “Disinstalla un programma” nella sezione “Programmi”.
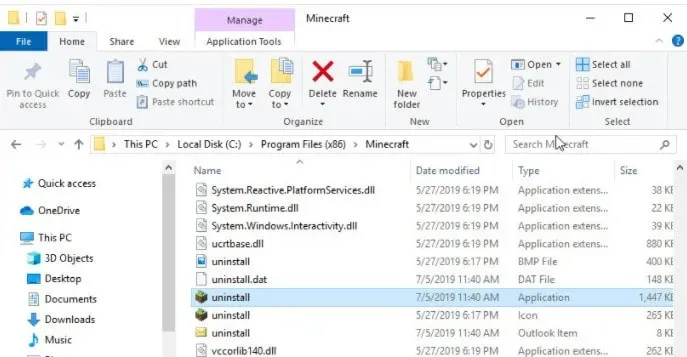
3. Fai doppio clic su Minecraft Launcher nell’elenco delle applicazioni installate.
4. È inoltre possibile selezionare un’applicazione dall’elenco. Fare clic su “Elimina” per rimuoverlo.
5. Premere il tasto Win + R per aprire la finestra di dialogo Esegui.
6. Immettere quindi %AppData% nella finestra di dialogo Esegui. Premere Invio per continuare.
7. Si aprirà Explorer. Ora vai alla cartella. Minecraft. E cancellalo.
8. Dopo aver completato questo passaggio, scarica di nuovo Minecraft. Quindi installalo.
Ora eseguilo e assicurati che tutto funzioni correttamente.
Parole finali
Questo è tutto su come risolvere i problemi di avvio di Minecraft Launcher. Puoi provare tutti i metodi di cui sopra e vedere quale funziona per te.



Lascia un commento